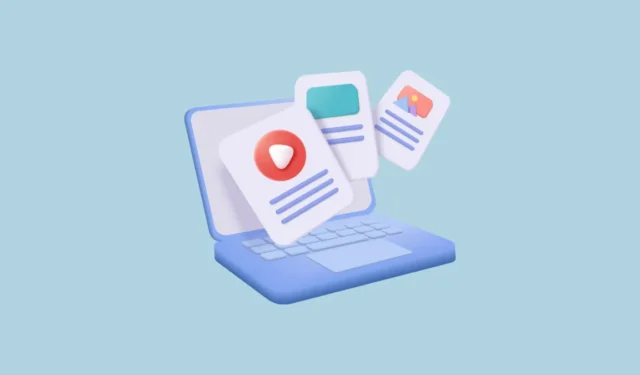
Le navigateur Microsoft Edge, initialement lancé en 2015 avec Windows 10, a subi de nombreux changements depuis sa création. Microsoft ajoute constamment de nouvelles fonctionnalités au navigateur pour l’aider à rivaliser avec les navigateurs plus anciens comme Chrome et Safari.
Une fonctionnalité extrêmement utile est Drop, qui vous permet de transférer facilement des fichiers, des photos et d’autres contenus sur différents appareils. Ce qui rend cette fonctionnalité exceptionnellement pratique, c’est qu’elle fonctionne sur différentes plates-formes, notamment les PC, iPads, iPhones, appareils Android, etc. Ainsi, contrairement à la plupart des autres alternatives disponibles, elle est indépendante de la plate-forme et voici comment vous pouvez l’utiliser.
Activer la barre latérale Edge
La fonctionnalité Drop est présente dans la barre latérale du navigateur Edge, vous devez donc d’abord activer la barre latérale pour y accéder.
- Ouvrez le navigateur Edge et cliquez sur les trois points horizontaux en haut à droite pour accéder au menu déroulant.

- Dans le menu déroulant, cliquez sur l’option « Paramètres ».

- Sur la page Paramètres, cliquez sur l’option « Barre latérale » à gauche.

- Cliquez sur l’option « Toujours afficher la barre latérale » pour l’activer si elle est désactivée.

- Vous pouvez désormais accéder à toutes les fonctionnalités de la barre latérale du navigateur, y compris Drop, qui apparaît sous la forme d’une icône en forme d’avion en papier.

Connectez-vous à votre compte Microsoft
Avant de pouvoir utiliser la fonctionnalité Drop pour transférer des fichiers à l’aide de Microsoft Edge, vous devrez vous connecter à votre compte Microsoft.
- Pour vous connecter à votre compte Microsoft, cliquez sur l’icône Déposer dans la barre latérale.

- Vous verrez un message de bienvenue et un bouton « Connexion ». Cliquez sur le bouton pour vous connecter à votre compte Microsoft.

- Cela fera apparaître une fenêtre contextuelle dans laquelle vous pourrez choisir de vous connecter avec un compte Microsoft existant ou d’en ajouter un nouveau. Cliquez sur l’option qui vous convient le mieux.

- Une fois que vous avez sélectionné votre compte, Edge synchronisera vos données et vous montrera un bouton « Démarrer » que vous pourrez utiliser pour commencer à envoyer des fichiers vers votre autre appareil.

Transférer des fichiers à l’aide de Microsoft Edge Drop
Vous êtes maintenant prêt à commencer à transférer des fichiers à l’aide de la fonctionnalité Drop de Microsoft Edge. Une fois que vous aurez envoyé les fichiers depuis un appareil, vous pourrez y accéder en utilisant Edge sur votre autre appareil.
Envoi de fichiers vers votre autre appareil
- Cliquez sur le bouton « Démarrer » dans Edge pour commencer à envoyer des fichiers.

- Edge va maintenant vous montrer comment commencer à envoyer des fichiers vers un autre appareil. Cliquez sur l’icône ‘+’ en bas pour joindre vos fichiers.

- En cliquant sur l’icône «+», vous ouvrirez une fenêtre dans laquelle vous pourrez naviguer jusqu’à l’emplacement de vos fichiers à joindre. Cliquez sur les fichiers que vous souhaitez envoyer pour les sélectionner avant de cliquer sur le bouton ‘Ouvrir’.

- Une fois que vous avez sélectionné les fichiers, Edge les téléchargera afin qu’ils puissent être transférés facilement. Si vous le souhaitez, vous pouvez également partager des liens ou ajouter un message lors de l’envoi des fichiers en tapant dans la zone de texte en bas.

- Cliquez sur le bouton fléché à droite de la boîte de message pour envoyer les fichiers.

Accéder à vos fichiers sur votre autre appareil
Pour accéder aux fichiers sur votre autre appareil, vous devrez vous connecter au même compte Microsoft à l’aide du navigateur Edge.
- Ouvrez le navigateur Edge sur votre autre appareil, tel qu’un téléphone Android, et appuyez sur le menu hamburger en bas, qui apparaît sous la forme de trois lignes horizontales superposées.
- Ensuite, appuyez sur l’icône en forme d’engrenage « Paramètres » pour accéder aux paramètres de votre compte.
- Si vous n’êtes pas connecté à Edge, vous pouvez le faire maintenant. Assurez-vous de vous connecter au même compte Microsoft que vous avez utilisé pour envoyer les fichiers.
- Après vous être connecté, revenez à la page principale en appuyant sur la flèche de retour en haut.
- Maintenant, ouvrez à nouveau le menu hamburger et appuyez sur l’icône « Déposer ».
- Vous pourrez désormais voir les fichiers et le message que vous avez envoyé et télécharger les fichiers sur cet appareil.
C’est ça! Vous avez réussi à transférer vos fichiers d’un appareil à un autre à l’aide de la fonctionnalité Drop de Microsoft Edge.
Avec la fonctionnalité Drop d’Edge, le transfert de fichiers entre différents appareils et plates-formes est devenu incroyablement simple. Vous pouvez envoyer tous les types de fichiers à l’aide de cette fonctionnalité, notamment des documents, des fichiers audio et vidéo, des images, etc. De plus, les fichiers seront également disponibles sur votre OneDrive une fois téléchargés.
La seule chose à retenir est que le nombre de fichiers que vous pouvez transférer dépend de votre espace de stockage OneDrive. Cependant, vous pouvez toujours opter pour un forfait payant pour augmenter la quantité d’espace dont vous disposez et continuer à transférer des fichiers en toute simplicité ou supprimer des fichiers plus anciens pour libérer plus d’espace.





Laisser un commentaire