
Vous souhaiteriez peut-être disposer d’un deuxième moniteur lorsque vous travaillez sur des applications telles que des éditeurs de photos, de vidéos ou de documents. L’utilisation d’un deuxième moniteur peut également être utile lors de la recherche, du glisser-déposer de fichiers entre les applications. au lieu d’un moniteur, vous pouvez obtenir le même résultat avec un iPad. Une fonctionnalité native appelée Sidecar, disponible sur iPad et Mac, peut vous aider à transformer votre iPad en un deuxième moniteur pour Mac. Cependant, il y a quelques exigences pour que Sidecar fonctionne. Alors commençons par eux.
Conditions requises pour que Sidecar fonctionne
1. Tout d’abord, vos modèles iPad et Mac doivent prendre en charge la fonctionnalité Sidecar. Voici les modèles Mac pris en charge.
- MacBook Pro (2016 ou version ultérieure)
- MacBook (2016 ou version ultérieure)
- MacBook Air (2018 ou version ultérieure)
- iMac (2017 ou version ultérieure)
- iMac Pro
- Mac Mini (2018 ou version ultérieure)
- Mac Pro (2019 ou version ultérieure)
- Mac Studio (2022 ou version ultérieure)
Et voici les modèles d’iPad pris en charge.
- iPad Pro (Toutes générations)
- iPad (6e génération ou version ultérieure)
- iPad Mini (5e génération ou version ultérieure)
- iPad Air (3e génération ou version ultérieure)
2. En dehors de cela, l’iPad et le Mac doivent être connectés avec le même identifiant Apple.
3. Les deux appareils doivent avoir Bluetooth, Wi-Fi et Handoff activés. Vous pouvez trouver les paramètres Bluetooth et Wi-Fi sur la page d’accueil de l’application Paramètres. Alors que le paramètre Handoff se trouve dans l’ application Paramètres > Général > Airplay > Handoff . Assurez-vous d’activer les trois options sur les deux appareils. Alternativement, vous pouvez connecter l’iPad et le Mac à l’aide du câble USB.
4. Assurez-vous de ne pas partager Internet via un point d’accès ou un partage de connexion Internet sur les deux appareils. Cette fonctionnalité peut ne pas fonctionner lorsque le point d’accès est activé.
Si toutes les conditions sont remplies, utiliser l’iPad comme deuxième écran est très simple à configurer.
Configurer l’iPad comme deuxième écran pour Mac à l’aide de Sidecar
1. Rapprochez l’iPad et le Mac à moins de 10 mètres l’un de l’autre pour les connecter sans fil. Vous pouvez également utiliser un câble USB qui permettra également de recharger votre iPad tout en l’utilisant comme deuxième écran. Ouvrez maintenant les paramètres système à partir de la recherche Spotlight ou du dossier d’application sur votre Mac.

2. Sur l’application Paramètres système, ouvrez l’ option Affichages dans la barre latérale et cliquez sur l’ icône Plus (+) dans le coin supérieur droit.
3. Sélectionnez ensuite l’ option iPad sous l’option Miroir ou étendre à.
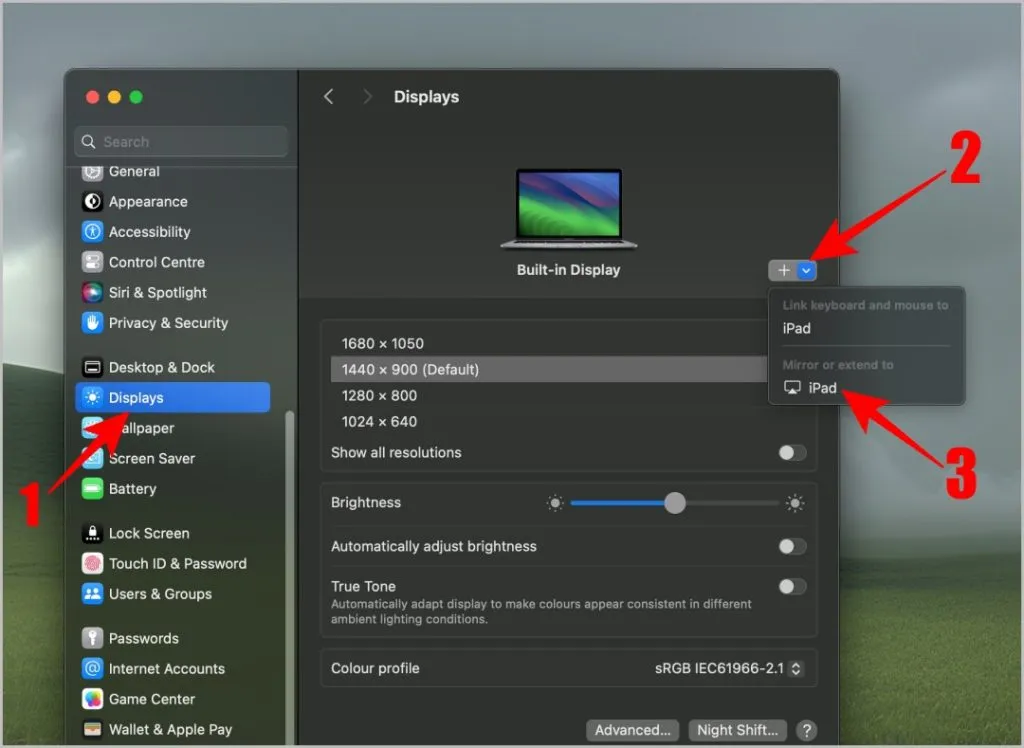
Vous pouvez également survoler le bouton Agrandir de n’importe quelle fenêtre active, puis sélectionner l’option Déplacer vers l’iPad dans le menu. Cela commencera non seulement à utiliser l’iPad comme deuxième écran, mais cela déplacera également immédiatement cette fenêtre vers l’iPad.
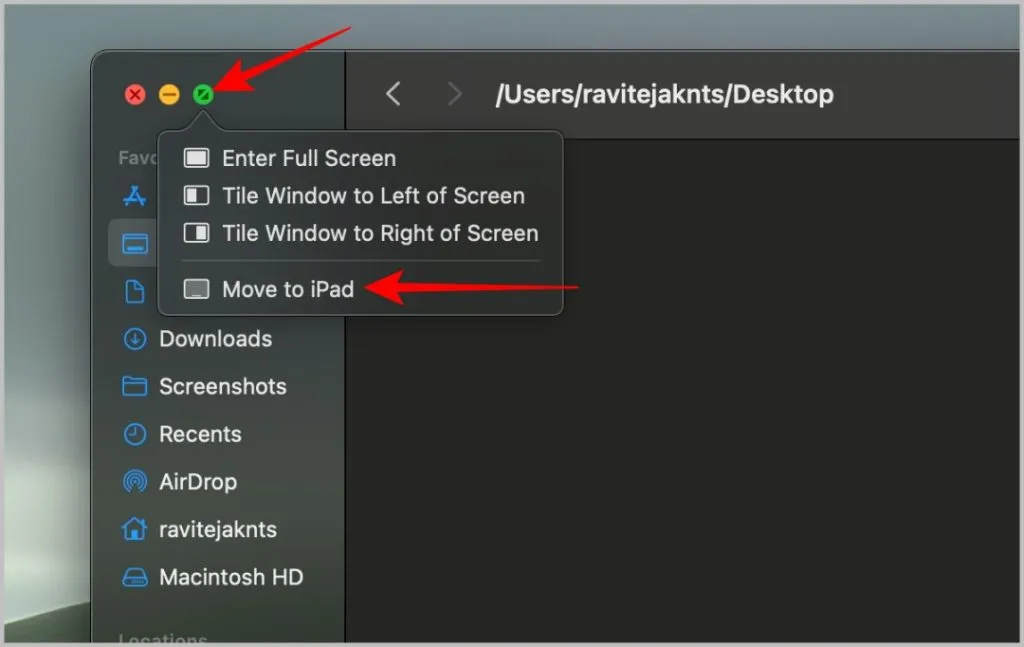
4. Voilà, même si votre iPad est verrouillé, il se déverrouillera automatiquement et le transformera en un deuxième écran pour votre MacBook.
5. Cliquez maintenant sur le bouton Organiser en haut.
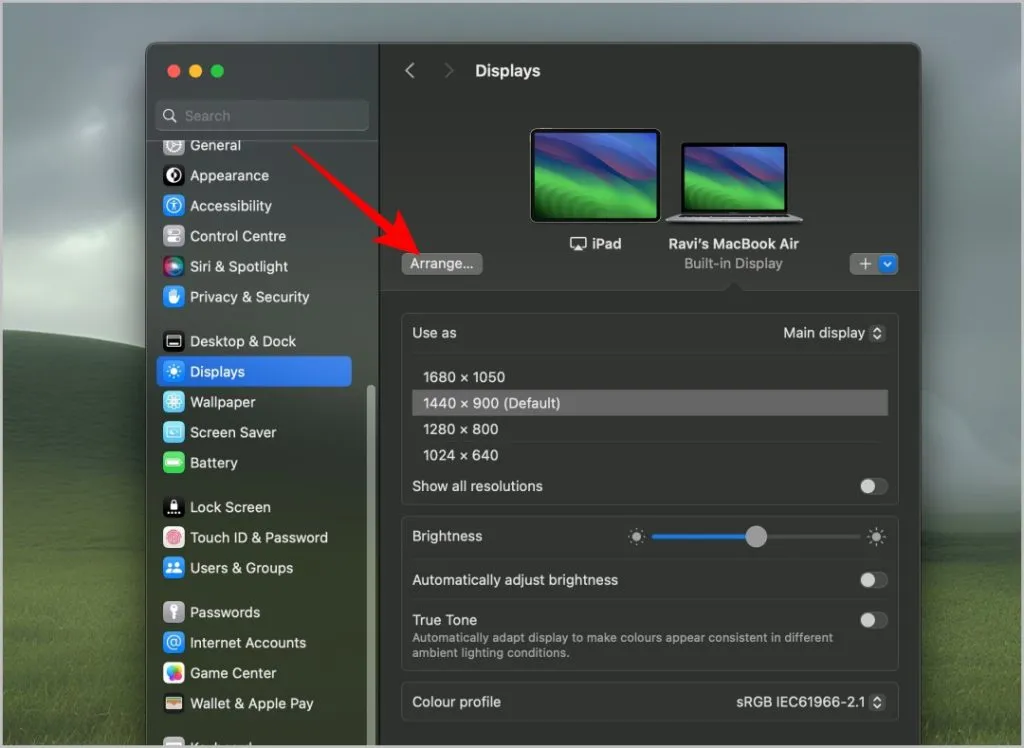
6. Ici, vous pouvez ajuster la position de l’iPad et du Mac, ce qui vous permettra de déplacer plus facilement le curseur et les fenêtres d’application entre les appareils.
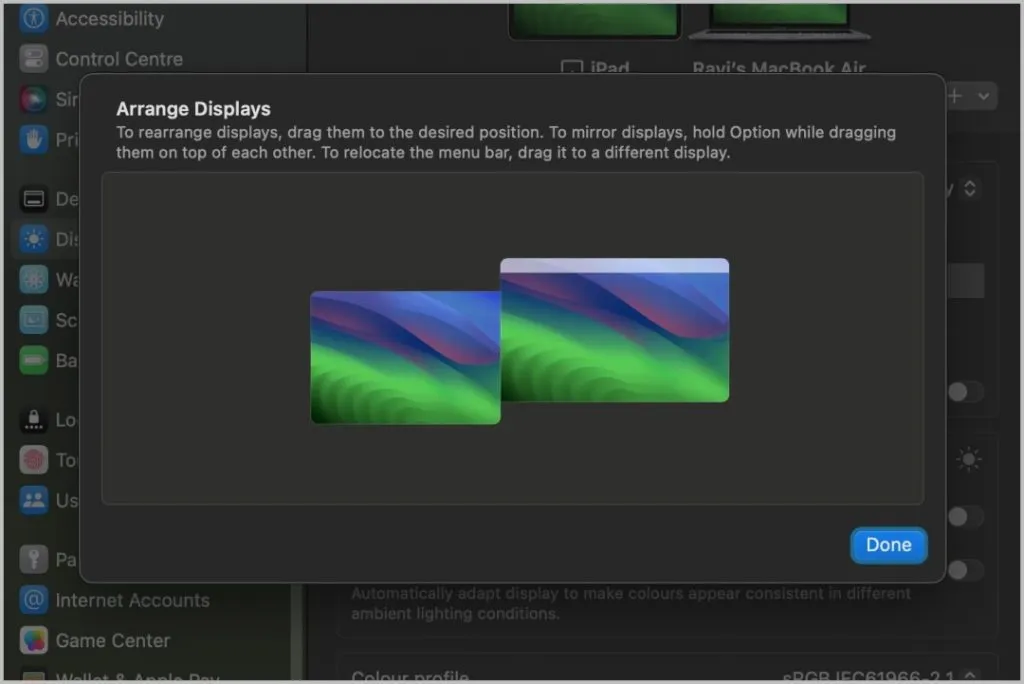
7. Pour modifier davantage les paramètres, appuyez sur l’iPad en haut dans les paramètres d’affichage pour modifier le comportement de la barre latérale, de la barre tactile et de l’Apple Pencil. La barre latérale contient des commandes rapides pour Mac ainsi que des touches modifiées telles que Commande, Contrôle, Option et Maj.
Certaines applications proposent diverses commandes sur la barre tactile pour un accès plus rapide. Cette fonctionnalité devrait fonctionner même si votre Mac ne dispose pas de barre tactile. Cependant, vous pouvez les désactiver tous les deux à partir des paramètres pour profiter de l’affichage complet de l’iPad.
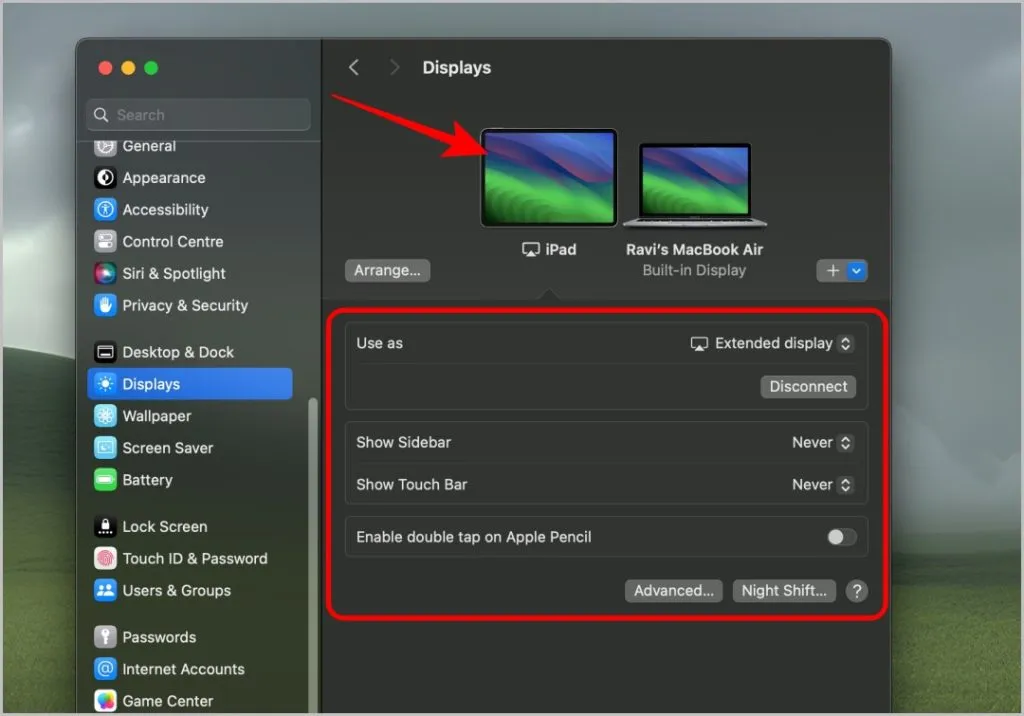
8. Par défaut, votre Mac utilise un iPad comme écran étendu. Mais vous avez également la possibilité d’utiliser l’iPad pour mettre en miroir l’écran de votre Mac.
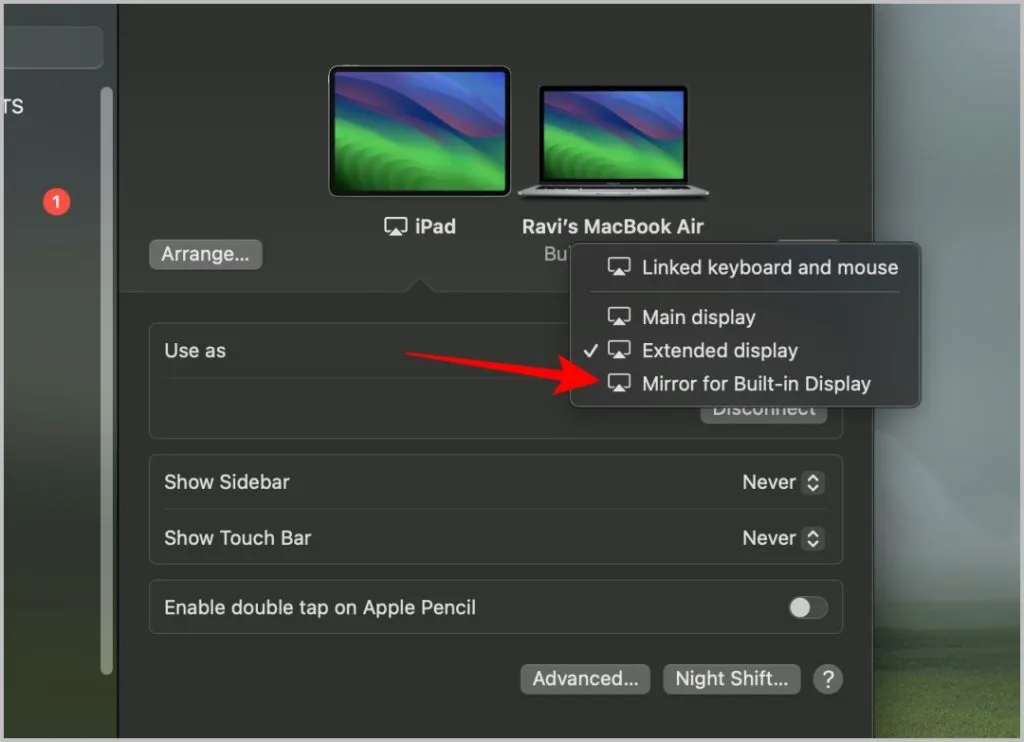
9. Lorsque vous utilisez l’iPad comme deuxième écran, vous pouvez toujours faire glisser votre doigt vers le haut sur l’iPad pour fermer l’application Continuité et utiliser l’iPad normalement. Encore une fois, vous pouvez ouvrir l’application Sidecar depuis le dock de l’iPad pour continuer à l’utiliser comme deuxième écran.
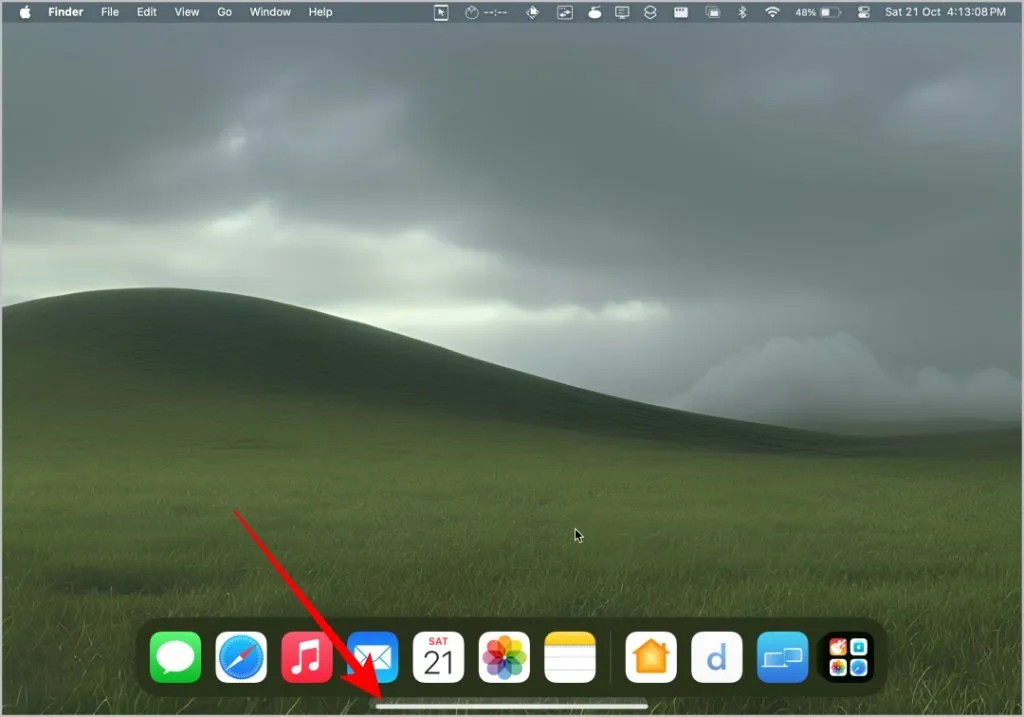
10. Pour vous déconnecter, ouvrez les mêmes paramètres d’affichage , puis sélectionnez l’ option iPad . Cliquez maintenant sur le bouton Déconnecter pour déconnecter la connexion. Cela fermera également l’application Sidecar sur votre iPad.
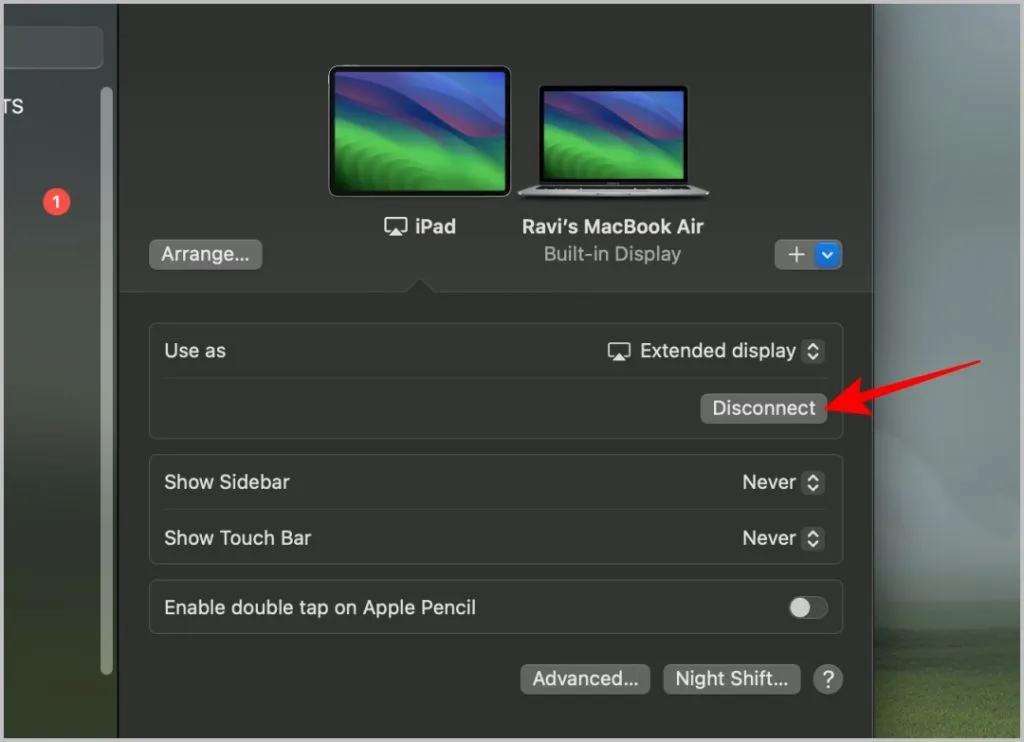
Utiliser l’iPad comme deuxième écran sur Mac
Sidecar est une fonctionnalité native et il est facile de se connecter à la fois à l’aide d’un câble et sans fil. Plus important encore, il fournit également une sortie sans décalage et de haute qualité sur l’iPad. Cependant, cela ne fonctionne que lorsque les deux appareils sont connectés avec le même identifiant Apple et ne fonctionne pas sur les anciens modèles d’iPad et de Mac.
Mais si vous préférez toujours l’utiliser ou si vous souhaitez profiter de l’écran tactile de votre iPad, vous pouvez également utiliser des applications tierces pour utiliser l’iPad comme deuxième écran.





Laisser un commentaire