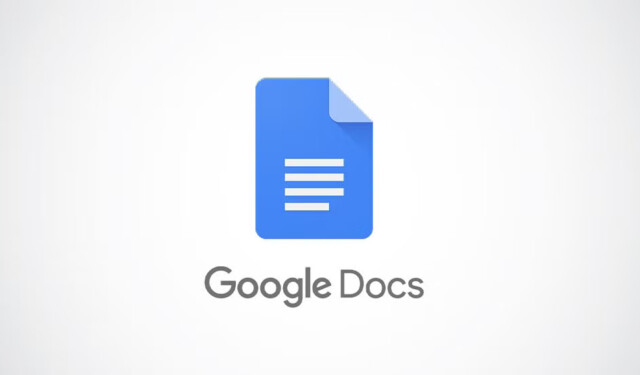
Google Docs est une excellente alternative pour les personnes qui cherchent à éviter d’acheter un logiciel de bureautique complet. Cet outil polyvalent permet aux utilisateurs de créer, de modifier et de partager rapidement des documents et des feuilles de calcul. Avec l’introduction de nouvelles fonctionnalités telles que l’indice et l’exposant, cette plate-forme basée sur le cloud devient de plus en plus populaire. De plus, Google Docs est entièrement gratuit et offre une gamme impressionnante de fonctionnalités qui ne nécessitent qu’un compte Google pour y accéder !
Les options d’indice et d’exposant sont des composants essentiels de tout logiciel d’édition de documents, et heureusement, Google Docs a intégré ces fonctionnalités il y a quelque temps. Cependant, de nombreux utilisateurs ignorent encore leur existence. Par conséquent, ce guide vous montrera comment utiliser les fonctions d’indice et d’exposant dans Google Docs, vous aidant à améliorer l’édition de vos documents pour vos besoins personnels ou professionnels.
Comment ajouter un exposant et un indice dans Google Docs ?
Les fonctionnalités d’indice et d’exposant sont essentielles pour diverses applications d’écriture, facilitant l’inclusion d’expressions mathématiques, de symboles, de formules chimiques, etc. Google Docs, en tant qu’application Web, s’avère utile pour de telles tâches.
Pour implémenter l’indice et l’exposant dans Google Docs, vous pouvez suivre ces deux méthodes simples détaillées ci-dessous.
Instructions pour ajouter un exposant :
L’exposant vous permet de positionner du texte, des symboles ou des valeurs au-dessus de la ligne de base. Pour incorporer un exposant, suivez les étapes répertoriées ci-dessous.
1.) Commencez par sélectionner le texte que vous souhaitez convertir ou ajoutez un symbole ci-dessus. Accédez ensuite à l’ option Format dans la barre de menu , choisissez le sous-menu Texte et cliquez sur Exposant . Vous pouvez également utiliser le raccourci clavier Ctrl+ pour appliquer rapidement un exposant.
Le texte que vous avez sélectionné se transforme en exposant. Si vous souhaitez insérer un symbole ou un caractère spécifique, passez à l’étape suivante.
2.) Accédez à l’ onglet Insérer dans la barre de menu et sélectionnez Caractère spécial . Pour ajouter un symbole d’équation, optez pour Équation .
3.) Une nouvelle fenêtre apparaîtra dans laquelle vous pourrez choisir le personnage souhaité en cliquant dessus.
Vous avez également la possibilité de dessiner un caractère si vous ne trouvez pas celui dont vous avez besoin, vous aidant à ajouter des exposants mathématiques, des symboles de droits d’auteur, des indicateurs ordinaux, etc.
Instructions pour ajouter un indice :
L’indice vous permet de placer du texte, des valeurs ou des symboles sous la ligne de base. Pour ajouter un indice, suivez les instructions ci-dessous.
1.) Pour transformer un texte en indice, mettez d’abord le texte en surbrillance. Ensuite, sélectionnez l’ option Format dans la barre de menu , mettez en surbrillance Texte et choisissez l’ option Indice . Vous pouvez également utiliser Ctrl+ pour une méthode plus rapide.
2.) Accédez à l’ option Insérer dans la barre de menu et cliquez sur Caractère spécial .
Une nouvelle fenêtre apparaîtra, présentant différents caractères d’indice. Cliquez avec le bouton droit de la souris sur le caractère souhaité pour l’ajouter à votre document.
Cette fonction vous permet d’inclure des formules moléculaires chimiques, des lettres grecques pour les équations physiques, des variables mathématiques, etc. De plus, vous avez la possibilité d’esquisser votre personnage préféré.
Un mot de l’éditeur
Grâce à ces étapes, vous pouvez facilement intégrer des indices et des exposants dans vos documents Google, produisant ainsi des documents impressionnants. Google Docs continuera d’évoluer avec de nouvelles fonctionnalités, alors restez à l’écoute pour de nouvelles mises à jour.




Laisser un commentaire