
TrueCaller était à l’origine une application d’identification de l’appelant, mais elle est maintenant devenue une application de numérotation et d’envoi de SMS à part entière pour Android et iPhone.
Avec l’aide de l’application TrueCaller, un utilisateur peut savoir qui l’appelle avant même de décrocher l’appel. Il a déjà aidé le monde à minimiser les spams, les appels et les SMS frauduleux.
TrueCaller propose également une version premium qui déverrouille de nombreuses fonctionnalités utiles liées aux appels, telles que l’enregistrement des appels, le filtrage des appels et l’identification de l’appelant en direct.
Comment utiliser TrueCaller sur PC
En raison de son incroyable nombre d’utilisateurs, de nombreux utilisateurs souhaitent utiliser TrueCaller sur leur PC. Bien que TrueCaller soit une application spécifique aux mobiles, vous pouvez toujours l’utiliser sur PC pour savoir qui vous appelle.
De plus, après avoir lié l’application TrueCaller au portail Web, les utilisateurs peuvent accéder aux messages texte sur le navigateur Web sans décrocher ni déverrouiller le smartphone.
Si vous souhaitez utiliser TrueCaller sur votre PC, continuez à lire l’article. Ci-dessous, nous avons partagé des méthodes simples pour ce faire. Commençons.
1. Utilisez TrueCaller sur PC – Liez votre appareil à TrueCaller Web
Peu de gens le savent, mais TrueCaller propose une version Web connue sous le nom de TrueCaller for Web, qui étend considérablement votre expérience de messagerie avec TrueCaller.
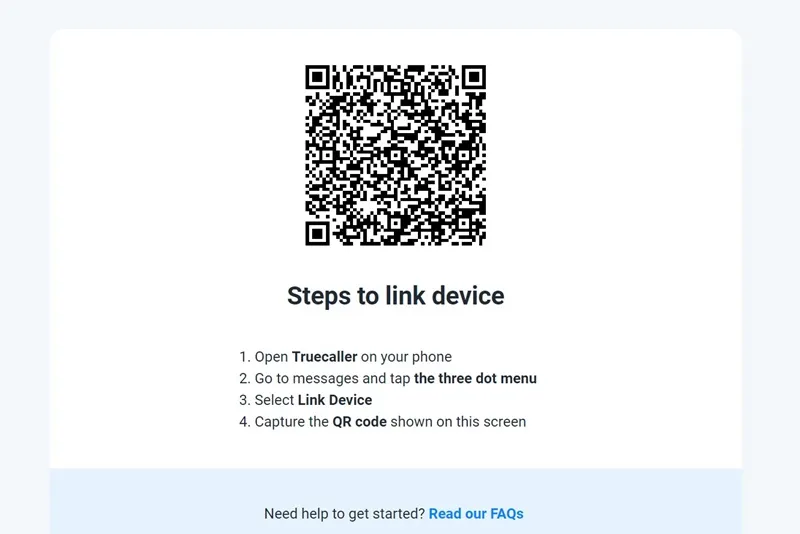
- Pour commencer, lancez l’application TrueCaller sur votre smartphone.
- Lorsque l’application s’ouvre, passez aux messages et appuyez sur les trois points dans le coin supérieur droit.
- Dans le menu qui apparaît, appuyez sur Link Device.
- Maintenant, sur votre PC, rendez-vous sur cette page Web .
- Vous trouverez un QR Code. Vous devez scanner ce code à l’aide de l’application mobile TrueCaller.
Avec TrueCaller pour le Web, vous pourrez faire ces choses :
- Accédez aux SMS sur votre ordinateur.
- Gérez vos journaux d’appels depuis un PC.
- Utilisez les fonctionnalités d’identification de l’appelant.
- Recevez des alertes d’appel et SMS sur le client Web.
C’est ça! Cela reliera immédiatement votre appareil au Web TrueCaller. Vous pourrez désormais accéder aux SMS sur votre ordinateur.
2. Utilisez TrueCaller sur PC – Avec les émulateurs Android
Vous pouvez utiliser des émulateurs Android comme BlueStacks pour télécharger et installer TrueCaller sur PC. Fondamentalement, BlueStacks émulera la version mobile de TrueCaller sur PC.
Même si vous n’obtiendrez pas la même expérience de type mobile, vous pourrez utiliser la plupart des fonctionnalités du PC. Voici comment utiliser TrueCaller sur un PC utilisant BlueStacks.
1. Pour commencer, téléchargez la dernière version de l’ émulateur BlueStacks sur votre PC.

2. Ouvrez l’émulateur BlueStacks et connectez-vous à votre compte Google.
3. Ouvrez le Google Play Store et recherchez TrueCaller .

4. Appuyez sur le bouton Installer pour installer TrueCaller sur votre PC.
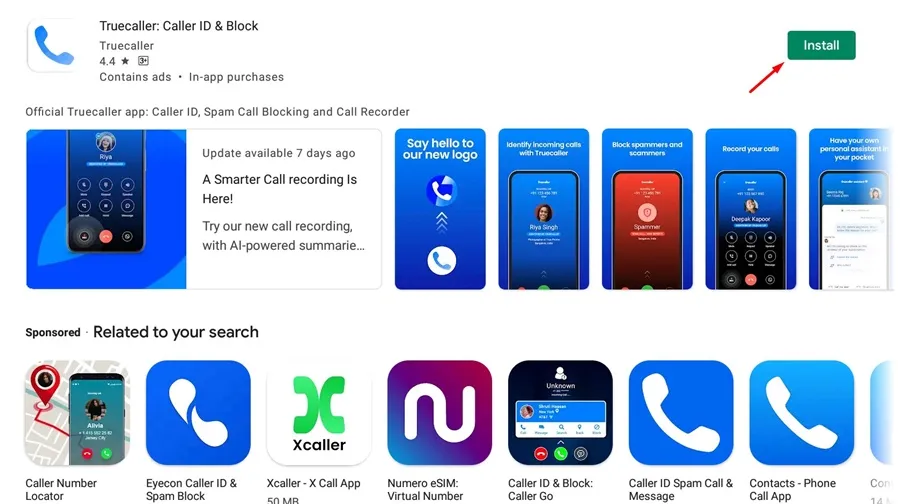
5. Une fois installée, lancez l’ application TrueCaller.
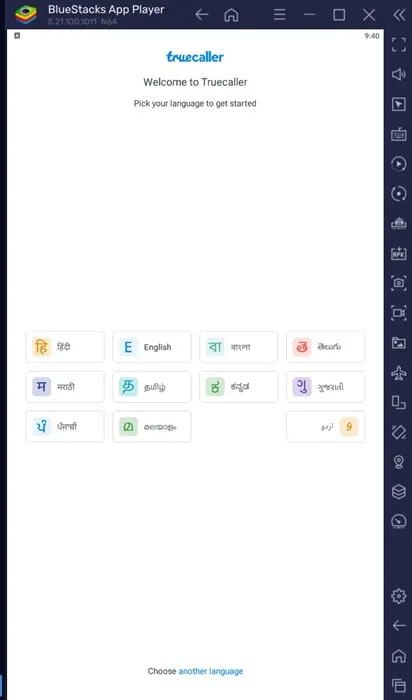
6. Vous pouvez lancer l’application TrueCaller directement depuis le bureau.
C’est ça! Voilà à quel point il est simple d’installer et d’utiliser TrueCaller sur votre PC Windows.
Ce guide explique donc comment utiliser TrueCaller sur un PC. Vous pouvez utiliser TrueCaller sur votre PC Windows ou Mac en utilisant l’une de ces deux méthodes. Faites-nous également savoir si vous avez besoin d’aide supplémentaire pour utiliser TrueCaller sur PC.





Laisser un commentaire