La série Pixel 9 a introduit une nouvelle fonctionnalité appelée Zoom Enhance, disponible sur les Pixel 9 Pro, Pixel 9 Pro XL et Pixel 9 Pro Fold (malheureusement, pas sur le Pixel 9 standard). Elle a également été déployée sur le Pixel 8 Pro via une mise à jour de Google Photos. Dans cet article, je vais vous montrer comment utiliser Zoom Enhance sur votre téléphone Google Pixel. Mais d’abord, comprenons à quoi cela sert.
Qu’est-ce que Zoom Enhance ?
Zoom Enhance vous permet de recadrer vos photos sans vous soucier du flou. Il utilise l’IA pour rendre les parties recadrées nettes et détaillées, même si vous effectuez un zoom avant important. Vous pouvez recadrer quelque chose de loin et l’IA ajoutera des détails pour le rendre plus clair que la photo d’origine.
Il est similaire au Super Res Zoom de Google, qui utilise également l’IA pour améliorer l’apparence des photos agrandies. La différence est que le Super Res Zoom fonctionne en temps réel au moment de la prise de vue, tandis que le Zoom Enhance fonctionne sur les photos sur lesquelles vous avez déjà cliqué.
Contrairement à de nombreuses fonctionnalités d’IA du Pixel qui nécessitent une connexion Internet, Zoom Enhance fonctionne entièrement hors ligne et sur l’appareil. Cependant, ses exigences de traitement sont trop élevées pour les Pixel 9 et Pixel 8 standard, qui ne disposent que de 8 Go de RAM, ce qui le rend indisponible sur ces téléphones.
Comment utiliser Zoom Enhance
La fonction Zoom Enhance est disponible dès la sortie de la boîte sur les téléphones Pixel 9 Pro. Les utilisateurs de Pixel 8 Pro la recevront via une mise à jour de Google Photos. Voici comment l’utiliser :
- Ouvrez Google Photos sur votre Pixel 9 Pro, 9 Pro XL, 9 Pro Fold ou Pixel 8 Pro.
- Sélectionnez la photo que vous souhaitez recadrer et améliorer (même celles sur lesquelles vous avez cliqué à partir d’un appareil photo non Pixel).
- Appuyez sur Modifier .
- Appuyez sur Outils et choisissez Améliorer le zoom .
- Pincez pour zoomer sur la photo autant que vous le souhaitez et ajustez le cadre.
- Une fois que vous êtes prêt, appuyez sur Recadrer et améliorer .
- Attendez quelques secondes que l’image soit traitée.
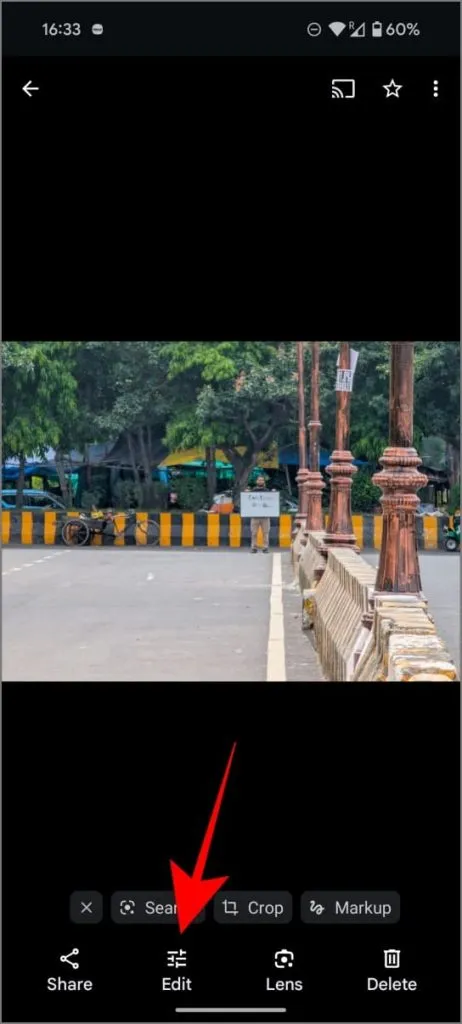
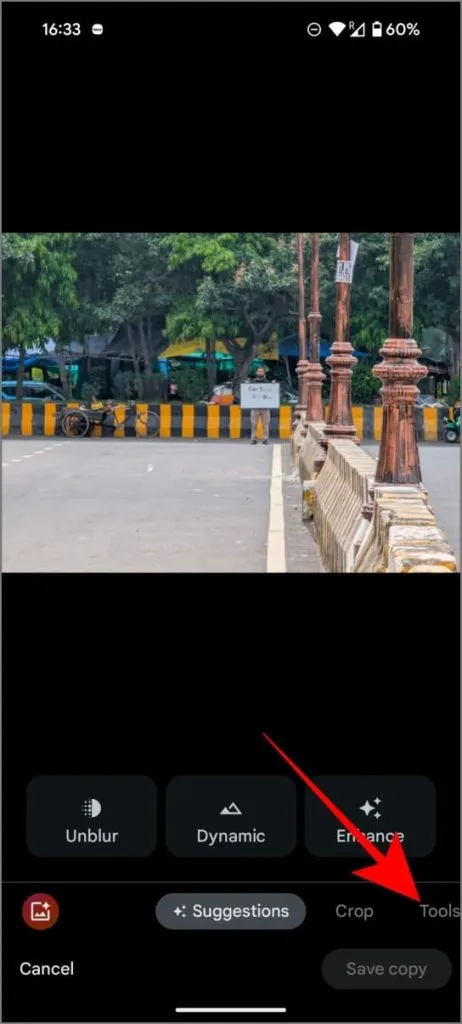
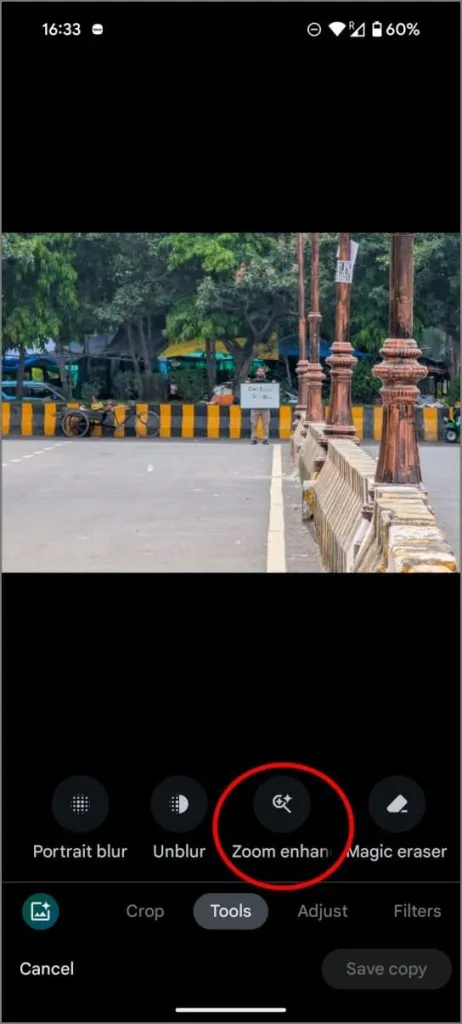
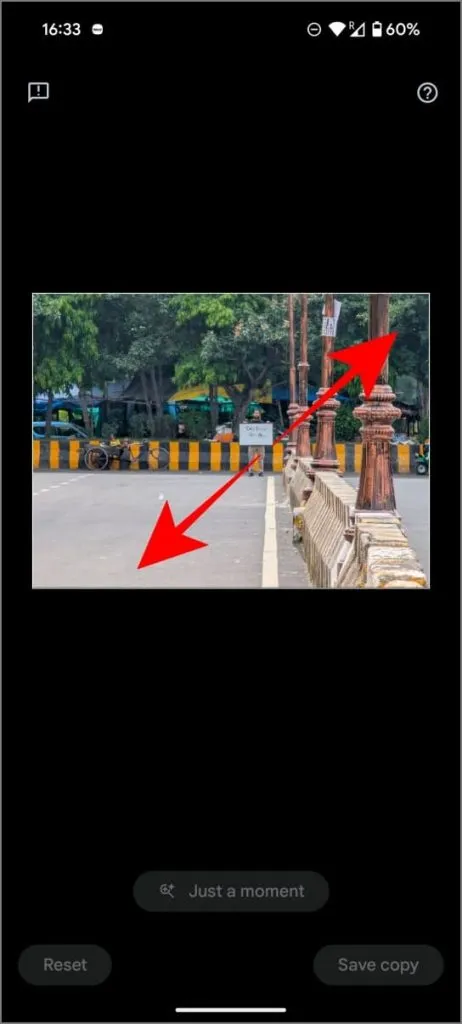
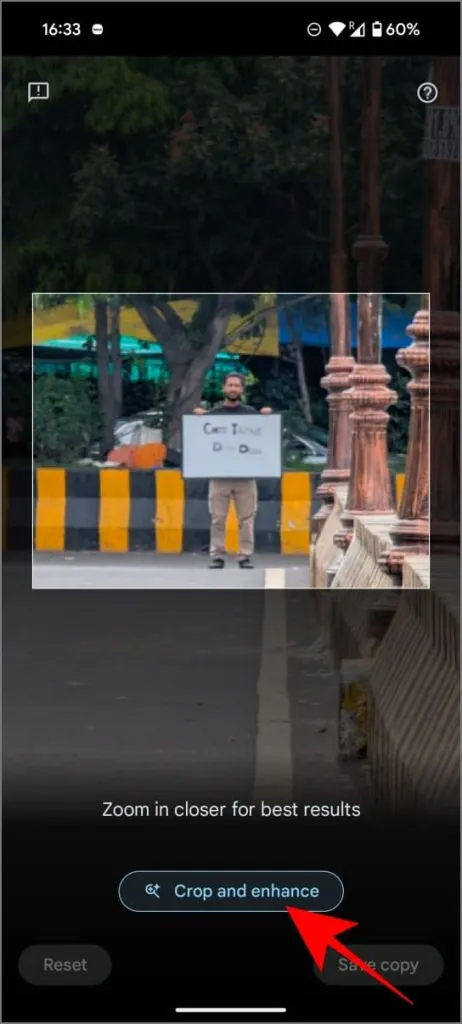
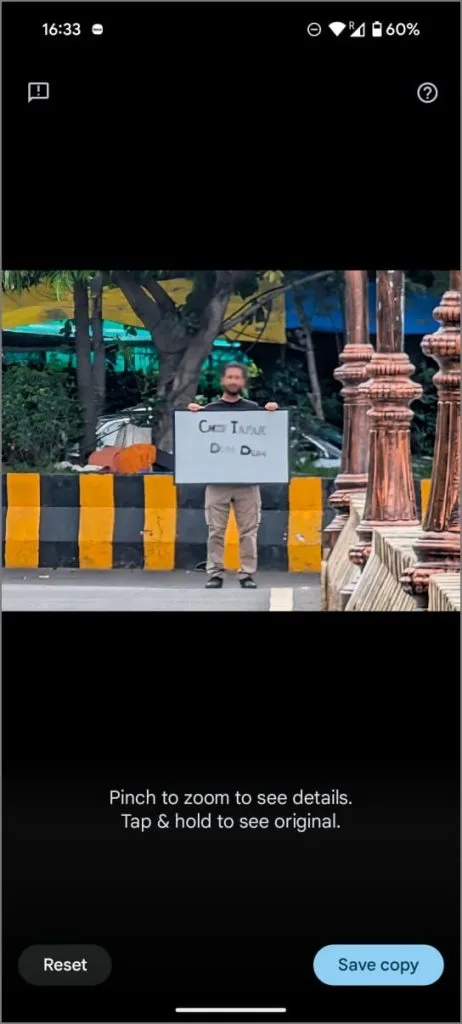
Une fois que vous avez obtenu l’image améliorée, vous pouvez décider de l’enregistrer en tant que copie ou de la réinitialiser et de recommencer (au cas où vous ne seriez pas satisfait des résultats ou s’il y avait des artefacts étranges). Ne vous inquiétez pas ; les images sont toujours enregistrées en tant que nouvelles copies et n’écrasent pas l’original.
Si vous ne trouvez pas Zoom Enhance dans Google Photos
Si vous ne parvenez pas à localiser l’option Zoom Enhance sur votre téléphone, veuillez vérifier les éléments suivants :
- Assurez-vous d’utiliser un téléphone pris en charge, à savoir le Pixel 9 Pro, le Pixel 9 Pro XL, le Pixel 9 Pro Fold ou le Pixel 8 Pro.
- Assurez-vous que votre application Google Photos est mise à jour vers la dernière version.
- La fonction Zoom Enhance n’est pas compatible avec les photos de 50 mégapixels. Si vous avez pris des photos haute résolution sur votre Pixel, vous devrez les recadrer à une résolution inférieure à 12,5 mégapixels avant d’utiliser cette fonctionnalité.
Conseils pour utiliser Zoom Enhance
Zoom Enhance, comme tout outil d’IA, n’est pas parfait et ses résultats peuvent varier. Parfois, il fonctionne parfaitement ; d’autres fois, il peut avoir un impact minime ou même ajouter des artefacts indésirables. Le résultat dépend fortement de l’image elle-même. Si vous n’êtes pas satisfait du résultat, vous pouvez toujours réessayer.
L’IA réduit généralement le bruit dans l’image, l’affine et ajoute des détails manquants entre les pixels en prédisant ce qui pourrait s’y trouver. Cela fonctionne généralement bien, mais cela peut parfois poser problème lorsqu’il s’agit de générer du contenu pour compenser quelque chose qui est complètement exagéré ou trop complexe au départ.
Je l’ai utilisé pour zoomer sur du texte, des objets et des personnes. Il est particulièrement efficace avec du texte, le rendant lisible même lorsqu’il est éloigné et quelque peu flou. Cependant, si le texte est complètement invisible, il peut générer du charabia.
Les résultats obtenus avec les objets sont généralement satisfaisants, car ils sont généralement prévisibles (voitures, bâtiments, etc.), mais les résultats obtenus avec les personnes peuvent être moins cohérents. Dans certains cas, il peut s’agir uniquement d’un simple effet Photo Unblur. Pour vous donner une meilleure idée, voici quelques exemples :
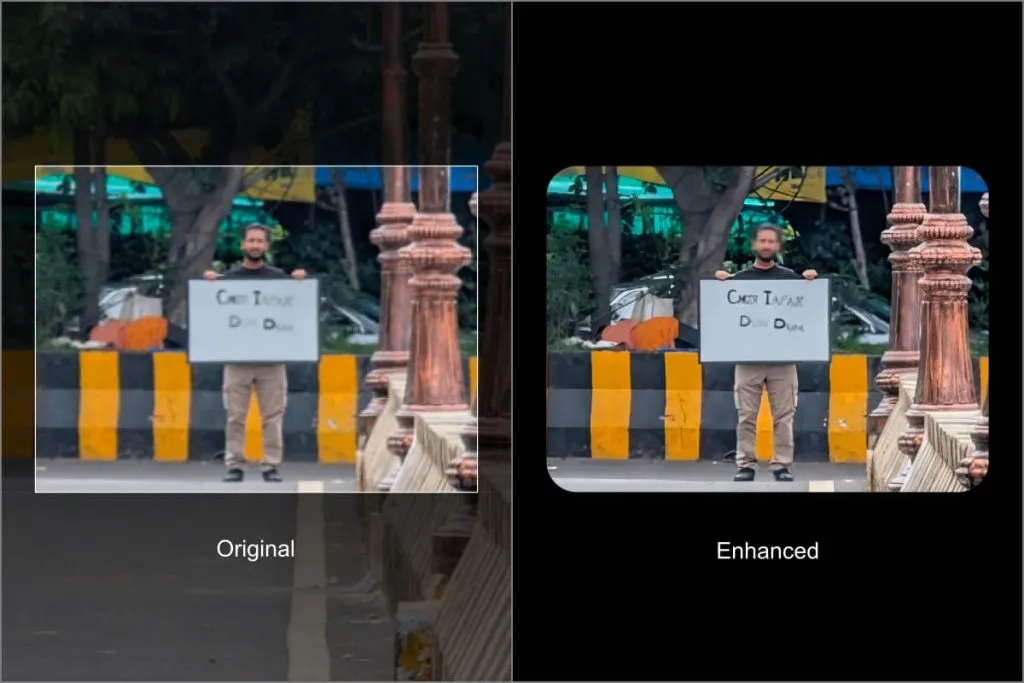
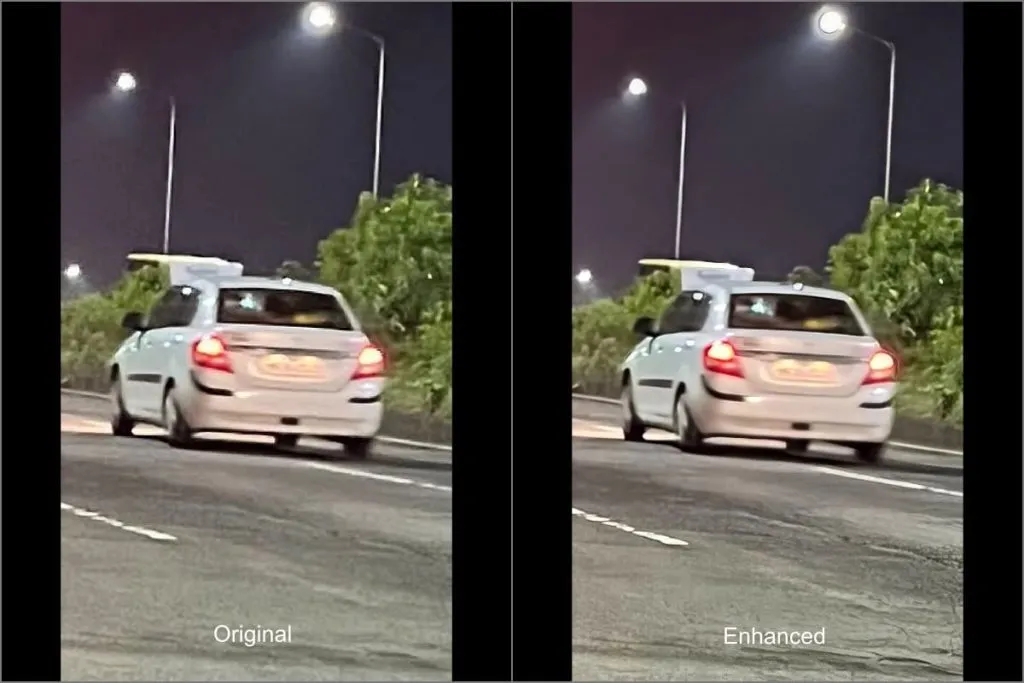
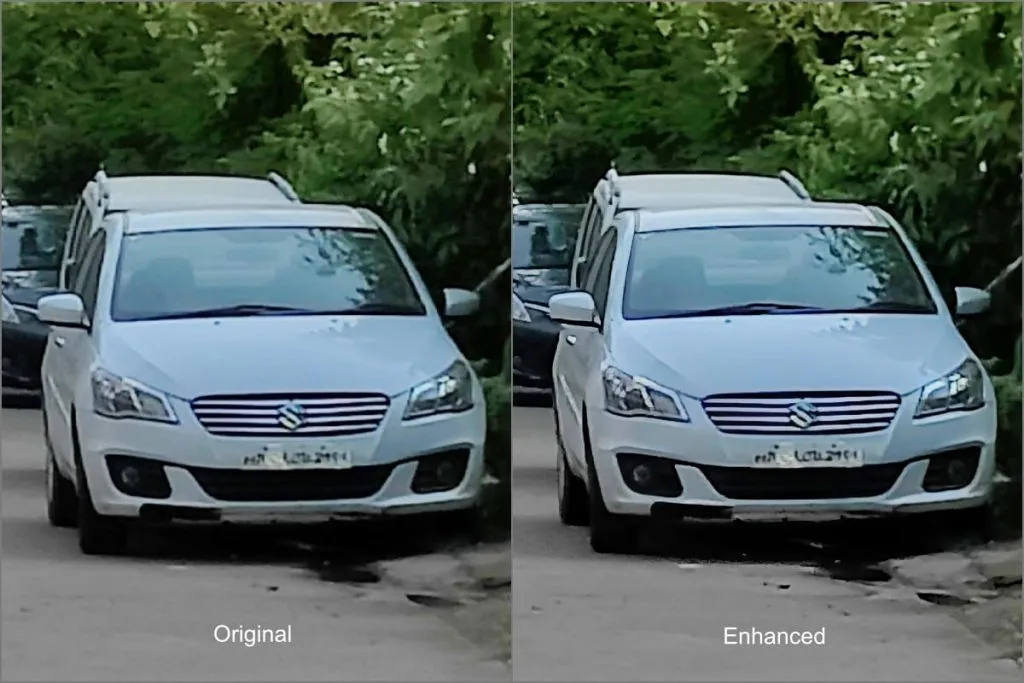
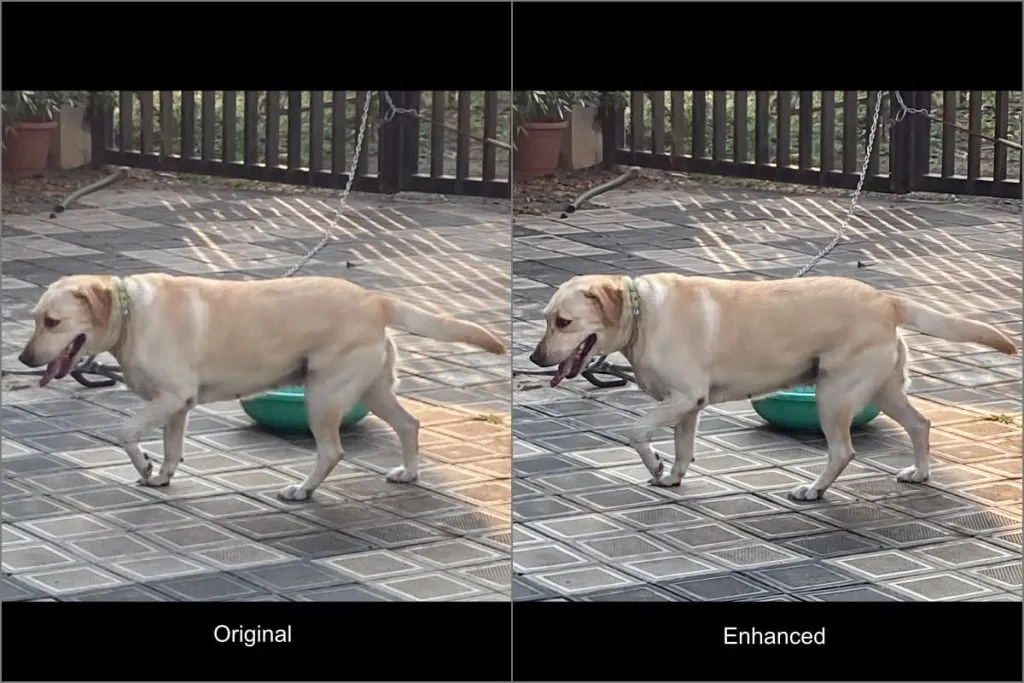
Vous pouvez également consulter les exemples partagés par Google ci-dessous :
Avez-vous déjà pris une photo et souhaité zoomer davantage ou mieux cadrer ? Lorsque cela se produit, nous recadrons tout simplement. Il existe désormais une meilleure solution : Zoom Enhance, une nouvelle fonctionnalité que mon équipe vient de lancer sur Pixel. Disponible dans Google Photos sous Outils, elle améliore les images zoomées et non zoomées1/n pic.twitter.com/vKkKdXTwX2
– Doc Milanfar (@docmilanfar) 15 août 2024


Laisser un commentaire