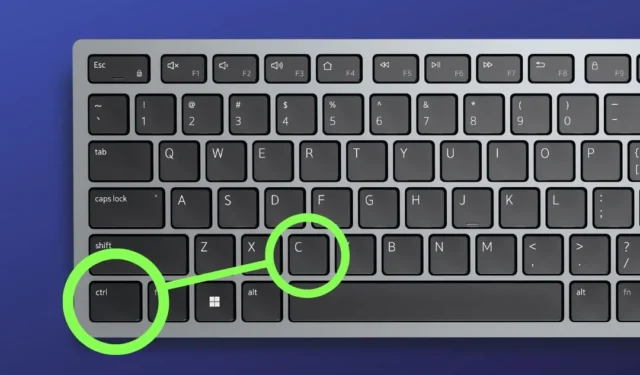
Vous travaillez sur un document de recherche et avez trouvé des informations intéressantes en ligne à ajouter. Cependant, le copier-coller ne fonctionne pas sous Windows pour une raison quelconque. Vous avez essayé des correctifs de base comme le redémarrage de votre ordinateur, la recherche de logiciels malveillants ou la recherche de nouvelles mises à jour Windows, mais sans succès. Alors, réparons-le.
Et juste pour que vous le sachiez, certains sites Web et fichiers PDF désactivent le copier-coller pour empêcher la copie des données. Si tel est le problème, voici comment copier du texte non sélectionnable.
1. Effacez l’historique de votre presse-papiers
Parfois, certaines données du Presse-papiers peuvent être corrompues, ce qui empêche le copier-coller de fonctionner sur votre PC Windows. Par conséquent, effacez l’historique du presse-papiers et vérifiez si cela résout le problème de copier-coller.
Pour ce faire, accédez à Paramètres (Windows + I) > Système > Presse-papiers , puis appuyez sur le bouton Effacer à côté de Effacer les données du presse-papiers.

Vous pouvez également utiliser le raccourci Windows Key + V pour lancer le panneau Presse-papiers, puis appuyer sur le bouton Effacer tout .

2. Exécutez une analyse SFC
Des fichiers système corrompus peuvent également entraîner un dysfonctionnement de la fonction copier-coller sur votre PC Windows 10 ou 11. Dans de tels cas, l’exécution d’une analyse SFC peut aider à identifier et à réparer les fichiers corrompus.
Tout ce que vous avez à faire est d’ouvrir l’ invite de commande et de l’exécuter en tant qu’administrateur . Après cela, entrez la commande « sfc /scannow » et appuyez sur Entrée .

3. Redémarrez le processus rdpclip.exe
Rdpclip.exe est un processus Windows qui gère la fonctionnalité du presse-papiers pendant les sessions RDP (Remote Desktop Protocol), garantissant une copie transparente de texte ou de fichiers entre ordinateurs. Si le processus rdpclip.exe ne parvient pas à se charger, reste bloqué ou rencontre des conflits avec d’autres applications, son redémarrage pourrait restaurer votre fonctionnalité de copier-coller.
Pour ce faire, ouvrez le Gestionnaire des tâches sur votre PC, accédez à l’onglet Détails et recherchez le processus « rdpclip.exe » . Une fois trouvé, faites un clic droit dessus et sélectionnez l’ option Fin de tâche .

Ensuite, redémarrez le programme en ouvrant la commande Exécuter , en entrant « rdpclip.exe » et en cliquant sur OK .

4. Redémarrez l’Explorateur Windows
Souvent, lorsque l’Explorateur de fichiers Windows se bloque ou se fige, plusieurs fonctionnalités, notamment le copier-coller, peuvent cesser de fonctionner. Dans un tel scénario, son redémarrage peut résoudre le problème. Voici comment procéder :

Que faire si vous ne parvenez toujours pas à copier et coller
C’est une situation délicate, mais nous proposons quelques solutions de contournement que vous pouvez utiliser comme solution temporaire.
1. Remappez vos clés :
Si le raccourci clavier que vous utilisez généralement pour copier du texte ou des fichiers (Ctrl + C) ne fonctionne pas, vous pouvez réattribuer les raccourcis sur votre ordinateur Windows à l’aide de l’ application PowerToys . Accédez simplement à Keyboard Manager et choisissez l’ option Remapper un raccourci .

Sur l’écran suivant, saisissez le nouveau raccourci à côté du raccourci existant , puis cliquez sur OK .

Comme vous pouvez le voir dans l’animation ci-dessous, nous utilisons le raccourci Ctrl + Espace pour copier le texte et cela fonctionne comme prévu.

2. Clavier à l’écran :
Même si vous n’utilisez pas de tablette ou d’ordinateur portable Windows tactile, vous pouvez toujours utiliser le clavier à l’écran. C’est une alternative pratique si vous ne souhaitez pas utiliser de logiciel tiers comme PowerToys pour copier du texte. Vous pouvez accéder au clavier à l’écran en appuyant sur la touche Windows + Ctrl + O.

3. Utilisez la souris pour copier : Cela peut ne pas fonctionner pour tout le monde, surtout si vous ne disposez pas d’un clavier programmable. Mais si vous le faites, vous pouvez utiliser le logiciel de la souris pour attribuer le raccourci Ctrl + C à un bouton spécifique.

Si vous n’êtes pas prêt à essayer des alternatives ou si vous les trouvez trop compliquées, le mieux est peut-être d’aller de l’avant et de réinitialiser les paramètres d’usine de votre PC. Cela restaurera votre système à son état d’origine et pourra résoudre le problème de copier-coller sur votre ordinateur Windows.


Laisser un commentaire