
Vous rencontrez des problèmes lorsque vous jouez sur votre PC Windows 11 ? Il existe différentes stratégies que vous pouvez utiliser pour résoudre ces problèmes. Une approche très efficace pour résoudre les problèmes liés aux jeux sous Windows 11 consiste à réinitialiser la carte graphique.
La carte graphique jouant un rôle crucial dans le rendu des jeux, une réinitialisation peut aider à éliminer les configurations erronées et les bugs. Ci-dessous, nous avons décrit plusieurs méthodes simples pour réinitialiser les cartes graphiques sous Windows 11. Plongeons-nous dans le vif du sujet.
1. Redémarrez le GPU
Si vous remarquez un décalage au démarrage d’un jeu, envisagez de redémarrer uniquement le GPU plutôt que de redémarrer l’ensemble de votre système.
Réinitialiser la carte graphique sous Windows 11 est une tâche simple, facilitée par un raccourci clavier.
Pour redémarrer la carte graphique, appuyez simultanément sur les touches Windows + CTRL + MAJ + B. Votre écran deviendra momentanément noir, ce qui est tout à fait normal.
Pas besoin de s’inquiéter : cela fait partie du processus de réinitialisation et votre environnement Windows sera restauré une fois l’opération terminée.
2. Désactiver et réactiver la carte graphique via le Gestionnaire de périphériques
Une autre méthode efficace pour réinitialiser la carte graphique sous Windows 11 consiste à utiliser le Gestionnaire de périphériques. Suivez ces étapes pour effectuer la réinitialisation :
1. Commencez par cliquer sur la barre de recherche de Windows 11 et saisissez Gestionnaire de périphériques. Ouvrez l’ application Gestionnaire de périphériques à partir des résultats.

2. Dans le Gestionnaire de périphériques, recherchez et développez la section Cartes graphiques .
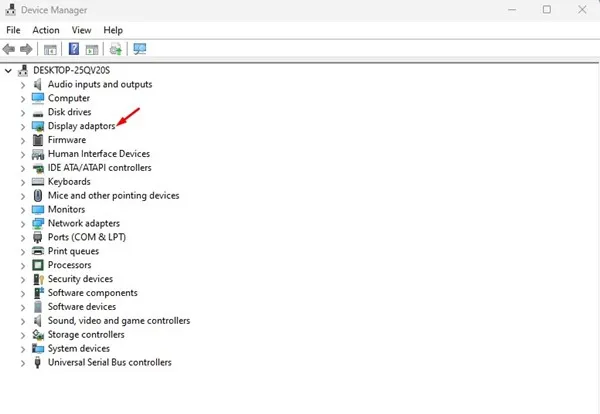
3. Cliquez avec le bouton droit sur votre carte graphique et choisissez Désinstaller le périphérique .
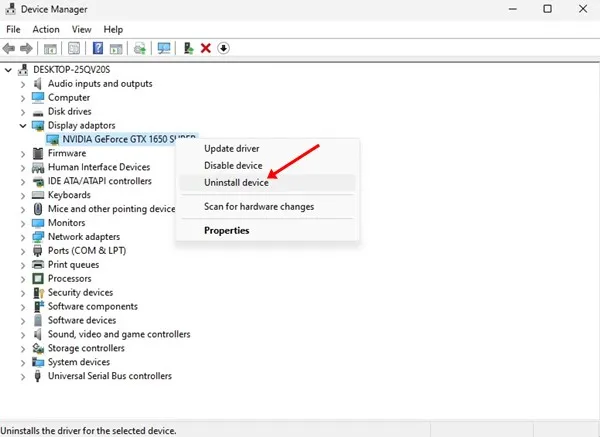
4. Cette action désinstallera le pilote de la carte graphique. Une fois l’opération terminée, redémarrez votre ordinateur.
Au redémarrage, Windows 11 réinstallera automatiquement la carte graphique, ce qui en fait l’une des méthodes les plus simples pour la réinitialiser.
3. Réinitialisez la carte graphique à partir du BIOS
Vous pouvez également réinitialiser la carte graphique directement depuis le BIOS, bien que cette méthode soit un peu plus complexe. Voici comment procéder :
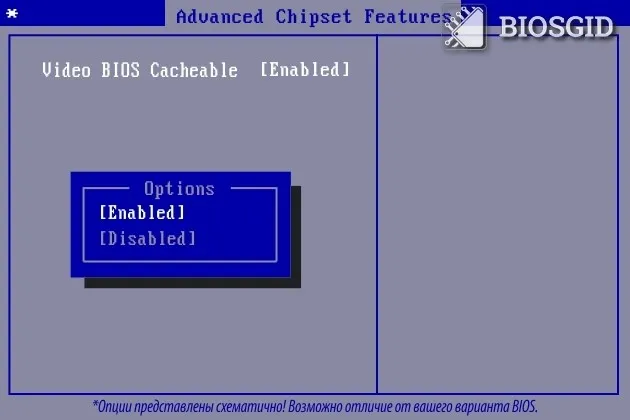
1. Tout d’abord, redémarrez votre PC et accédez au BIOS. Cela nécessite généralement d’appuyer sur la touche F10. Cependant, certaines cartes mères peuvent nécessiter F8, ESC ou DEL.
2. Dans la configuration du BIOS, accédez aux fonctionnalités avancées du chipset .
3. Recherchez et sélectionnez Video BIOS Cacheable parmi les options.
4. Utilisez les touches + et – pour régler les paramètres du BIOS.
5. Enfin, appuyez sur la touche F10 , puis confirmez avec le bouton Oui à l’invite.
Ce processus devrait réinitialiser efficacement les paramètres de votre carte graphique. Gardez à l’esprit que la procédure spécifique peut différer en fonction du modèle de votre carte mère.
4. Mettez à jour les pilotes de votre carte graphique
Si vous rencontrez toujours des problèmes après avoir essayé d’autres méthodes, la mise à jour des pilotes de votre carte graphique peut être bénéfique. Les pilotes obsolètes entraînent souvent des problèmes de performances pendant les jeux. Bien que la mise à jour du pilote ne réinitialise pas les paramètres graphiques, elle peut résoudre divers problèmes.
1. Commencez par rechercher le Gestionnaire de périphériques dans la barre de recherche de Windows 11.
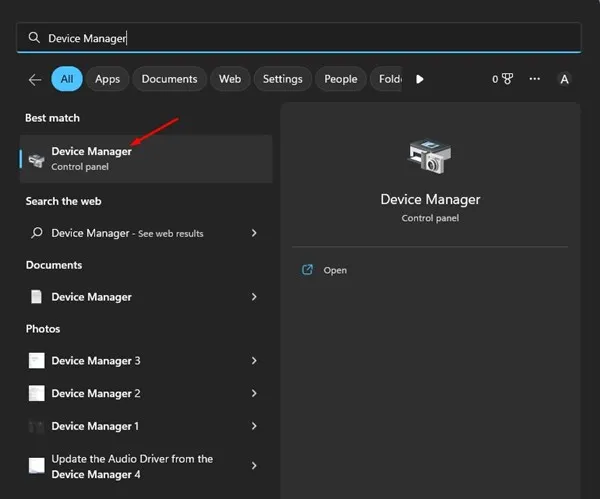
2. Une fois dans le Gestionnaire de périphériques, développez la section Cartes graphiques .
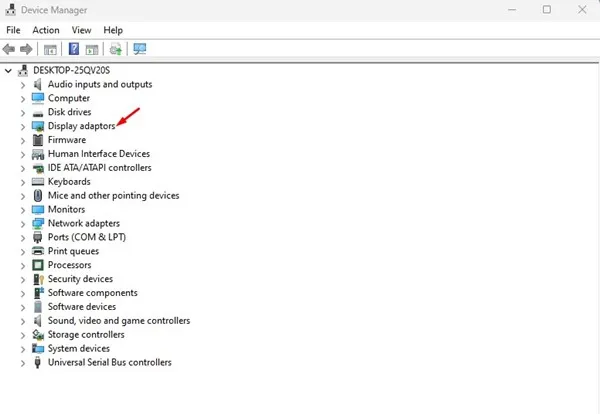
3. Cliquez avec le bouton droit sur votre carte graphique et sélectionnez Mettre à jour le pilote .
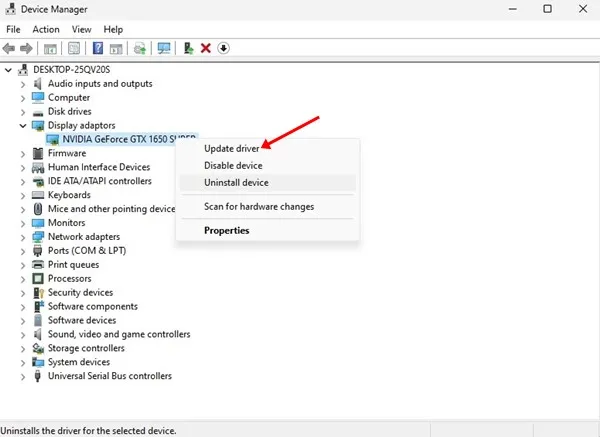
4. Dans la fenêtre contextuelle, choisissez Rechercher automatiquement les pilotes .
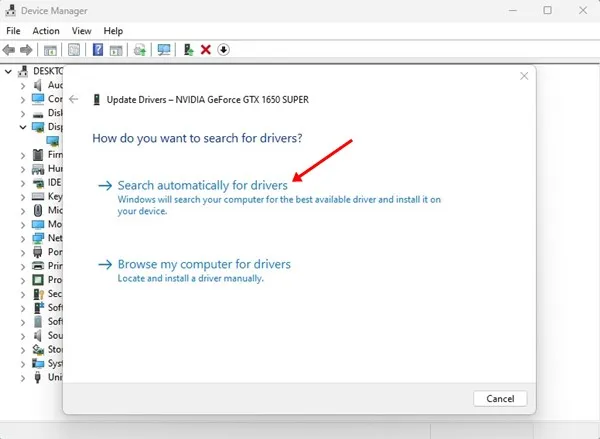
Voici comment vous pouvez mettre à jour avec succès les pilotes de votre carte graphique sur un système Windows 11.
Ces méthodes représentent certaines des approches les plus efficaces pour réinitialiser les cartes graphiques sous Windows 11. Si vous connaissez d’autres techniques pour réinitialiser la carte graphique, partagez-les dans les commentaires ci-dessous !





Laisser un commentaire