
Avez-vous déjà rencontré l’erreur redoutée « Critical Process Died » ? Si c’est le cas, vous connaissez probablement le terme BSOD, ou écran bleu de la mort. Il s’agit d’un problème courant auquel sont confrontés de nombreux utilisateurs de Windows 10 et qui est généralement attribué à des conflits résultant de défaillances matérielles ou logicielles. Dans ce guide, nous présenterons une solution pour résoudre le BSOD lié à une défaillance de processus critique.
Essentiellement, lorsque Windows n’est pas en mesure de gérer correctement les applications ou le système d’exploitation, cela peut entraîner des redémarrages continus accompagnés d’erreurs BSOD. Les principaux facteurs contribuant à ce problème comprennent les pannes de mémoire, la corruption des fichiers système et les fichiers essentiels qui ne s’exécutent pas ou sont supprimés par un logiciel antivirus.
Il existe plusieurs méthodes pour corriger cette erreur BSOD sous Windows. Nous vous encourageons à lire l’article et à mettre en œuvre les correctifs suggérés de manière séquentielle pour résoudre votre problème.
Les meilleures méthodes pour résoudre le problème de l’arrêt d’un processus critique dans Windows 10
Les utilisateurs peuvent rencontrer ce problème pour diverses raisons, notamment des mises à jour récentes de Windows, des modifications non autorisées apportées aux applications ou aux données, des pilotes défectueux ou des processus cruciaux interrompus pendant la séquence de démarrage.
1. Démarrage de l’ordinateur en mode sans échec
L’erreur « Critical Process Died » peut ralentir considérablement votre ordinateur et entraver votre capacité à le démarrer, entraînant des redémarrages répétés et des apparitions de BSOD.
La première étape optimale consiste à entrer en mode sans échec, où vous pouvez ensuite résoudre le problème en désinstallant les logiciels défectueux, en réparant les pilotes, en recherchant les logiciels malveillants, etc.
- Redémarrez votre ordinateur et appuyez sur Shift + F8pour accéder au mode de récupération .
- L’écran suivant présentera des options, vous permettant de sélectionner le mode sans échec , ce qui entraînera le redémarrage de votre système en mode sans échec.

- Une fois en mode sans échec, vous pouvez résoudre le problème pour découvrir la cause première du message « Processus critique arrêté ».
2. Exécutez le vérificateur de fichiers système (SFC)
Souvent, le lancement du vérificateur de fichiers système peut corriger l’erreur en réparant les fichiers corrompus. Pour cela, vous devez utiliser l’invite de commande.
- Saisissez CMDdans la barre de recherche Windows, faites un clic droit dessus et choisissez Exécuter en tant qu’administrateur .
- Dans la fenêtre d’invite de commande, saisissez sfc /scannowet appuyez sur Entrée. Cette commande lancera une analyse de vos fichiers système. Soyez patient jusqu’à ce que le processus soit terminé.
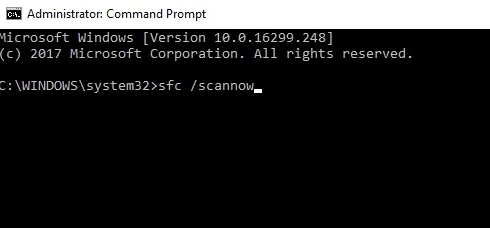
- Enfin, une liste des erreurs détectées s’affiche. Redémarrez votre ordinateur pour appliquer les correctifs.
3. Supprimer les mises à jour Windows récentes
La récente mise à jour de Windows peut être à l’origine de ce problème. Essayez de la désinstaller pour voir si cela résout l’erreur.
- Appuyez sur les Windows + Itouches pour lancer les paramètres Windows .
- Sélectionnez Mise à jour et sécurité > Windows Update > Afficher l’historique des mises à jour .
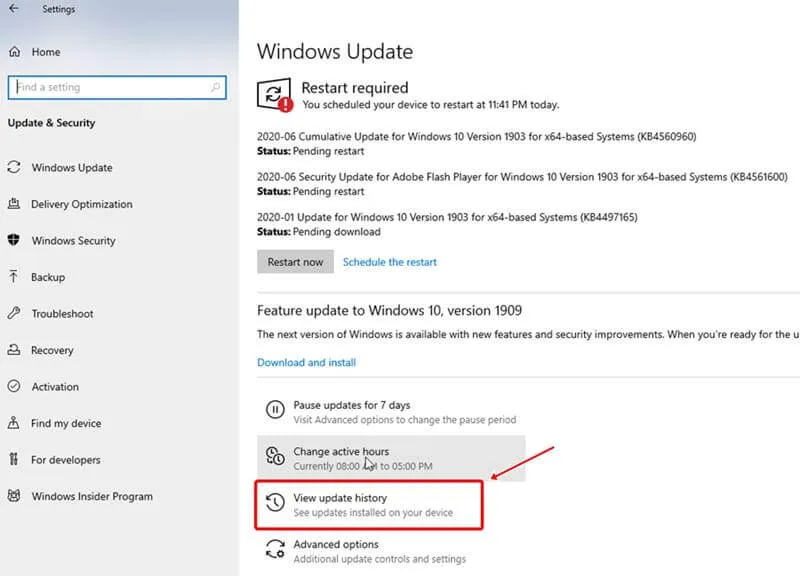
- Une liste des mises à jour récentes s’affiche. Cliquez sur Désinstaller les mises à jour .
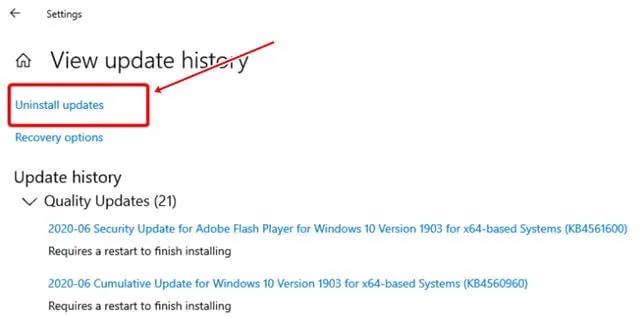
- Vous pouvez également sélectionner des mises à jour spécifiques à désinstaller dans la fenêtre suivante.
4. Réparez l’image système corrompue à l’aide de DISM
Si les méthodes précédentes n’ont pas résolu votre problème, vous pouvez tenter de réparer votre image Windows à l’aide de la commande DISM (Deployment Image Servicing and Management), qui peut aider à résoudre l’erreur de processus critique arrêté.
- Tapez CMD dans la recherche Windows et sélectionnez Exécuter en tant qu’administrateur .
- Saisissez les commandes suivantes une par une :
Dism /Online /Cleanup-Image /CheckHealthDism /Online /Cleanup-Image /ScanHealth
Dism /Online /Cleanup-Image /RestoreHealth - Vous devrez patienter pendant que la commande traite les lecteurs de votre système. La patience est ici la clé.
- Redémarrez votre ordinateur et voyez si le problème de processus critique est mort a été résolu.
5. Effectuez une analyse antivirus
Vos fichiers système peuvent être compromis par des logiciels malveillants ou des virus. Il est essentiel d’exécuter une analyse antivirus pour identifier et résoudre les menaces qui pourraient affecter votre ordinateur.
De nombreux utilisateurs recommandent un outil appelé Advanced System Protector , qui est très apprécié dans le secteur. Il propose trois options d’analyse : rapide, approfondie et personnalisée.
Sinon, si vous avez installé une solution antivirus, effectuez une analyse complète du système pour détecter et corriger tout problème.
6. Utilisez l’utilitaire de résolution des problèmes Windows
L’utilitaire de résolution des problèmes Windows est un utilitaire intégré de Microsoft qui peut vous aider à diagnostiquer et à résoudre les problèmes, notamment l’erreur de processus critique arrêté.
- Appuyez Windows + Ipour accéder aux paramètres Windows .
- Dans le menu suivant, sélectionnez Mise à jour et sécurité .
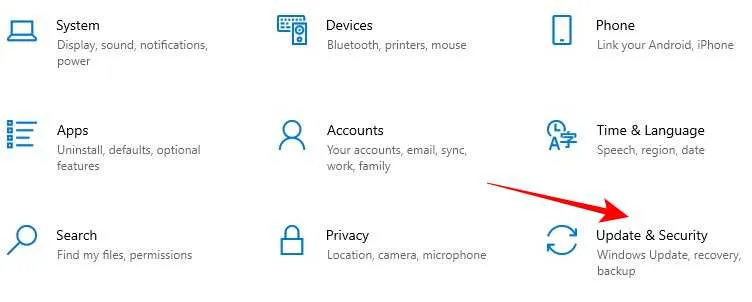
- Dans le menu de gauche, recherchez et cliquez sur Dépannage .
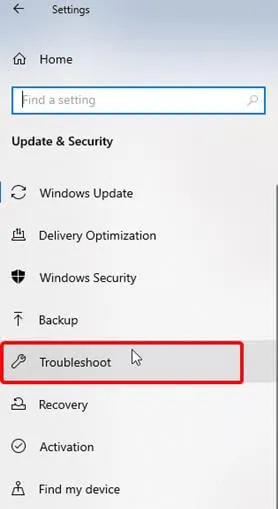
- Faites défiler vers le bas, sélectionnez l’ utilitaire de résolution des problèmes de compatibilité des programmes , puis cliquez sur Exécuter l’utilitaire de résolution des problèmes .
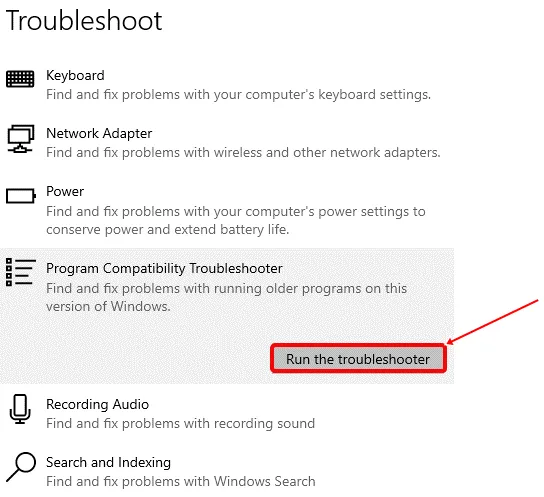
- Laissez le temps à l’utilitaire de résolution des problèmes de terminer le processus, ce qui peut résoudre votre erreur de processus critique interrompu.




Laisser un commentaire