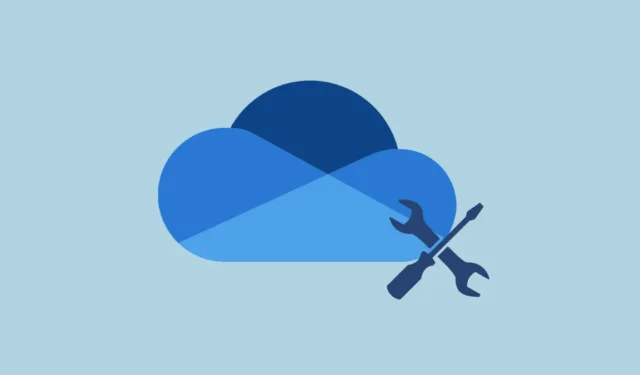
Il peut être assez exaspérant de rencontrer ce code d’erreur 0x8004de45lors de votre tentative de connexion à OneDrive. Cette erreur indique généralement des problèmes avec les informations d’identification de votre compte ou les données mises en cache qui peuvent entraver l’accès à vos fichiers cloud. Heureusement, il existe plusieurs stratégies efficaces pour résoudre ce problème et remettre en marche les fonctionnalités de OneDrive.
Effacer les informations d’identification OneDrive sous Windows
Des informations d’identification obsolètes ou corrompues peuvent entraver l’authentification dans OneDrive. Suivez ces étapes pour les effacer :
- Appuyez
Windows + Rpour lancer la boîte de dialogue Exécuter. - Tapez
control keymgr.dllet appuyezEnterpour ouvrir le gestionnaire d’informations d’identification. - Accédez à la section Informations d’identification Windows dans le Gestionnaire d’informations d’identification.
- Parcourez la liste des informations d’identification pour rechercher toutes les entrées associées à OneDrive , à MicrosoftAccount ou à votre e-mail professionnel ou scolaire.
- Sélectionnez chaque entrée pertinente et cliquez sur Supprimer .
- Après avoir fermé le Gestionnaire d’informations d’identification, redémarrez OneDrive et reconnectez-vous à l’aide des informations d’identification de votre compte Microsoft.
Renommer le dossier IdentityCache
Le dossier IdentityCache est essentiel car il stocke les informations d’identification mises en cache pour vos comptes Microsoft. Le renommer invite OneDrive à générer un nouveau cache, résolvant ainsi les conflits de connexion potentiels.
- Tout d’abord, quittez OneDrive en cliquant avec le bouton droit sur l’icône OneDrive dans la barre d’état système, en sélectionnant Aide et paramètres , puis en choisissant Quitter OneDrive .
- Ouvrez à nouveau la boîte de dialogue Exécuter en appuyant sur
Windows + R. - Saisissez
%localappdata%\Microsoftet appuyez surEnter. - Localisez le dossier IdentityCache .
- Cliquez avec le bouton droit sur le dossier, sélectionnez Renommer et modifiez le nom en IdentityCache.old .
- Redémarrez OneDrive et essayez de vous connecter une fois de plus.
Réinitialiser OneDrive
Si les problèmes persistent, la réinitialisation de OneDrive peut restaurer les paramètres par défaut sans affecter vos fichiers. Cette action résout souvent les problèmes de données mises en cache.
- Ouvrez la boîte de dialogue Exécuter avec
Windows + R. - Copiez et collez cette commande et appuyez sur
Enter:%localappdata%\Microsoft\OneDrive\onedrive.exe /reset. - Attendez un moment pour que OneDrive se réinitialise ; vous remarquerez peut-être que l’icône OneDrive disparaît et réapparaît dans la barre d’état système.
- S’il ne redémarre pas automatiquement, rouvrez la boîte de dialogue Exécuter, tapez
%localappdata%\Microsoft\OneDrive\onedrive.exeet appuyez surEnter. - Enfin, connectez-vous à OneDrive pour voir si l’erreur existe toujours.
Mettre à jour OneDrive et Windows
Maintenir OneDrive et Windows à jour peut éliminer les problèmes de compatibilité et les bogues susceptibles de provoquer l’erreur. Voici comment vérifier les mises à jour :
- Lancez OneDrive et cliquez sur son icône dans la barre d’état système.
- Sélectionnez Aide et paramètres , puis cliquez sur Paramètres .
- Dans la fenêtre Paramètres, accédez à l’ onglet À propos .
- Assurez-vous que l’option Mettre à jour automatiquement OneDrive et Microsoft Office est cochée. Cliquez sur OK pour enregistrer les modifications.
- Pour mettre à jour Windows, appuyez
Windows + Ipour ouvrir Paramètres, puis accédez à Windows Update et appuyez sur Rechercher les mises à jour . - Installez les mises à jour en attente et redémarrez votre ordinateur. Essayez ensuite de vous connecter à OneDrive.
Vérifiez votre connexion Internet et les paramètres de votre pare-feu
Des problèmes de connectivité réseau ou de paramètres de pare-feu peuvent empêcher OneDrive d’établir une connexion au serveur. Vérifiez les éléments suivants :
- Confirmez que votre connexion Internet est stable en visitant un site Web.
- Si vous constatez une instabilité, envisagez de redémarrer votre routeur ou de contacter votre fournisseur d’accès Internet.
- Désactivez toutes les configurations VPN ou proxy qui pourraient entrer en conflit avec OneDrive.
- Désactivez temporairement votre antivirus ou votre pare-feu pour déterminer s’ils obstruent OneDrive.
- Si OneDrive fonctionne sans pare-feu, ajoutez-le à la liste des exceptions des applications autorisées.
Réinstaller OneDrive
Enfin, si aucune des solutions précédentes ne fonctionne, la réinstallation de OneDrive peut corriger le problème en remplaçant les fichiers d’installation corrompus. Pour ce faire :
- Ouvrez les paramètres en appuyant sur
Windows + I. - Cliquez sur Applications et recherchez Microsoft OneDrive dans la liste.
- Cliquez sur les trois points à côté de Microsoft OneDrive et sélectionnez Désinstaller .
- Suivez les instructions pour finaliser le processus de désinstallation.
- Téléchargez la dernière version de OneDrive depuis le site officiel de Microsoft.
- Exécutez le programme d’installation et suivez les instructions à l’écran pour terminer l’installation.
- Après l’installation, connectez-vous à l’aide des informations d’identification de votre compte Microsoft.
En suivant ces méthodes, vous pouvez résoudre efficacement l’ 0x8004de45erreur dans OneDrive, vous permettant d’accéder à vos fichiers sans autres interruptions.


Laisser un commentaire