
Comme tous les navigateurs Web de bureau, Google Chrome n’est pas à l’abri de problèmes. Parfois, lorsque vous essayez d’accéder à des sites spécifiques, vous pouvez rencontrer certains messages d’erreur. L’un des obstacles courants auxquels vous pouvez être confronté est l’ écran d’erreur « ERR_CONNECTION_CLOSED » , qui peut entraver votre accès à des sites Web appréciés.
Si vous venez de voir le message « ERR_CONNECTION_CLOSED » alors que vous essayez de visiter un site favori, ne vous inquiétez pas ! Ce problème est souvent simple et peut être résolu à l’aide de quelques techniques de dépannage simples.
Ci-dessous, nous présentons une collection de méthodes efficaces pour corriger l’erreur ERR_CONNECTION_CLOSED dans le navigateur Chrome.
Pourquoi l’erreur « ERR_CONNECTION_CLOSED » se produit-elle ?
L’apparition de l’erreur « ERR_CONNECTION_CLOSED » indique généralement que la connexion entre votre navigateur et le site Web a été interrompue de manière inattendue.
Ce problème est généralement lié à votre connexion Internet et peut également être déclenché par des bugs ou des problèmes.
Des paramètres de navigateur mal configurés, des données de cache corrompues et d’autres facteurs peuvent également provoquer cette erreur de connexion fermée dans Google Chrome.
Comment corriger l’erreur ERR_CONNECTION_CLOSED dans Chrome ?
Comme il peut être difficile d’identifier la cause précise de l’erreur, vous devez suivre plusieurs méthodes de dépannage de base pour résoudre le problème.
Voici quelques-unes des meilleures approches pour résoudre l’erreur « ERR_CONNECTION_CLOSED » dans le navigateur Google Chrome. Plongeons-nous dans le vif du sujet !
1. Vérifiez votre connexion Internet
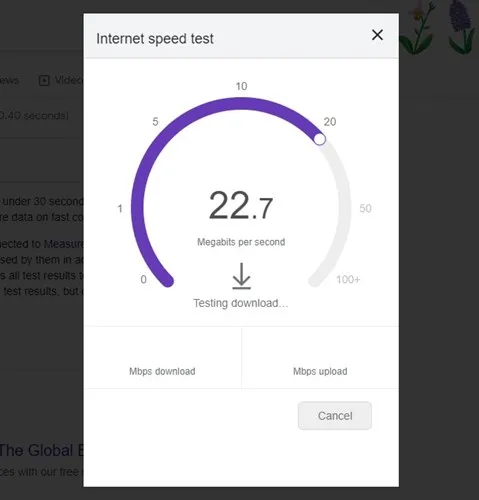
Avant de passer à d’autres méthodes, assurez-vous que vous disposez d’une connexion Internet fonctionnelle. L’erreur ERR_CONNECTION_CLOSED survient souvent en raison d’un accès Internet médiocre ou inexistant.
Même si votre connexion semble active, vérifiez sa stabilité. Parfois, les interruptions de connexion peuvent entraîner l’erreur ERR_CONNECTION_CLOSED dans Chrome. Cette erreur apparaît lorsque la connexion Internet se ferme de manière inattendue lors de la tentative de chargement d’une page.
Si possible, testez un autre réseau Wi-Fi ou mobile pour voir si le problème persiste. Si la même erreur se produit, passez aux étapes suivantes.
2. Redémarrez votre routeur et votre navigateur Web
Un moyen efficace de résoudre l’erreur ERR_CONNECTION_CLOSED consiste à redémarrer votre routeur et votre navigateur. Un bug temporaire dans le logiciel du routeur peut contribuer aux interruptions liées à la connexion, et un redémarrage peut souvent corriger ces problèmes.
Vous devez également redémarrer le navigateur Google Chrome. Fermez-le complètement, puis relancez-le. Après l’avoir rouvert, essayez d’accéder au site qui affichait auparavant l’erreur.
3. Désactivez tous les paramètres VPN ou proxy
Si vous utilisez une application VPN ou un serveur proxy pour accéder à des sites Web restreints sur Chrome, il est essentiel de désactiver d’abord ces services. Les VPN et les paramètres proxy sont les coupables courants de l’erreur ERR_CONNECTION_CLOSED.
Il est donc judicieux de désactiver votre VPN ou de supprimer toute configuration proxy sur votre ordinateur ou votre routeur pour résoudre le problème. Après cela, redémarrez le navigateur Web Chrome et essayez à nouveau d’accéder au site Web. Il devrait maintenant se charger correctement sans erreur.
4. Videz le cache du navigateur Chrome
Comme indiqué précédemment, un cache de navigateur problématique peut contribuer à diverses erreurs de connexion dans Chrome. Par conséquent, il est essentiel de supprimer votre historique et votre cache Chrome pour résoudre ce dilemme.
Bien que la suppression du cache du navigateur Chrome ne soit pas une solution garantie pour l’erreur ERR_CONNECTION_CLOSED, elle s’est avérée bénéfique pour de nombreux utilisateurs. Voici comment procéder :
1. Lancez Google Chrome et cliquez sur les trois points dans le coin supérieur droit.
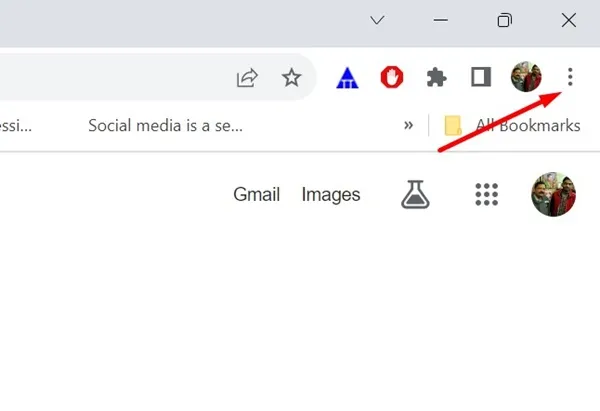
2. Dans le menu déroulant, choisissez Paramètres .
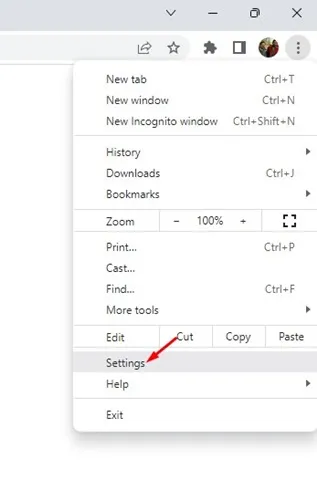
3. Dans l’interface Paramètres, accédez à Confidentialité et sécurité .
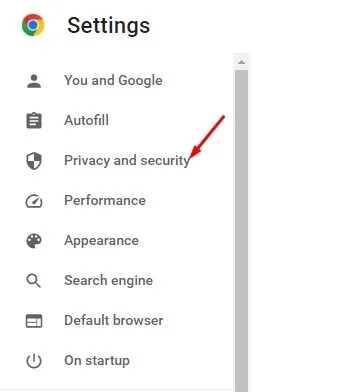
4. Cliquez sur Effacer les données de navigation sur le côté droit.
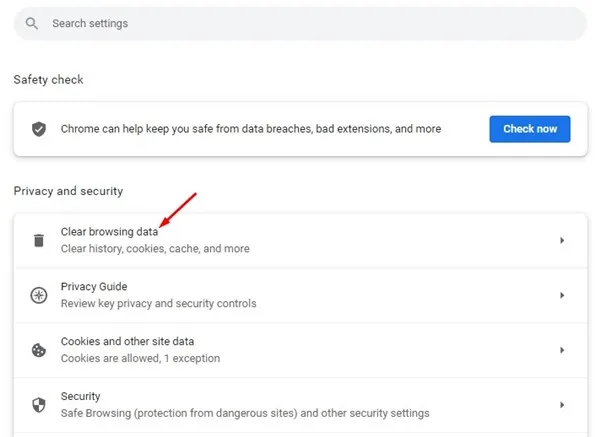
5. Sélectionnez Tout le temps pour la plage horaire, cochez les cases Cookies et autres données du site et Images et fichiers mis en cache, puis cliquez sur Effacer les données .
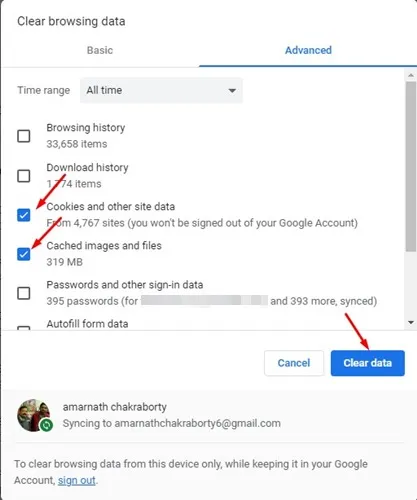
5. Nettoyez le cache DNS de Chrome
Vous devez également vider le cache DNS ainsi que le cache du navigateur pour éliminer efficacement le message d’erreur ERR_CONNECTION_CLOSED. Voici comment procéder dans Chrome :
1. Ouvrez le navigateur Google Chrome.
2. Copiez et collez l’adresse suivante dans la barre d’adresse, puis appuyez sur Entrée :
chrome://net-internals/#dns
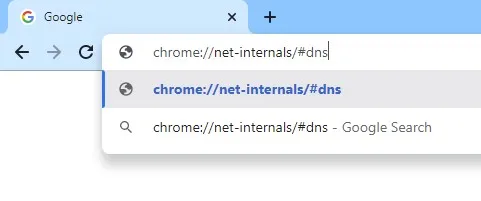
3. Cliquez ensuite sur l’ option Effacer le cache de l’hôte à côté du cache du résolveur d’hôte.
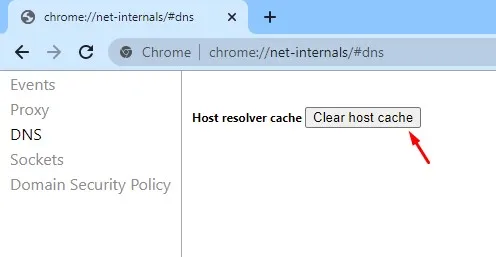
6. Passer au DNS de Google
L’utilisation de serveurs DNS publics comme Google DNS peut améliorer la vitesse de navigation et bloquer les sites indésirables. Le DNS public de Google a le potentiel de résoudre efficacement diverses complications DNS dans Chrome. Par conséquent, il est conseillé de passer à Google DNS sur votre appareil pour résoudre les problèmes de connexion.
1. Ouvrez le Panneau de configuration et sélectionnez Centre Réseau et partage.
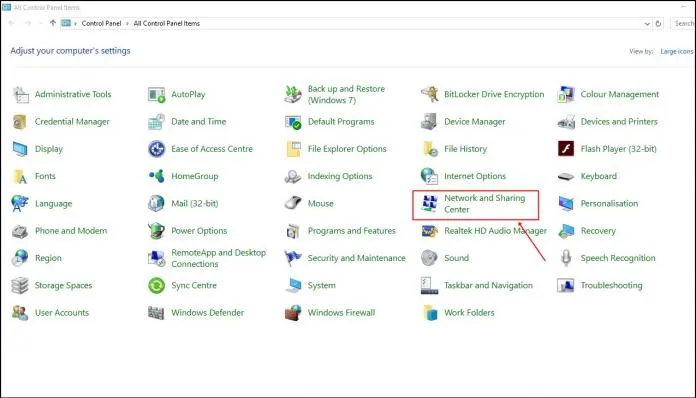
2. Cliquez sur Modifier les paramètres de l’adaptateur dans le Centre Réseau et partage.
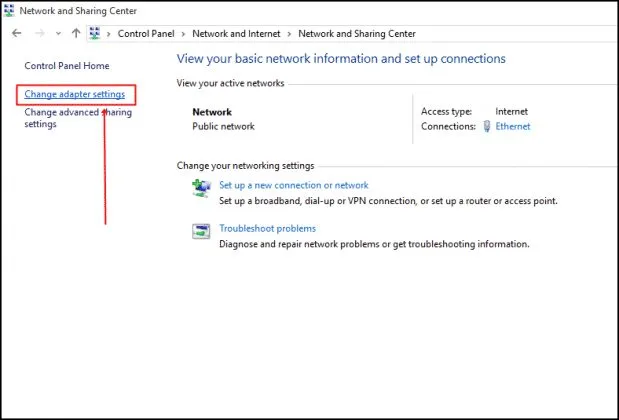
3. Cliquez avec le bouton droit sur la carte réseau connectée et sélectionnez Propriétés.
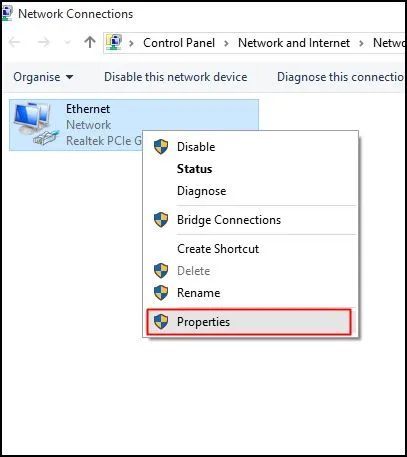
4. Choisissez Internet Protocol Version 4 et cliquez sur Propriétés.
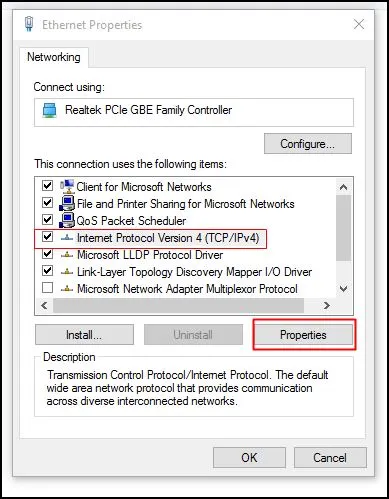
Dans le champ Serveur DNS préféré, saisissez 8.8.8.8 et dans le champ Serveur DNS alternatif, saisissez 8.8.4.4 . Après ce réglage, cliquez sur OK .
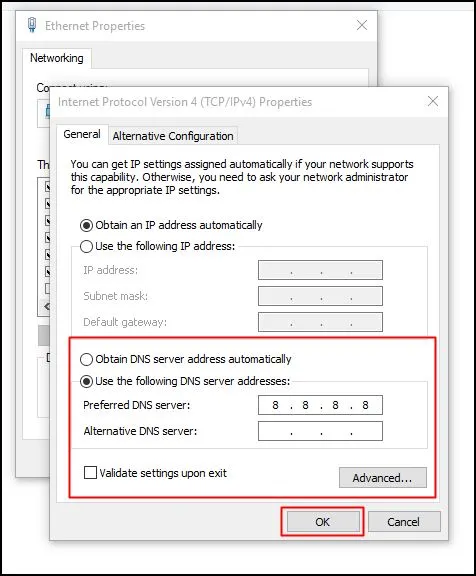
Ce processus vous permet de passer au serveur DNS de Google, résolvant potentiellement l’erreur ERR_CONNECTION_CLOSED.
7. Vérifiez vos extensions Chrome

Certaines extensions Chrome peuvent entraîner des pertes de connexion, entraînant à terme l’erreur ERR_CONNECTION_CLOSED. Il est donc important d’examiner toutes les extensions installées dans votre navigateur Chrome.
Vous pouvez accéder au gestionnaire d’extensions de Google Chrome pour vérifier vos extensions. Si l’une d’entre elles vous semble suspecte, désactivez-la ou supprimez-la complètement.
Si vous ne détectez aucune extension suspecte, vous pouvez désactiver chacune d’entre elles individuellement jusqu’à ce que vous identifiiez le coupable.
8. Mettez à jour votre navigateur Google Chrome
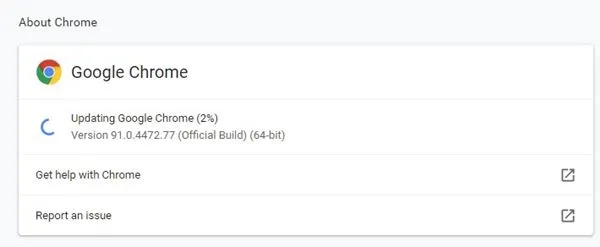
De nombreux utilisateurs ont résolu avec succès l’erreur ERR_CONNECTION_CLOSED en mettant à jour leur navigateur Google Chrome. Les versions plus anciennes ont tendance à créer des problèmes de connectivité, entraînant des erreurs telles que ERR_CONNECTION_CLOSED.
Si vous avez tout essayé et que vous rencontrez toujours cet écran d’erreur, il peut être nécessaire de mettre à jour votre navigateur Google Chrome.
Pour mettre à jour Chrome, saisissez simplement «chrome://settings/help » dans la barre d’adresse et appuyez sur Entrée. L’écran À propos de Chrome s’affiche alors, où le navigateur recherche automatiquement les mises à jour, télécharge et installe celles qui sont disponibles.
N’oubliez pas de redémarrer votre navigateur une fois la mise à jour terminée.
9. Réinitialiser les paramètres Chrome par défaut
Comme nous le savons, des paramètres de navigateur incorrects peuvent entraîner divers problèmes, notamment l’erreur ERR_CONNECTION_CLOSED. Si l’erreur persiste, elle est probablement due à des paramètres erronés dans votre navigateur.
Étant donné qu’il peut être difficile de rappeler tous les réglages que vous avez effectués, réinitialiser Chrome à ses paramètres par défaut est souvent la solution la plus efficace.
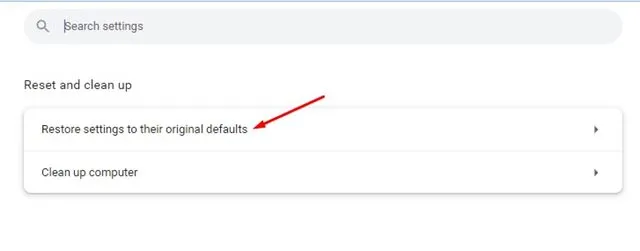
Pour réinitialiser Chrome à ses paramètres par défaut d’origine, saisissez votre adresse chrome://settings/privacydans la barre d’adresse et appuyez sur Entrée. Dans la section Réinitialiser et nettoyer , cliquez sur Restaurer les paramètres par défaut d’origine .
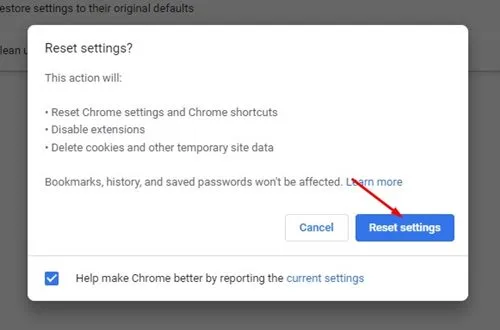
Une invite apparaîtra vous demandant : « Réinitialiser les paramètres ? ». Cliquez sur le bouton Réinitialiser les paramètres pour confirmer. Cette action rétablira instantanément tous les paramètres de Chrome à leur état par défaut.
Ce guide fournit une approche complète pour résoudre l’erreur ERR_CONNECTION_CLOSED sur le navigateur Google Chrome. Si vous avez besoin d’aide supplémentaire concernant cette erreur, n’hésitez pas à nous contacter. De plus, si vous avez trouvé ce guide utile, pensez à le partager avec vos amis !


Laisser un commentaire