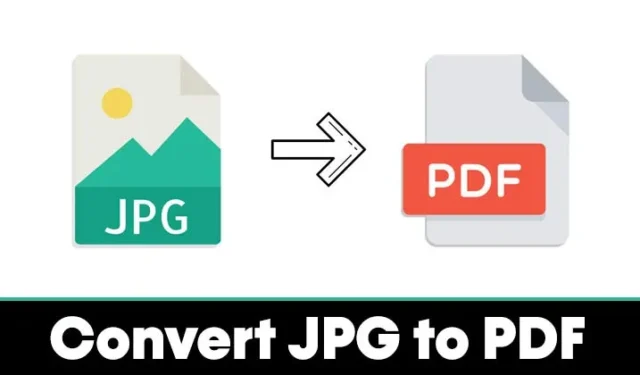
Si vous utilisez Windows, de nombreuses applications tierces et outils en ligne sont disponibles pour transformer vos images JPG en documents PDF.
De plus, vous pouvez convertir des fichiers JPG au format PDF sans avoir besoin d’un logiciel supplémentaire ou d’une connexion Internet. Par exemple, l’application Photos intégrée comprend une fonction permettant d’enregistrer des images JPG ou PNG sous forme de fichiers PDF. De plus, elle vous permet de convertir plusieurs fichiers JPG en PDF simultanément. Voici les étapes à suivre pour le faire.
1. Commencez par rechercher Photos dans l’outil de recherche Windows.
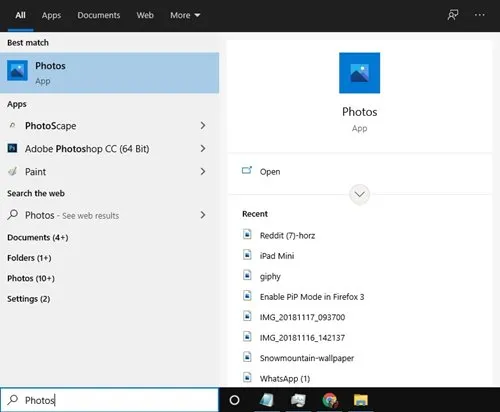
2. Lancez l’application Photos à partir des résultats et choisissez l’image que vous souhaitez convertir.
3. Pour sélectionner plusieurs fichiers JPG, cliquez sur le bouton Sélectionner comme indiqué dans l’image ci-dessous.
4. Toutes les images avec une coche en haut seront marquées pour la conversion.
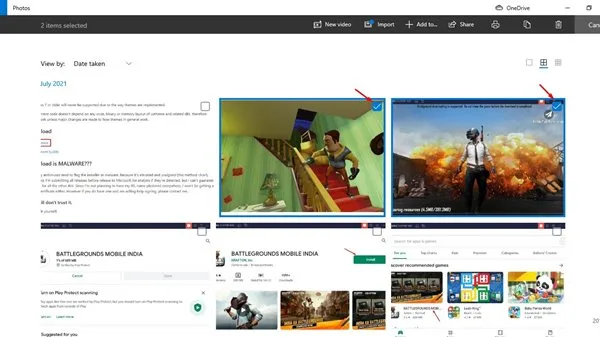
5. Après avoir sélectionné, cliquez sur l’ icône Imprimante ou utilisez simplement le raccourci CTRL+P .
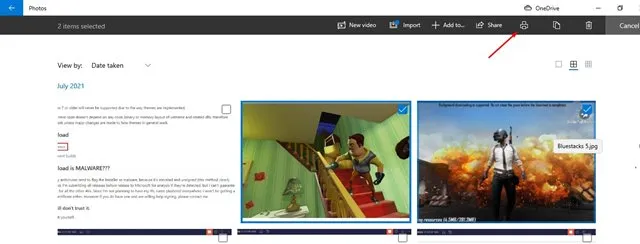
6. Dans les options de l’imprimante, choisissez Microsoft Print to PDF .
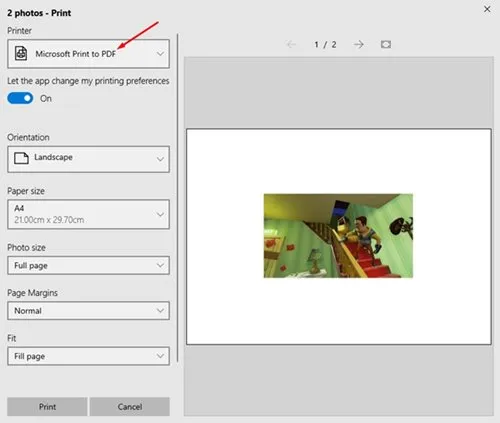
7. Faites défiler le menu et cliquez sur le bouton Imprimer .
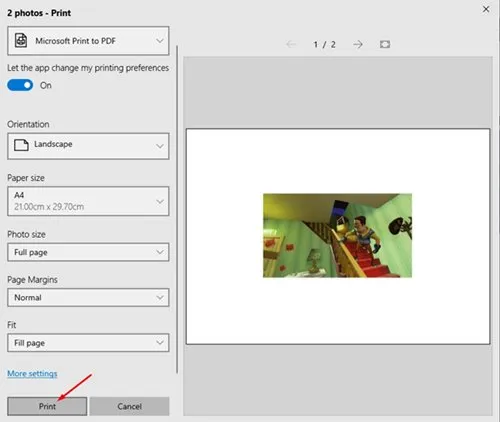
8. Enfin, entrez le nom de fichier souhaité et appuyez sur le bouton Enregistrer .

2. Utilisation d’iLovePDF pour convertir un fichier JPG en PDF
iLovePDF est une plateforme en ligne proposant une variété d’outils pour gérer les PDF. Grâce à sa fonction de conversion JPG en PDF, vous pouvez rapidement convertir vos images et même personnaliser les orientations et les marges. Voici comment commencer à l’utiliser.
1. Ouvrez votre navigateur Web et accédez au site Web suivant .
2. Cliquez sur le bouton Sélectionner les images JPG pour télécharger le fichier JPG spécifique que vous souhaitez convertir en PDF.
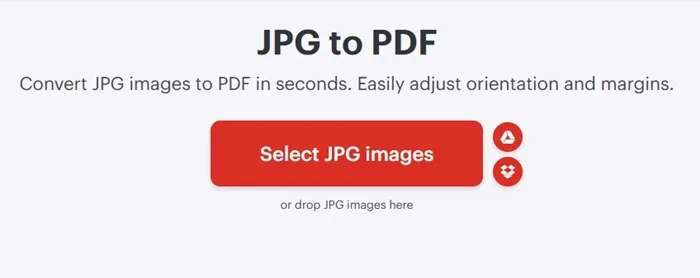
3. Une fois le téléchargement terminé, utilisez le menu déroulant Taille de la page pour choisir Ajuster .
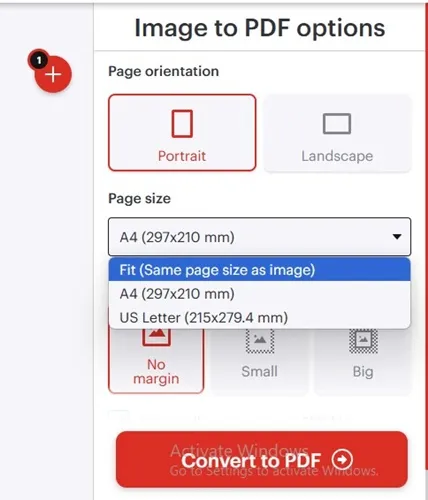
4. Vous pouvez définir des options telles que l’orientation de la page et les marges. Lorsque vous êtes prêt, cliquez sur Convertir en PDF .
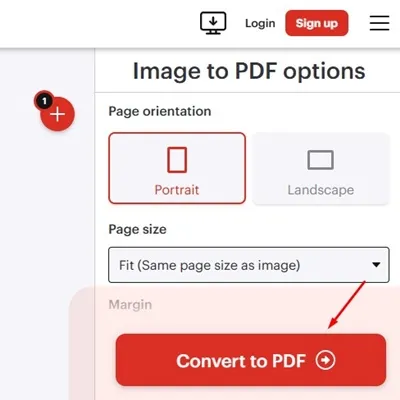
5. Votre image JPG sera convertie en PDF presque immédiatement. Pour télécharger le fichier PDF sur votre ordinateur, cliquez sur le bouton Télécharger le PDF .
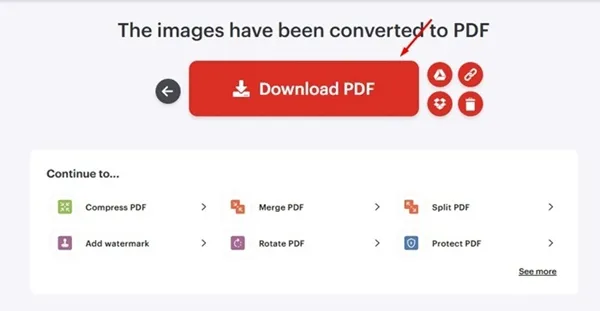
Ce guide a pour but de vous montrer comment convertir des images JPG en PDF sous Windows. J’espère que vous l’avez trouvé utile ! N’hésitez pas à le partager avec vos amis, et si vous avez des questions, n’hésitez pas à laisser un commentaire ci-dessous.





Laisser un commentaire