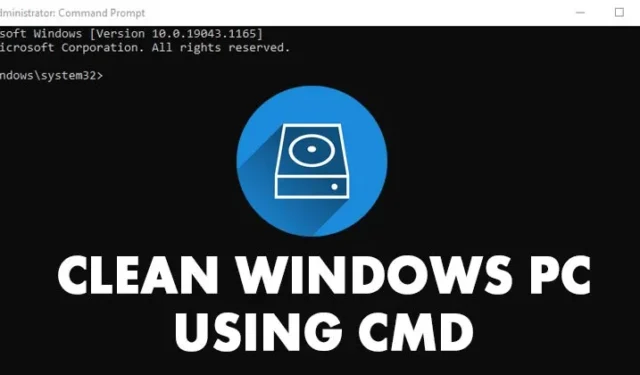
Il est essentiel de maintenir un ordinateur propre pour des performances et une stabilité optimales. L’un des moyens les plus simples d’y parvenir est de supprimer les fichiers inutiles, ce qui peut libérer une quantité importante d’espace disque.
Pour les utilisateurs de Windows 10 et 11, des utilitaires intégrés existent pour faciliter le nettoyage du système. Cependant, l’accès à ces outils via l’invite de commande (CMD) peut encore simplifier le processus. Cet article explore des méthodes efficaces pour nettoyer votre PC Windows à l’aide de CMD.
1. Défragmentez votre disque dur à l’aide de CMD
La défragmentation de votre disque dur est un excellent moyen d’optimiser le stockage et d’éliminer les fichiers temporaires. Le processus via CMD est simple :
- Cliquez sur le bouton Démarrer de Windows, tapez CMD , cliquez avec le bouton droit sur Invite de commandes et sélectionnez Exécuter en tant qu’administrateur .
- Dans la fenêtre d’invite de commande, tapez la commande suivante :
defrag c: - Remarque : cette commande cible spécifiquement le lecteur C:. Pour défragmenter un autre lecteur, remplacez « c » par la lettre de lecteur correspondante.
- L’utilitaire de défragmentation de disque analysera ensuite le lecteur sélectionné et supprimera les fichiers inutiles.
2. Lancez l’utilitaire de nettoyage de disque via CMD
Windows dispose d’un utilitaire de nettoyage de disque intégré, auquel vous pouvez accéder rapidement via CMD. Pour utiliser cet utilitaire, procédez comme suit :
- Ouvrez le menu Démarrer, tapez CMD , puis faites un clic droit sur Invite de commandes et choisissez Exécuter en tant qu’administrateur .
- Entrez la commande :
cleanmgret appuyez sur Entrée. - Sélectionnez le lecteur que vous souhaitez nettoyer et cliquez sur le bouton OK .
- Pour contourner la fenêtre contextuelle de sélection de lecteur à l’avenir, utilisez la commande : . Vous devrez choisir les fichiers que vous souhaitez supprimer après cette commande.
cleanmgr /sageset - Pour exécuter le processus de nettoyage automatiquement, exécutez : . Cela analysera et supprimera automatiquement les fichiers indésirables selon vos sélections précédentes.
cleanmgr /sagerun
3. Effacer les fichiers temporaires via CMD
La suppression des fichiers temporaires peut également améliorer les performances du système. Pour ce faire via CMD, vous pouvez suivre ces étapes simples :
- Ouvrez la fonction de recherche dans Windows 11, tapez Invite de commandes , cliquez dessus avec le bouton droit de la souris et sélectionnez Exécuter en tant qu’administrateur .
- Dans la fenêtre d’invite de commande, exécutez la commande : .
%SystemRoot%\explorer.exe %temp%\ - Vous pouvez sélectionner tous les fichiers temporaires à l’aide de CTRL + A , puis les supprimer. Vous pouvez également exécuter la commande : pour supprimer directement tous les fichiers temporaires.
del %temp%\*.* /s /q
4. Supprimer les fichiers de prélecture à l’aide de CMD
Les fichiers de pré-extraction sont une autre catégorie de fichiers temporaires qui peuvent être supprimés en toute sécurité pour récupérer de l’espace disque. Voici comment procéder :
- Lancez l’invite de commande avec des privilèges administratifs (clic droit > Exécuter en tant qu’administrateur).
- Tapez la commande :
%SystemRoot%\explorer.exe C:\Windows\prefetch\pour accéder au répertoire Prefetch. - Enfin, supprimez les fichiers Prefetch en exécutant la commande :
del C:\Windows\prefetch\*.*/s/q.
Ce guide complet présente des méthodes pour nettoyer votre PC Windows 10 ou 11 via l’invite de commande. Nous espérons que vous avez trouvé ces informations utiles ! N’hésitez pas à les partager avec vos amis et n’hésitez pas à poser des questions dans les commentaires ci-dessous.


Laisser un commentaire