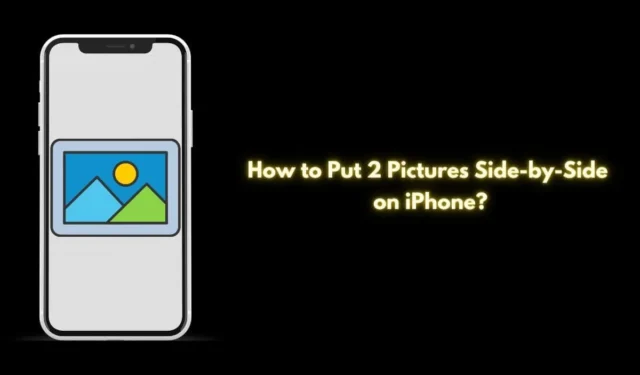
Vous souhaitez placer deux images côte à côte sur votre iPhone ? Ce guide vous montrera comment le faire à l’aide de l’application Raccourcis iOS, sans avoir besoin d’applications tierces. Bien que l’application Photos elle-même n’offre pas de fonctionnalité permettant de combiner deux images, l’application Raccourcis fournit une solution native simple sur votre appareil.
Créer un raccourci consiste à définir les paramètres pour fusionner les images. Après avoir lancé le raccourci, sélectionnez les photos souhaitées et elles seront automatiquement jointes côte à côte. Cela peut paraître complexe, mais c’est assez simple.
Créer un raccourci qui fusionne deux images
Suivez ces étapes pour concevoir un raccourci pour fusionner des images à l’aide de l’application Raccourcis sur votre iPhone.
- Ouvrez l’ application Raccourcis .
- Appuyez sur l’ icône + dans le coin supérieur droit.
- Sélectionnez le champ Rechercher des applications et des actions en bas.
- Recherchez des photos sélectionnées dans le champ.

- Appuyez sur l’ icône en forme de flèche bleue à côté de Sélectionner des photos.
- Activez la sélection multiple en activant l’option.

- Tapez Combiner des images dans le champ de recherche.
- Lorsque vous trouvez Combiner des images, définissez la vue sur Horizontalement , ce qui permet une jonction horizontale des images.
- Appuyez sur la flèche vers le bas à côté de l’option Horizontalement pour définir l’espacement entre les deux images. Ignorez cette étape si vous préférez ne pas laisser d’espace.

- Recherchez Enregistrer dans l’album photo dans l’application Raccourcis.
- Lorsqu’il apparaît dans les résultats, sélectionnez Enregistrer dans l’album photo .
- Appuyez sur le nom du raccourci en haut pour le renommer en quelque chose de plus pratique.

- Appuyez à nouveau sur le nom du raccourci et choisissez Ajouter à l’écran d’accueil pour créer une icône pour un accès facile.
- Une fois que vous avez terminé de créer votre raccourci, appuyez sur Terminé pour quitter l’application Raccourcis.

Mettre deux images côte à côte à l’aide du raccourci iPhone
Maintenant, utilisons le raccourci que vous venez de créer pour combiner deux images.
- Ouvrez l’application Raccourci depuis votre écran d’accueil.
- Sélectionnez les deux images que vous souhaitez fusionner.
- Après avoir sélectionné, appuyez sur Ajouter .
- Ouvrez l’ application Photos pour voir l’image combinée enregistrée dans votre album.
- Dans l’application Photos, vous trouverez la nouvelle image combinée. Appuyez dessus pour obtenir un aperçu.

Vous pouvez désormais partager cette image sur les réseaux sociaux, la copier, l’envoyer par e-mail ou la modifier avec les outils disponibles dans l’application Photos iOS.
Autres façons de combiner deux images sur iPhone
Si la configuration du raccourci vous paraît fastidieuse, vous pouvez opter pour des applications tierces pour combiner directement les photos. Une application recommandée pour cette tâche est Canva , qui est conviviale et disponible gratuitement.
- Téléchargez Canva depuis l’App Store.
- Ouvrez l’application et connectez-vous avec votre identifiant e-mail ou votre identifiant Apple.
- Sur l’écran principal, appuyez sur l’ icône + pour démarrer une nouvelle conception.
- Sélectionnez un design, comme le rapport hauteur/largeur d’une publication Twitter.

- Appuyez sur + > Téléchargements pour ajouter les deux images que vous souhaitez fusionner.
- Redimensionnez et alignez manuellement les images sur la toile en les faisant glisser et en les déposant les unes à côté des autres.
- Une fois vos images combinées, appuyez sur l’ icône Télécharger pour enregistrer l’image finale dans votre application Photos.

Pour conclure
Ce guide explique comment organiser deux images côte à côte sur votre iPhone. Que vous utilisiez l’application Raccourcis ou une application interactive comme Canva, vous êtes équipé pour fusionner efficacement les photos que vous avez choisies. J’espère que vous avez trouvé ce guide utile.





Laisser un commentaire