
Sous Windows 11, il existe plusieurs méthodes efficaces pour restreindre l’accès aux sites Web qui font perdre du temps ou qui distraient. Une option consiste à utiliser les extensions Google Chrome spécialement conçues à cet effet. Vous pouvez également explorer des applications tierces ou créer des règles spécifiques dans les paramètres de votre pare-feu pour empêcher certains sites d’apparaître sur votre appareil.
Parmi les différentes approches disponibles, la méthode la plus appréciée et la plus efficace consiste à modifier le fichier Hosts. Cependant, l’un des problèmes liés à l’utilisation du fichier Hosts pour bloquer des sites Web est son emplacement, qui est enfoui au plus profond du répertoire d’installation du système, et son accès nécessite des informations d’identification d’administrateur.
Raisons de modifier le fichier Hosts
Bien que la modification du fichier Hosts puisse être fastidieuse, elle offre un avantage significatif : personne n’ayant pas accès au fichier Hosts ne peut désactiver les blocages.
Pour les personnes qui partagent leur PC avec d’autres personnes, la modification du fichier Hosts est une méthode plus sûre que le recours à des logiciels ou à des extensions de navigateur pour contrôler l’accès au site Web.
Localisation du fichier Hosts dans Windows 11
Le fichier Hosts est situé dans le répertoire System32 de Windows 11. Bien qu’il puisse sembler difficile de le trouver, avoir le bon chemin simplifie le processus.
1. Commencez par lancer l’Explorateur de fichiers et double-cliquez sur votre lecteur système.
2. Dans votre lecteur système (généralement le disque local (C:)), double-cliquez sur le dossier Windows .
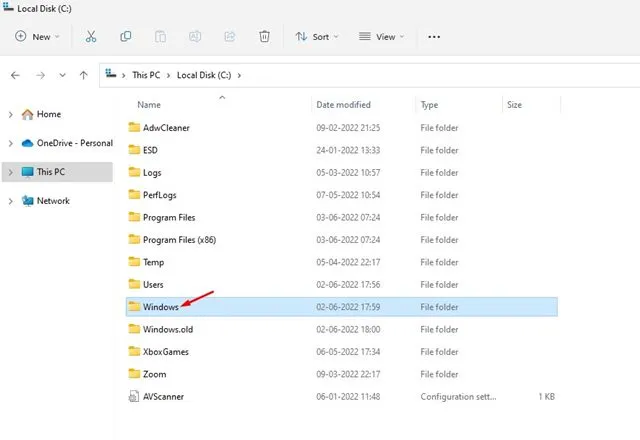
3. Dans le répertoire Windows, recherchez et double-cliquez sur le dossier system32 .
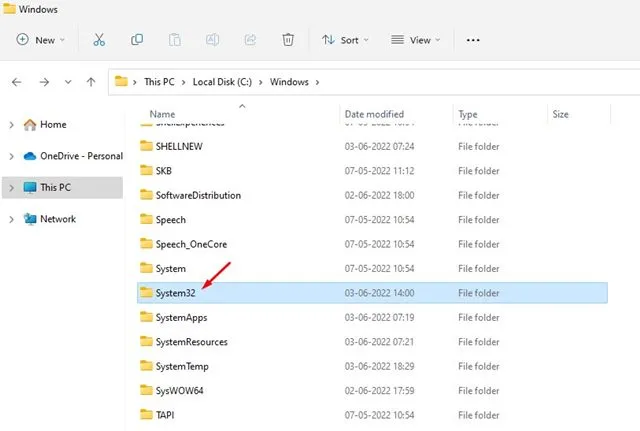
4. Dans le dossier system32, recherchez le dossier drivers . Si vous rencontrez des difficultés, utilisez la fonction de recherche pour vous aider à le localiser.
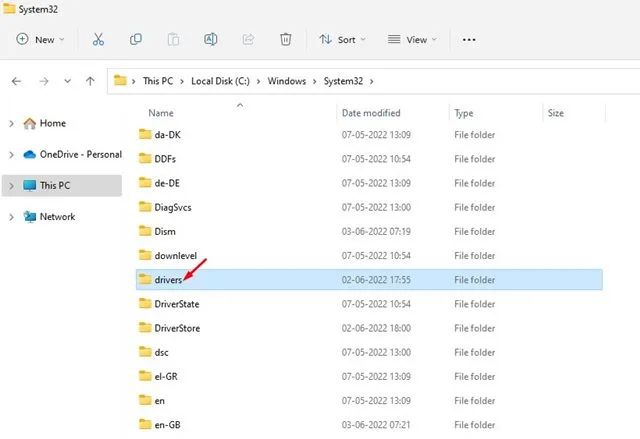
5. Une fois dans le dossier des pilotes, double-cliquez pour ouvrir le dossier etc.
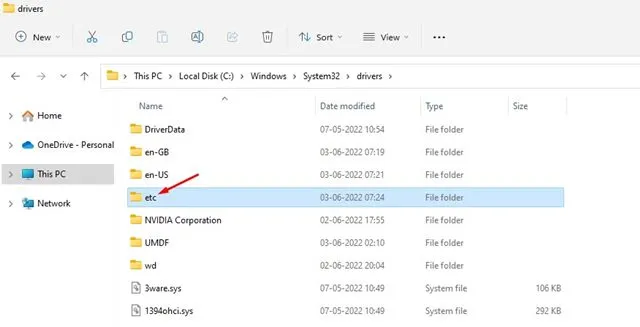
6. Dans le dossier etc, cliquez sur le bouton d’affichage en haut et sélectionnez Afficher > Éléments masqués . Vous devriez maintenant voir un fichier nommé Hosts .
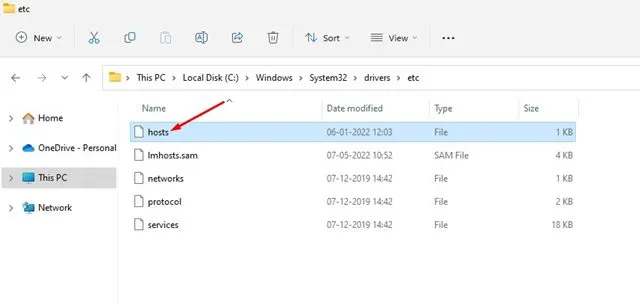
Blocage de sites Web via le fichier Hosts
Pour commencer à bloquer les sites Web à l’aide du fichier Hosts, vous devez vous connecter à l’aide d’un compte administrateur sur Windows 11. Si vous préférez ne pas changer de compte, vous pouvez accorder des autorisations d’administrateur à votre compte utilisateur actuel.
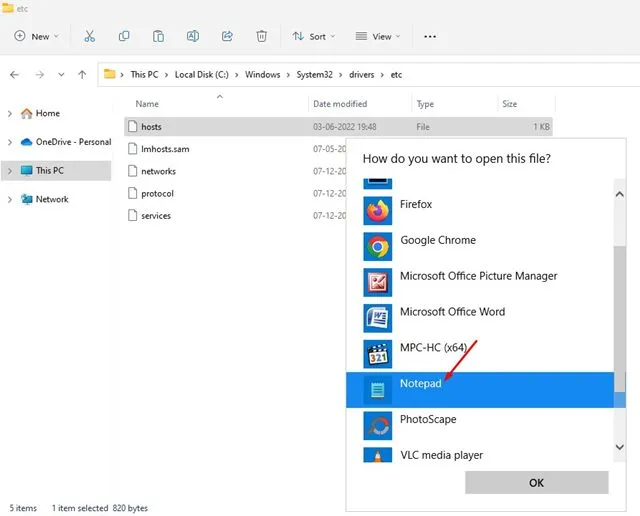
Pour bloquer un site Web spécifique, ajoutez simplement une nouvelle ligne à la fin du fichier Hosts. Le format à utiliser est le suivant :
0.0.0.0 example.com
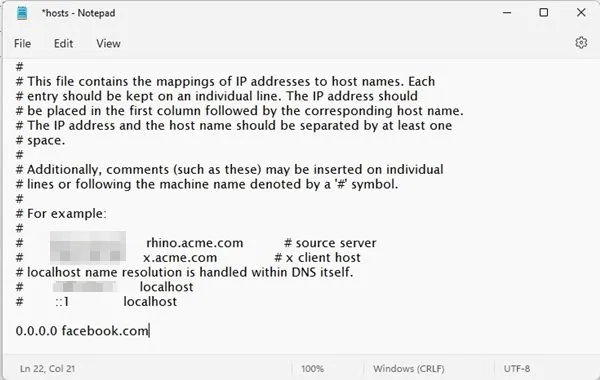
Par exemple, l’ajout de la ligne ci-dessus empêchera l’accès à Facebook depuis votre appareil. N’hésitez pas à insérer des sites Web supplémentaires dans le fichier Hosts en suivant le même format , en plaçant l’adresse Web après 0.0.0.0.
Une fois que vous avez terminé, cliquez sur le menu Fichier et sélectionnez Enregistrer pour implémenter les modifications sur votre PC Windows 11.
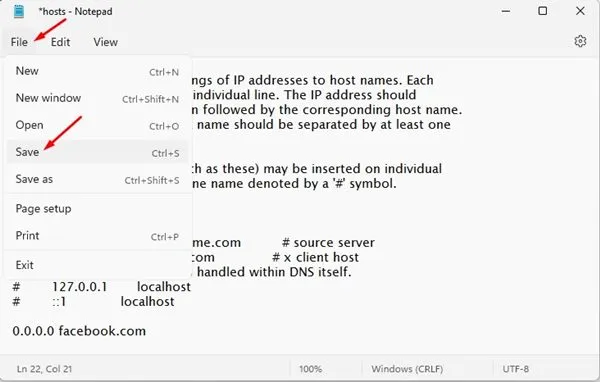
Si vous souhaitez débloquer un site Web, supprimez simplement la ligne que vous avez ajoutée précédemment dans le fichier Hosts. Vous pouvez également ajouter un # à la ligne pour la commenter et désactiver le blocage.
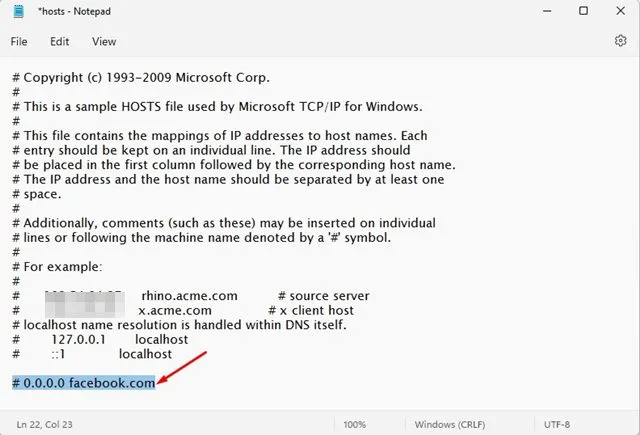
Ce guide vous a montré comment modifier le fichier Hosts dans Windows 11 pour bloquer un site Web. Vous pouvez vous attendre à voir un message comme celui affiché ci-dessous chaque fois que vous tentez d’accéder à un site bloqué.
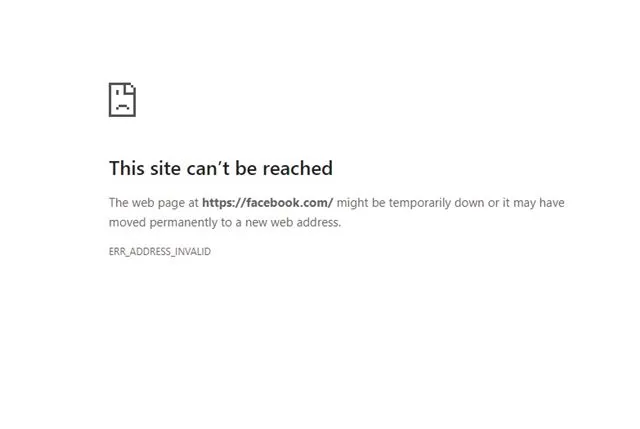
Si vous rencontrez des problèmes au cours de ce processus, vous pouvez toujours restaurer le fichier Hosts d’origine que vous avez enregistré avant d’effectuer les modifications. Si vous avez des questions, n’hésitez pas à nous contacter dans la section commentaires ci-dessous.




Laisser un commentaire