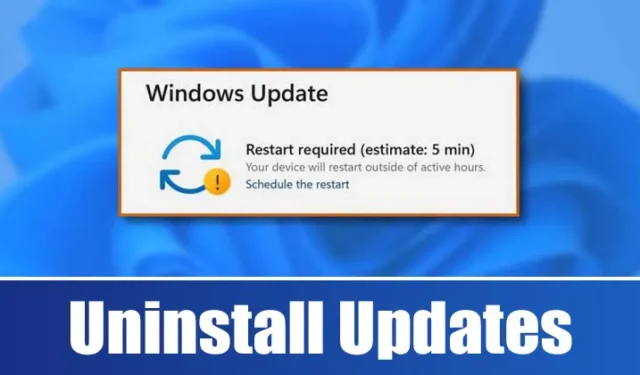
L’une des fonctionnalités que j’apprécie le plus dans Windows 11 est son cycle de mise à jour régulier. Ces mises à jour corrigent non seulement les bugs, mais améliorent également la stabilité du système.
Malgré cela, il arrive parfois qu’une mise à jour crée de nouveaux problèmes au lieu de résoudre ceux qui existent déjà. Si vous avez rencontré des problèmes après l’installation d’une mise à jour récente, il est essentiel de savoir comment la désinstaller manuellement.
Sous Windows 11, vous pouvez supprimer la plupart des mises à jour via les paramètres de Windows Update, les outils de ligne de commande et d’autres méthodes. Vous trouverez ci-dessous quelques techniques efficaces pour désinstaller les mises à jour sous Windows 11.
1. Supprimer les mises à jour via les paramètres
Cette méthode utilise l’application Paramètres de Windows 11 pour vous aider à désinstaller les mises à jour problématiques. Suivez ces étapes simples :
1. Cliquez sur le menu Démarrer et choisissez Paramètres .

2. Sélectionnez ensuite Windows Update dans la barre latérale gauche.

3. Ensuite, cliquez sur Mettre à jour l’historique .


4. Le Panneau de configuration s’ouvre ; faites un clic droit sur la mise à jour la plus récente que vous souhaitez supprimer et sélectionnez Désinstaller .

2. Supprimer les mises à jour de Windows 11 via le panneau de configuration
Dans cette approche, nous utiliserons le Panneau de configuration pour désinstaller les mises à jour de Windows 11. Voici comment procéder :
1. Recherchez « Panneau de configuration » à l’aide de la fonction de recherche de Windows 11, puis sélectionnez le Panneau de configuration dans les résultats de la recherche.

2. Dans le Panneau de configuration, cliquez sur le lien Désinstaller un programme situé sous Programmes.

3. Dans la fenêtre Programmes et fonctionnalités, cliquez sur le lien Afficher les mises à jour installées .

4. Une liste de mises à jour apparaîtra ; faites un clic droit sur la mise à jour que vous souhaitez supprimer et sélectionnez Désinstaller .

3. Supprimer les mises à jour à l’aide de PowerShell
PowerShell est un autre utilitaire que vous pouvez utiliser pour désinstaller une mise à jour problématique de Windows 11. Suivez ces étapes :
1. Tout d’abord, ouvrez la barre de recherche de Windows 11 et saisissez PowerShell. Faites un clic droit dessus et sélectionnez Exécuter en tant qu’administrateur .

2. Dans la fenêtre PowerShell, saisissez la commande suivante :
wmic qfe list brief /format:table

3. Cette commande affichera un tableau de toutes les mises à jour installées sur votre appareil Windows 11. Notez le HotfixID (le numéro qui suit « KB ») de la mise à jour que vous souhaitez désinstaller.

4. Ensuite, entrez la commande :
wusa /uninstall /kb:HotFixID
Remplacez HotFixID par le numéro spécifique de la mise à jour que vous souhaitez supprimer. Par exemple, si la mise à jour est KB5014019, votre commande doit être la suivante :
wusa /uninstall /kb:5014019

5. Appuyez sur Entrée pour exécuter la commande et confirmez l’action en sélectionnant Oui lorsque vous y êtes invité.

4. Supprimer la mise à jour via l’invite de commande
Si vous connaissez les outils de ligne de commande, vous pouvez désinstaller une mise à jour à l’aide de CMD. Voici comment procéder :
1. Cliquez sur le bouton Démarrer, recherchez CMD, cliquez dessus avec le bouton droit de la souris et sélectionnez Exécuter en tant qu’administrateur .

2. Lorsque l’invite de commande s’ouvre, saisissez la commande suivante et appuyez sur Entrée :
wmic qfe list brief /format:table

3. Un historique des mises à jour s’affiche. Identifiez la mise à jour problématique à l’aide de son HotfixID et de sa date d’installation.
4. Pour le désinstaller, utilisez cette commande :
wusa /uninstall /kb:KBNUMBER

Remarque : remplacez KBNUMBER par le numéro KB réel de la mise à jour que vous souhaitez supprimer.
Suivez les instructions à l’écran pour terminer le processus de désinstallation.
5. Utilisez l’environnement de récupération pour désinstaller les mises à jour
Si votre ordinateur ne parvient pas à démarrer, vous pouvez utiliser l’environnement de récupération Windows (RE) pour désinstaller une mise à jour à l’origine du problème. Voici comment y accéder :
1. Cliquez sur le menu Démarrer et ouvrez Paramètres .

2. Dans l’application Paramètres, cliquez sur Windows Update dans le menu de gauche.

3. Dans le volet de droite, sélectionnez Options avancées .

4. Sur la page Options avancées, faites défiler vers le bas et cliquez sur Récupération .

5. Cliquez sur le bouton Redémarrer maintenant à côté de Démarrage avancé.

6. Votre ordinateur redémarrera en mode de récupération. À partir de là, accédez à Dépannage > Options avancées et sélectionnez Désinstaller les mises à jour .
Une autre méthode consiste à créer un script batch qui répertorie les mises à jour que vous souhaitez désinstaller. Ce fichier batch permet ensuite de supprimer facilement ces mises à jour.
Voici comment créer un fichier batch pour désinstaller les mises à jour sélectionnées :

2. Lorsque le Bloc-notes apparaît, saisissez les lignes suivantes :
@echo off
wusa /uninstall /kb:2565063 /quiet /norestart
wusa /uninstall /kb:5028851 /quiet /norestart
END

Remarque : veillez à remplacer « 2565063 » et « 5028851 » par les numéros de base de connaissances des mises à jour que vous souhaitez désinstaller. Vous pouvez ajouter d’autres lignes entre @echo off et END.
3. Cliquez sur Fichier > Enregistrer sous pour enregistrer votre fichier Bloc-notes.

5. Pour désinstaller les mises à jour, double-cliquez simplement sur le fichier Batch que vous venez de créer.

Voici plusieurs méthodes pour désinstaller manuellement les mises à jour de Windows 11. Si vous avez activé la restauration automatique du système sur Windows 11, vous pouvez rétablir votre PC à un état antérieur pour supprimer les mises à jour. Si vous avez des questions sur la désinstallation des mises à jour de Windows 11, n’hésitez pas à nous contacter dans la section commentaires.


Laisser un commentaire