
Si votre téléviseur Insignia redémarre sans cesse ou si les applications continuent de planter au lancement, il est peut-être temps de réinitialiser votre appareil. La réinitialisation de votre téléviseur Insignia est simple, que vous utilisiez la télécommande pour accéder aux paramètres ou que vous utilisiez ses boutons physiques à côté de l’application de télécommande si la télécommande n’est pas disponible. Une réinitialisation restaurera votre téléviseur à ses paramètres d’usine par défaut, vous obligeant à le configurer comme s’il était neuf.
Comment réinitialiser le téléviseur Insignia sans télécommande
La réinitialisation logicielle permet d’éliminer les problèmes ou erreurs mineurs, améliorant ainsi les performances de votre téléviseur Insignia. Il est recommandé d’effectuer une réinitialisation logicielle avant d’opter pour une réinitialisation matérielle afin d’éviter la perte de données ou de paramètres enregistrés.
Pour lancer une réinitialisation logicielle, éteignez votre téléviseur Insignia à l’aide du bouton d’alimentation physique et débranchez-le de la prise murale. Laissez votre téléviseur éteint pendant environ 10 minutes pour décharger toute l’énergie restante. Appuyez sur le bouton d’alimentation et sur le bouton de réduction du volume du téléviseur et maintenez-les enfoncés pendant 60 secondes avant de le rebrancher sur la prise de courant. Enfin, rebranchez le cordon d’alimentation de votre téléviseur Insignia et allumez-le.
Si le téléviseur s’allume et fonctionne correctement, la méthode de redémarrage a réussi. Si les problèmes persistent, une réinitialisation d’usine peut être nécessaire.
Comment réinitialiser le téléviseur Insignia à l’aide d’un clavier ou d’une souris

Si votre téléviseur Insignia est doté d’un port USB, vous pouvez y connecter un clavier ou une souris. Insérez simplement le dongle de la souris dans le port USB. Une fois que votre téléviseur le reconnaît, utilisez le pointeur de la souris pour accéder aux paramètres et effectuer une réinitialisation d’usine. Si vous n’avez pas de clavier ou de souris, vous pouvez en acheter un sur Amazon.
- Pour Insignia Fire TV : Accédez à Paramètres → Sélectionner Appareil et logiciel → Cliquez sur Réinitialiser les paramètres d’usine → Appuyez sur Réinitialiser .
- Pour le téléviseur Insignia Roku : accédez à Paramètres → Faites défiler jusqu’à Système → Appuyez sur À propos → Sélectionnez Paramètres système avancés → Appuyez sur Réinitialisation d’usine → Cliquez sur Réinitialiser tout aux paramètres d’usine → Saisissez le code fourni pour exécuter la réinitialisation.
Réinitialisation d’usine du téléviseur Insignia à l’aide des applications à distance
En plus d’utiliser un clavier ou une souris, vous pouvez également réinitialiser votre téléviseur Insignia via une application de télécommande pour smartphone. Il vous suffit de télécharger une application de télécommande pour téléviseur Insignia compatible en fonction du système d’exploitation de votre téléviseur. Assurez-vous que votre téléviseur Insignia et votre smartphone sont connectés au même réseau Wi-Fi. Vous pouvez ensuite accéder au menu Paramètres via l’application et effectuer une réinitialisation d’usine.
| Modèle de téléviseur Insignia | Applications à distance compatibles |
|---|---|
| Téléviseur Insignia Fire | Amazon Fire TV ( Play Store | App Store ) |
| Insigne de l’année TV | L’application Roku ( Play Store | App Store ) |
Si vous n’avez pas de connexion Wi-Fi ou rencontrez des problèmes avec celle-ci, envisagez d’utiliser des applications de télécommande IR qui fonctionnent sans Wi-Fi pour votre téléviseur Insignia. Votre smartphone doit être équipé d’un blaster IR intégré pour cette option. Lancez l’application de télécommande IR sur votre appareil, synchronisez-la avec votre téléviseur Insignia et accédez aux paramètres pour effectuer une réinitialisation. Voici quelques applications de télécommande IR disponibles sur le Play Store :
- Télécommande pour téléviseur Insignia
- Télécommande pour téléviseur Insignia
- Télécommande Insignia Fire TV
Réinitialisation d’usine du téléviseur Insignia à l’aide des boutons physiques
Vous pouvez également réinitialiser votre téléviseur Insignia à l’aide de ses boutons physiques. Pour les utilisateurs d’Insignia Fire TV, accédez au menu de récupération . En attendant, les utilisateurs d’Insignia Roku TV peuvent utiliser le bouton de réinitialisation pour réinitialiser.
Comment réinitialiser le téléviseur Insignia Roku
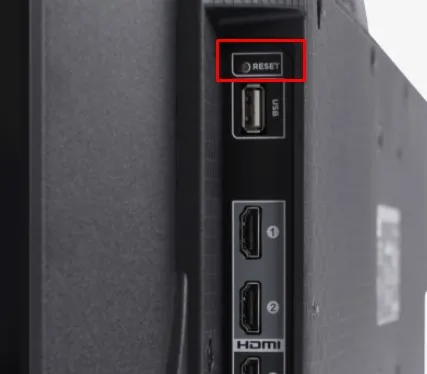
Recherchez le bouton de réinitialisation situé à l’arrière de votre téléviseur Insignia Roku. Appuyez dessus une fois pour effacer tous les paramètres et restaurer les paramètres d’usine du téléviseur. Sur certains modèles, le bouton de réinitialisation peut apparaître comme un trou d’épingle. Dans ce cas, utilisez un objet pointu ou une aiguille pour appuyer sur le bouton pendant environ 5 à 10 secondes . Relâchez-le une fois que le téléviseur Insignia redémarre et que le logo est visible.
Comment réinitialiser Insignia Fire TV
Pour réinitialiser votre téléviseur Insignia Fire TV, utilisez le bouton d’alimentation/d’entrée pour accéder au menu de récupération. Tout d’abord, débranchez votre téléviseur de la source d’alimentation. Ensuite, maintenez le bouton d’alimentation enfoncé pendant 3 secondes tout en rebranchant le cordon d’alimentation. Relâchez le bouton d’alimentation une fois que le logo Insignia Fire TV apparaît, ce qui vous amène au menu de récupération.
À l’aide du bouton d’alimentation/d’entrée , appuyez deux fois dessus pour mettre en surbrillance Wipe Data/Factory Reset (Effacer les données/Réinitialisation d’usine ) . Maintenez le bouton enfoncé jusqu’à ce que la surbrillance jaune devienne verte. Appuyez une fois sur le bouton pour sélectionner Yes (Oui) . Maintenez à nouveau le bouton enfoncé jusqu’à ce que la sélection devienne verte. Après quelques secondes, le message « Data Wipe Complete » (Effacement des données terminé) s’affiche. Enfin, redémarrez votre Insignia Fire TV en appuyant sur le bouton d’alimentation.


Laisser un commentaire