
Si les pilotes de votre ordinateur ne fonctionnent pas correctement, vous risquez de rencontrer une erreur de vérification de détection dans le Gestionnaire de périphériques. Cet utilitaire gère l’ensemble du matériel et des pilotes de votre système et indique les problèmes qui surviennent. Une erreur de vérification de détection signale qu’un pilote est manquant ou a rencontré un problème.
Si vous rencontrez ce problème, ne vous inquiétez pas. Cet article décrit les étapes de dépannage pour vous aider à résoudre l’erreur de vérification de détection dans le Gestionnaire de périphériques.
1. Mettez à jour Windows vers la dernière version
Des pilotes obsolètes peuvent être à l’origine de ce problème. Par conséquent, la mise à jour de Windows vers la dernière version mettra également à jour vos pilotes. Pour mettre à jour Windows, procédez comme suit :
- Ouvrez l’ application Paramètres en appuyant sur la combinaison de touches Windows + I.
- Accédez à la section Windows Update dans la barre latérale gauche et cliquez sur Rechercher les mises à jour .
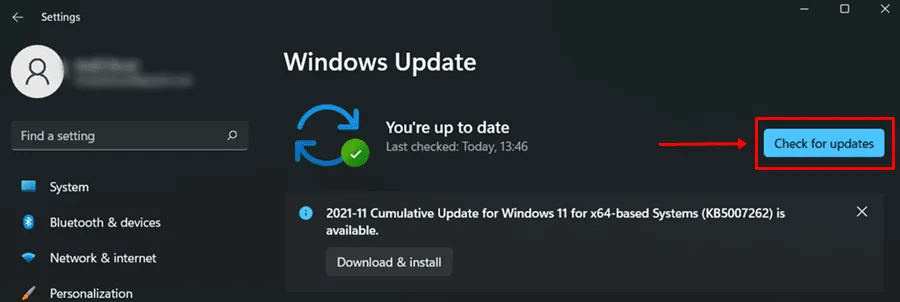
- Vous verrez les mises à jour disponibles, notamment les mises à jour cumulatives et les mises à jour des pilotes. Téléchargez et installez les mises à jour répertoriées.
- Après l’installation, redémarrez votre PC et vérifiez si l’erreur de vérification de détection dans le Gestionnaire de périphériques persiste.
2. Réinstaller les pilotes
Une autre méthode pour résoudre les erreurs de vérification de détection dans le Gestionnaire de périphériques consiste à désinstaller puis à réinstaller les pilotes problématiques. Les étapes sont les suivantes :
- Accédez au menu Démarrer , recherchez le Gestionnaire de périphériques et ouvrez-le.
- Recherchez les conducteurs marqués d’un point d’exclamation ou d’un panneau d’avertissement.
- Cliquez avec le bouton droit sur le pilote problématique et sélectionnez Désinstaller le périphérique. Confirmez la désinstallation.
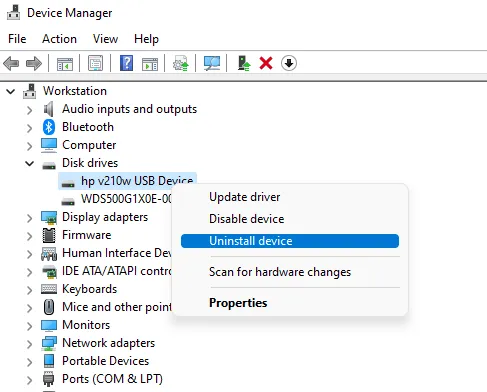
- Après la désinstallation, redémarrez votre ordinateur pour permettre la réinstallation des pilotes. Cela devrait probablement résoudre votre problème.
3. Téléchargez à nouveau le pilote
Vous pouvez également corriger ce problème en identifiant le pilote en question, en le retéléchargeant et en le réinstallant sur votre PC. Voici comment procéder :
- Appuyez sur Windows + X , puis sélectionnez Gestionnaire de périphériques.

- Identifiez tous les pilotes marqués d’un point d’exclamation ( ! ).
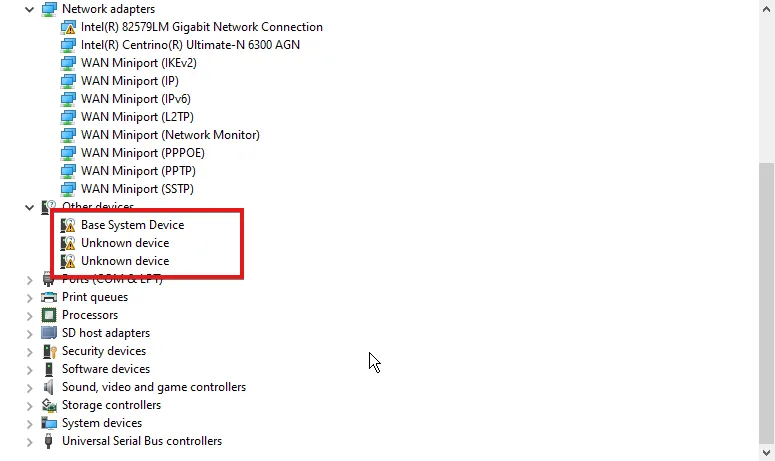
- Faites un clic droit sur le pilote et sélectionnez Propriétés.
- Dans l’ onglet Détails , copiez la valeur . Les identifiants matériels font référence au nom ou au modèle du matériel.
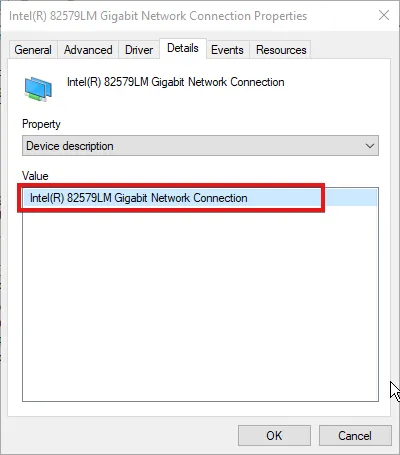
- Recherchez le matériel en ligne et téléchargez les pilotes appropriés.
- Après le téléchargement, installez le pilote pour résoudre le problème.
4. Effectuer la restauration du système
Si le problème persiste, il peut être nécessaire d’effectuer une restauration du système. Souvent, les modifications apportées à votre système peuvent entraîner ce problème. Une restauration du système annulera ces modifications.
Vous aurez besoin d’un point de restauration pour continuer. Suivez ces étapes pour effectuer une restauration du système :
- Appuyez sur la touche Windows , recherchez Créer un point de restauration et ouvrez-le.
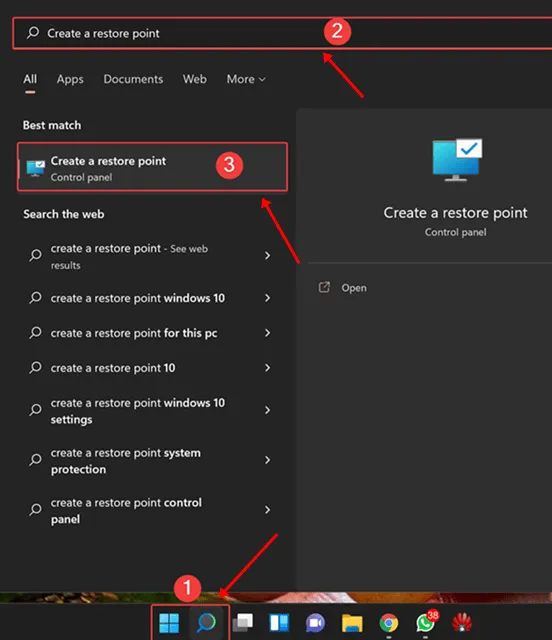
- Cliquez sur l’ option Restauration du système , puis sélectionnez Suivant.

- Choisissez le point de restauration souhaité. Cliquez sur Rechercher les programmes concernés pour vérifier ce qui sera installé ou désinstallé.
- Cliquez sur Suivant pour continuer.
- Suivez les instructions à l’écran pour terminer la restauration du système.
5. Réinitialiser le PC
Si aucune des solutions ci-dessus n’a fonctionné, pensez à réinitialiser votre PC. Ce processus effacera vos paramètres et pourrait résoudre l’erreur de vérification de détection dans le Gestionnaire de périphériques. Voici comment réinitialiser votre PC :
- Appuyez sur Windows + I pour ouvrir l’ application Paramètres .
- Dans l’ onglet Système , cliquez sur l’ option Récupération .
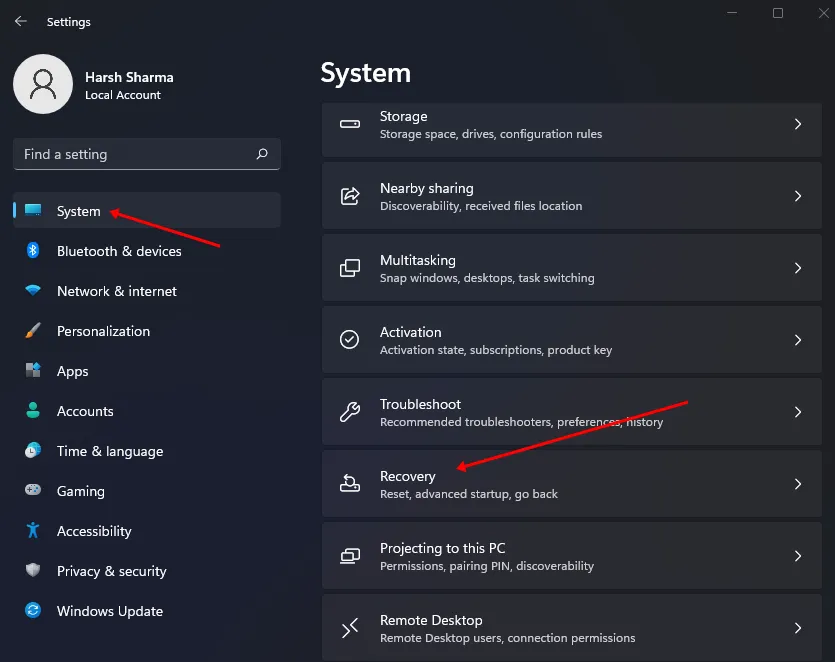
- Sélectionnez le bouton Réinitialiser le PC .
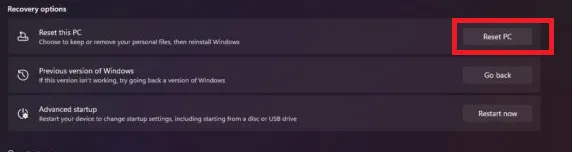
- Deux options vous seront proposées : Tout supprimer et Conserver mes fichiers.

- Conserver mes fichiers : cette option supprime toutes les applications et tous les paramètres, mais conserve vos fichiers personnels.
- Supprimer tout – Ce choix efface tout, y compris vos fichiers, applications et paramètres.
- Choisissez l’une des deux options en fonction de vos préférences et suivez les instructions à l’écran pour réinitialiser votre PC.
- Après la réinitialisation, configurez votre appareil et vérifiez si le problème persiste.
Conclusion
Cet article fournit différentes méthodes de dépannage pour résoudre les erreurs de vérification de détection dans le Gestionnaire de périphériques. Étant donné que ces problèmes sont souvent dus à des pilotes problématiques, leur mise à jour ou leur réinstallation devrait résoudre le problème.
Si ces étapes ne résolvent pas le problème, la réinitialisation de votre PC peut être la meilleure option. Nous espérons que ce guide vous aidera à corriger votre erreur de vérification de détection.





Laisser un commentaire