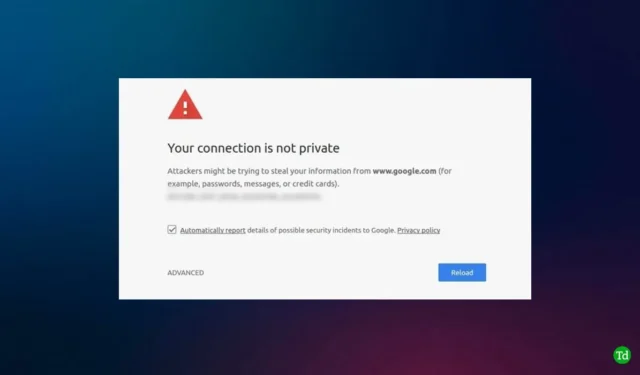
Lors de votre navigation, vous risquez de rencontrer l’avertissement « Certificat non sécurisé » dans Google Chrome, notamment lorsque vous essayez d’accéder à un site utilisant HTTPS et certains éléments HTTP. En général, ce problème survient en raison de certificats SSL défectueux sur le site Web que vous visitez.
Si vous visitez un site qui est effectivement sécurisé et que vous recevez néanmoins cette alerte, cela peut indiquer la présence de contenu mixte impliquant à la fois HTTP et HTTPS.
Plusieurs messages peuvent présenter ce problème, notamment :
- Se connecter à un réseau
- Supprimer le certificat DigiCert expiré
- Cette page Web contient une boucle de redirection ou ERR_TOO_MANY_REDIRECTS
- Cette page Web n’est pas disponible ou ERR_SSL_VERSION_OR_CIPHER_MISMATCH
Si vous rencontrez cet avertissement, ne vous inquiétez pas. Ce guide vise à explorer différentes méthodes pour résoudre l’erreur Certificat non sécurisé sur Google Chrome .
Résoudre l’erreur de certificat non sécurisé dans Google Chrome
Si vous recevez systématiquement l’erreur Certificat non sécurisé dans Google Chrome, suivez les étapes ci-dessous pour remédier à la situation :
1. Videz votre DNS
Un enregistrement DNS corrompu peut être à l’origine de ce problème. Vider les enregistrements DNS de votre système peut résoudre l’erreur. Pour vider votre DNS, suivez ces instructions :
- Appuyez sur la touche Windows , puis recherchez CMD. Cliquez avec le bouton droit sur Invite de commandes et choisissez Exécuter en tant qu’administrateur.
- Dans l’invite de commande, entrez la commande suivante :
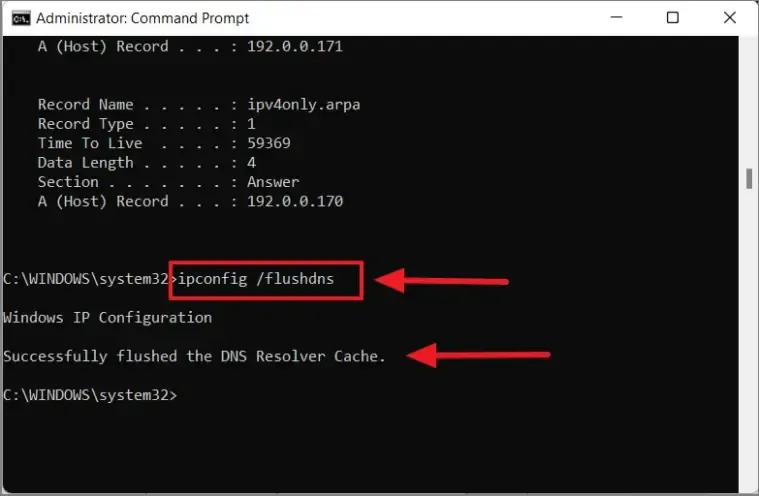
-
Ipconfig /flushdns
-
- Après avoir vidé le cache, une notification apparaît indiquant « Le cache du résolveur DNS a été vidé avec succès ».
- Quittez l’invite de commande et testez si le site Web est désormais accessible.
2. Utilisez Chrome DevTools
Une autre approche consiste à utiliser Chrome DevTools. Suivez ces étapes :
- Lorsque le message d’erreur s’affiche, appuyez sur Ctrl + Maj + I pour lancer Chrome DevTools.
- Sélectionnez l’ onglet Sécurité et actualisez la page. Cette action révélera la source de l’erreur.
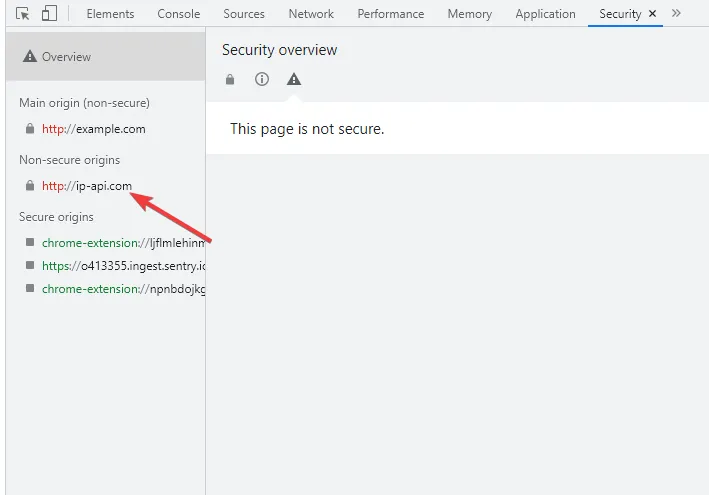
- Dans la section Réseau , cliquez sur Afficher # demandes.
- Cela vous permet d’identifier si des images non sécurisées sont responsables de la connexion non sécurisée.
3. Vider le cache et les cookies
Videz le cache et les cookies de votre navigateur si vous rencontrez ce problème sur un site spécifique. Voici comment procéder :
- Cliquez sur l’icône de menu située dans le coin supérieur droit de la fenêtre Chrome, accédez à Plus d’outils et sélectionnez Effacer les données de navigation.
- Sélectionnez l’ onglet Avancé .
- Cochez les cases Historique de navigation , Cookies et autres données de site et Images et fichiers en cache. Choisissez la période de temps à partir de la date et de l’heure.
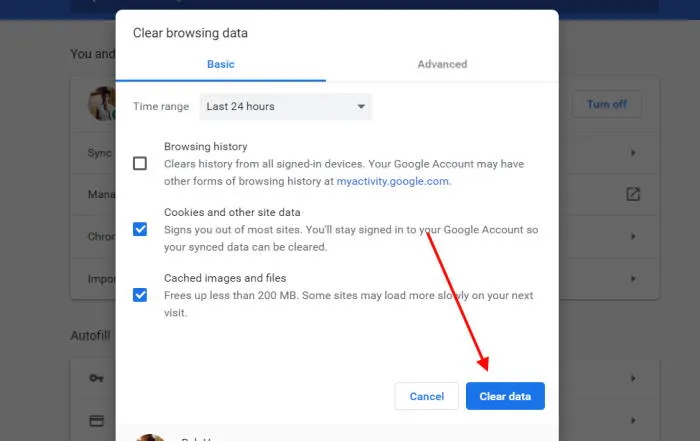
- Ensuite, cliquez sur le bouton Effacer les données .
- Enfin, redémarrez Chrome et vérifiez si le problème persiste.
4. Réinitialiser le navigateur
Si les méthodes précédentes n’ont pas résolu le problème, pensez à réinitialiser votre navigateur. Pour réinitialiser Google Chrome, procédez comme suit :
- Sélectionnez l’ icône Menu en haut à droite de Chrome et cliquez sur Paramètres.
- Faites défiler vers le bas et recherchez l’ option Réinitialiser et nettoyer .
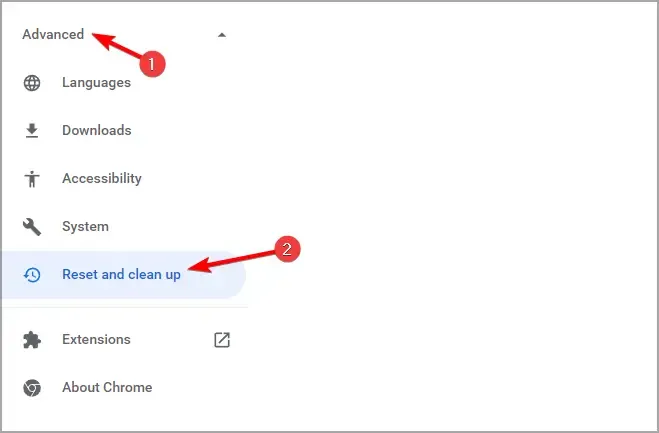
- Cliquez sur Restaurer les paramètres à leurs valeurs par défaut d’origine .
- Cliquez ensuite sur l’ option Réinitialiser les paramètres pour terminer le processus de réinitialisation.

Conclusion
Ces méthodes de dépannage peuvent vous aider à résoudre l’erreur de connexion non sécurisée sur Google Chrome . En suivant ces étapes, vous devriez pouvoir retrouver l’accès aux sites que vous n’avez pas pu visiter en raison de l’avertissement de connexion non sécurisée.




Laisser un commentaire