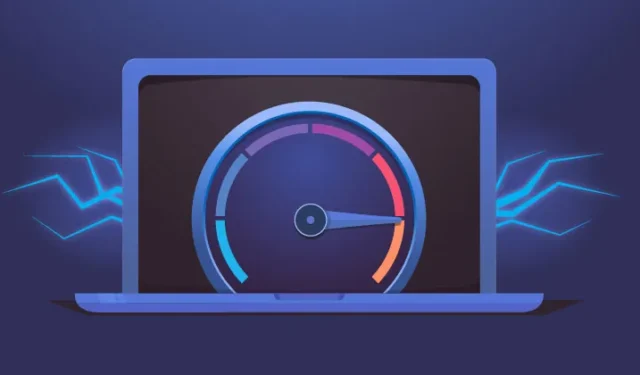
À l’ère du numérique, il est essentiel d’évaluer régulièrement la vitesse de votre connexion Internet pour des performances en ligne optimales. Les utilisateurs de Windows 11 ont de la chance : surveiller la vitesse du réseau n’a jamais été aussi simple avec les bons outils à portée de main.
Cet article vous guidera sur la manière d’intégrer de manière transparente un compteur de vitesse Internet dans la barre des tâches de Windows 11, permettant une surveillance en temps réel sans avoir besoin de plonger dans les paramètres système.
Intégration d’un moniteur de connexion Internet dans la barre des tâches de Windows 11
Bien qu’il soit possible de suivre la vitesse d’Internet via le Gestionnaire des tâches, l’utilisation d’applications tierces simplifie considérablement le processus. Ces applications vous permettent d’afficher la vitesse du réseau directement depuis votre barre des tâches, éliminant ainsi le besoin d’accéder aux paramètres Réseau et Internet.
Étapes pour ajouter un moniteur de vitesse Internet à Windows 11
L’intégration d’un compteur de vitesse Internet dans votre barre des tâches Windows 11 nécessite un logiciel tiers fiable. Vous trouverez ci-dessous les options les plus courantes et leurs processus d’installation :
1. Affichage de la connexion Internet avec le moniteur de la barre des tâches
Taskbar Monitor est un outil gratuit et efficace qui affiche des informations système essentielles, notamment l’utilisation du processeur et de la RAM, ainsi que votre vitesse Internet directement dans la barre des tâches. Voici comment commencer :
- Ouvrez votre navigateur Web préféré et accédez à la page de téléchargement de Taskbar Monitor .
- Téléchargez le fichier TaskbarMonitorInstaller.exe sur votre appareil.
- Une fois téléchargé, exécutez le programme d’installation et attendez quelques instants qu’il se termine.
- Une fenêtre d’invite de commande apparaîtra, confirmant le succès de l’installation.
- Une fois l’opération terminée, vous verrez votre vitesse Internet affichée de manière pratique dans la barre des tâches de Windows 11.
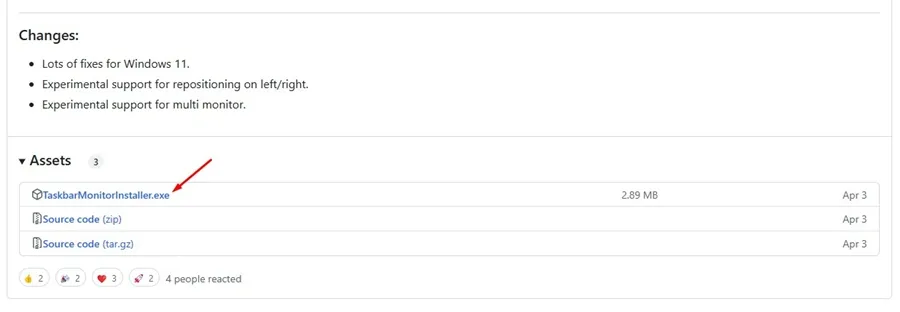
2. Surveillance de la connexion Internet avec TrafficMonitor
TrafficMonitor est un autre excellent utilitaire pour Windows qui surveille la vitesse d’Internet, l’utilisation du processeur et de la RAM. Voici comment le configurer :
- Téléchargez la dernière version de TrafficMonitor et extrayez son contenu.
- Ouvrez le dossier extrait et double-cliquez sur le fichier d’application TrafficMonitor pour le lancer.
- Une fois installé, votre vitesse Internet actuelle sera visible dans la barre des tâches.
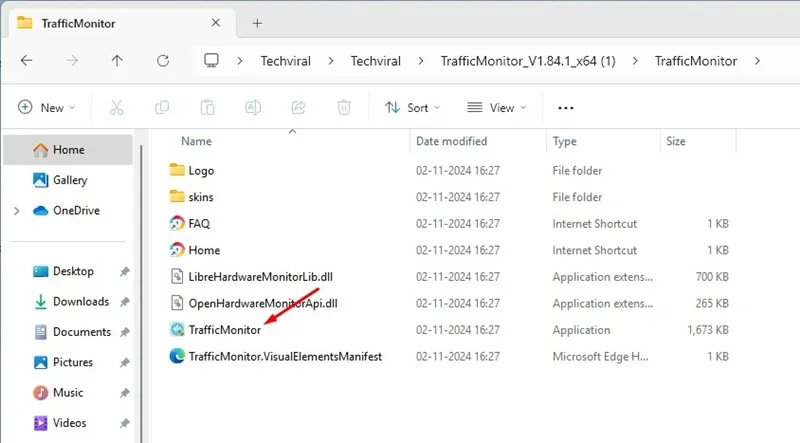
3. Surveillance d’Internet avec NetBalancer
NetBalancer est une autre option robuste pour suivre le trafic Internet ; il installe un compteur de vitesse Internet dans la barre d’état système. Voici comment l’utiliser :
- Téléchargez le programme d’installation de NetBalancer depuis son site officiel.
- Exécutez le fichier d’installation téléchargé pour lancer l’installation.
- Pendant le processus d’installation, assurez-vous que l’ option NetBalancer System Tray est cochée avant de continuer.
- Après l’installation, accédez à l’icône NetBalancer dans la barre d’état système sur votre bureau pour l’activer.
- Une fois actif, l’outil affichera la vitesse Internet en temps réel dans la barre d’état système.
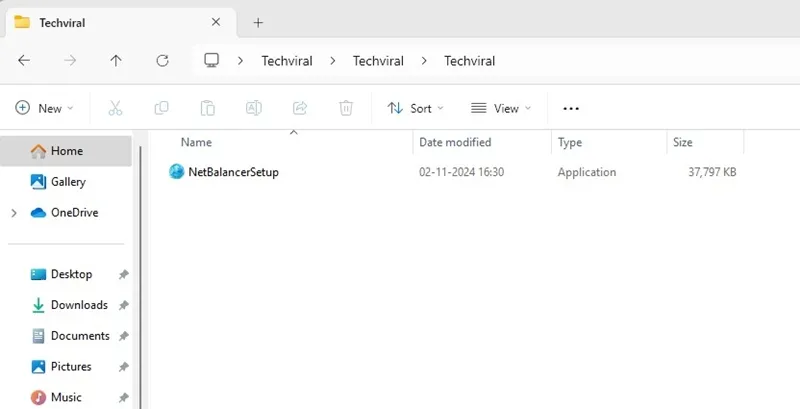
Conclusion
Les méthodes décrites ci-dessus fournissent des solutions efficaces pour surveiller la vitesse de votre connexion Internet directement depuis la barre des tâches de Windows 11. Si vous avez des questions ou si vous avez besoin d’aide supplémentaire, n’hésitez pas à laisser un commentaire. Vous avez trouvé ce guide utile ? N’hésitez pas à le partager avec vos amis !



Laisser un commentaire