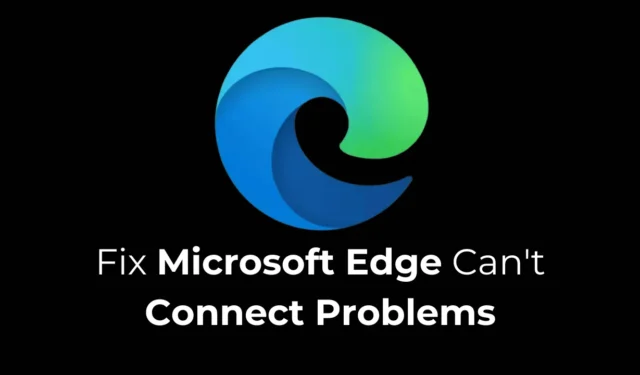
Microsoft Edge est devenu le deuxième navigateur Web le plus apprécié après Chrome. Néanmoins, comme son rival, il peut rencontrer certains problèmes lors de son utilisation active.
Un problème particulièrement exaspérant auquel sont confrontés les utilisateurs est l’erreur « Impossible de se connecter » de Microsoft Edge, qui empêche le chargement de la page Web et affiche un message « Impossible de se connecter ».
Si vous rencontrez ce problème lors de l’utilisation de Microsoft Edge, voici quelques solutions efficaces à essayer.
1. Vérifiez votre connexion Internet
Une connexion Internet défectueuse est souvent la principale cause du problème « Impossible de se connecter » de Microsoft Edge. Il est essentiel de confirmer que votre connexion Internet est fonctionnelle.
Même si Internet semble opérationnel, vérifiez sa vitesse. Si vous constatez un ralentissement, il est conseillé de contacter votre fournisseur d’accès Internet (FAI) pour obtenir de l’aide.
2. Redémarrez votre PC et votre WiFi
Même si votre Internet fonctionne bien, redémarrer votre ordinateur et votre routeur peut être bénéfique.
Des bugs mineurs et des problèmes temporaires peuvent parfois entraîner des problèmes de connectivité, entraînant le message « Impossible de se connecter » sur Microsoft Edge.
Le moyen le plus simple d’éliminer ces problèmes est de redémarrer votre PC, ainsi que votre routeur Wi-Fi.
3. Mettre à niveau Microsoft Edge

Les versions obsolètes de Microsoft Edge peuvent contenir des bugs qui conduisent de nombreux utilisateurs à rencontrer l’écran « Impossible de se connecter » ou à faire face à des difficultés de connexion.
Il se peut que vous utilisiez une version problématique. Pour résoudre ce problème, il est recommandé de mettre à jour Microsoft Edge vers la dernière version. Cliquez sur les trois points dans le coin supérieur droit et sélectionnez Aide et commentaires > À propos de Microsoft Edge .
Sur l’écran suivant, Edge lancera automatiquement le téléchargement et l’installation de toutes les mises à jour disponibles.
4. Réparer Microsoft Edge
Plusieurs utilisateurs sur Reddit ont signalé que la réparation du navigateur Microsoft Edge a résolu leurs problèmes de connexion impossible. Vous pouvez également essayer ceci.
1. Ouvrez l’ application Paramètres sur votre ordinateur.
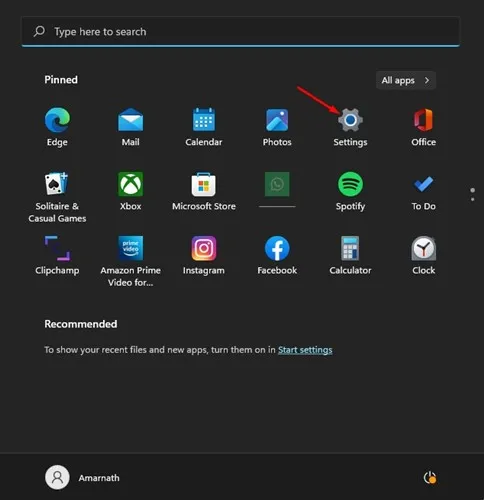
2. Ensuite, allez dans Applications > Applications installées .
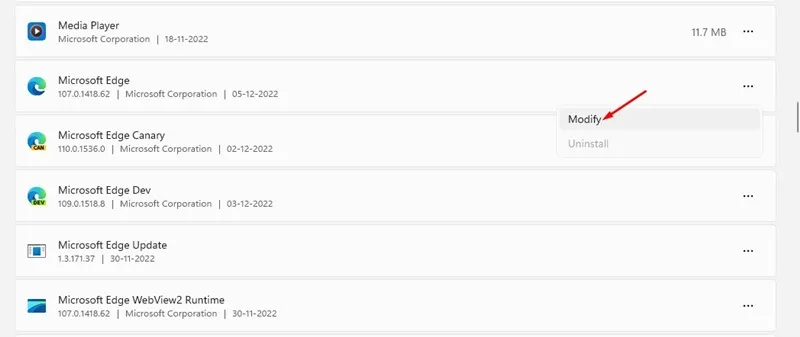
5. Dans l’invite Réparer Microsoft Edge, cliquez sur Réparer .
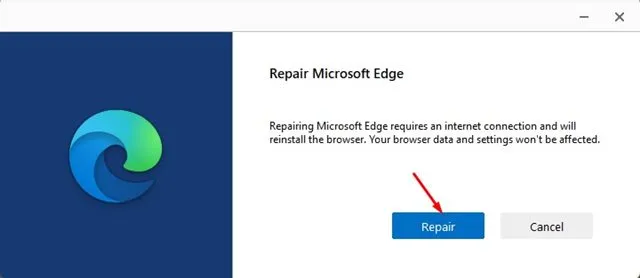
5. Réinitialiser Microsoft Edge
Si aucune des solutions précédentes n’a résolu le problème « Impossible de se connecter », la réinitialisation des paramètres par défaut du navigateur est votre dernier recours. Voici comment réinitialiser Microsoft Edge.
1. Ouvrez Microsoft Edge sur votre ordinateur.
2. Cliquez sur les trois points en haut à droite et choisissez Paramètres .
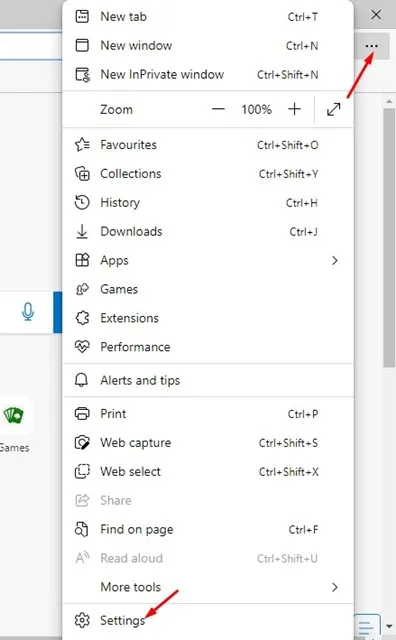
3. Dans le menu Paramètres, sélectionnez Réinitialiser les paramètres .
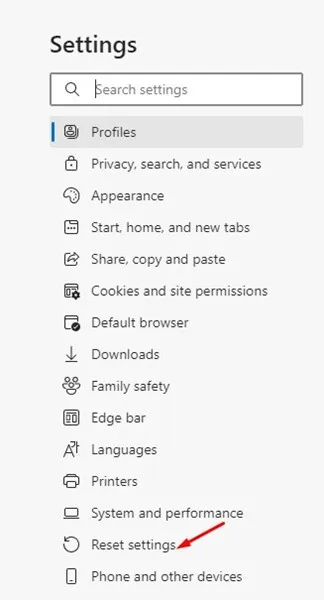
4. Sur le côté droit, cliquez sur Restaurer les paramètres du navigateur par défaut .
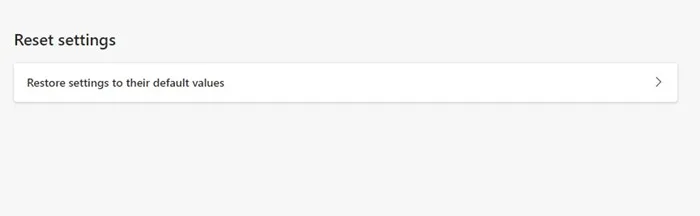
5. Confirmez la réinitialisation en cliquant sur Réinitialiser dans l’invite qui s’affiche.
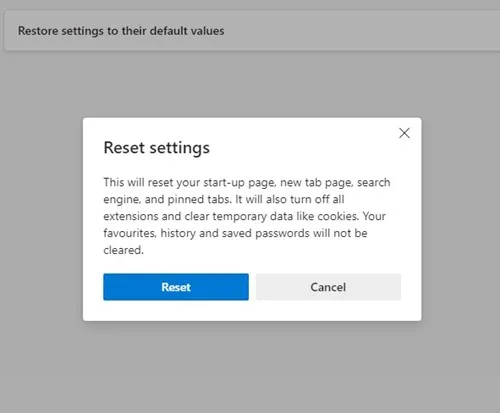
Voici plusieurs méthodes simples pour dépanner et résoudre les problèmes de connexion impossible de Microsoft Edge. Si vous avez besoin d’aide supplémentaire, n’hésitez pas à laisser un commentaire. De plus, si vous avez trouvé ce guide utile, pensez à le partager avec vos amis.





Laisser un commentaire