
Une carte graphique, communément appelée GPU (Graphics Processing Unit), est un élément matériel essentiel aux côtés de la RAM et des processeurs. Il peut être très utile de connaître les spécifications de votre carte graphique.
Par exemple, connaître le GPU présent sur votre ordinateur Windows 11 peut influencer votre capacité à exécuter des jeux spécifiques ou déterminer si votre système est capable de gérer des applications de montage vidéo haut de gamme.
Si vous n’êtes pas sûr de la carte graphique installée sur votre appareil Windows 11, il existe plusieurs méthodes simples pour le savoir. Explorons ces options.
1. Inspectez votre carte graphique via les paramètres
Vous pouvez facilement découvrir la carte graphique de votre appareil via l’application Paramètres de Windows 11 en suivant ces étapes :
1. Ouvrez le menu Démarrer sur Windows 11 et sélectionnez Paramètres .
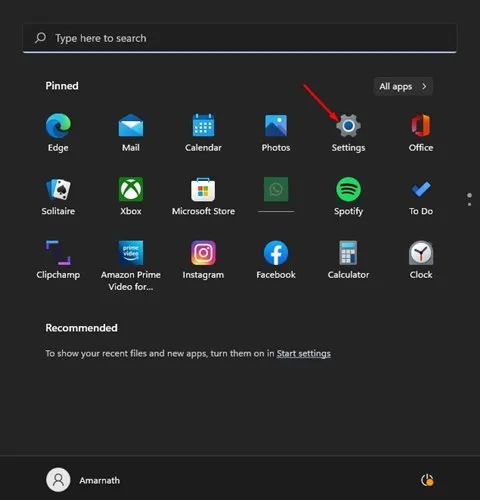
2. Dans la fenêtre Paramètres, cliquez sur la section Système située dans le volet de gauche.
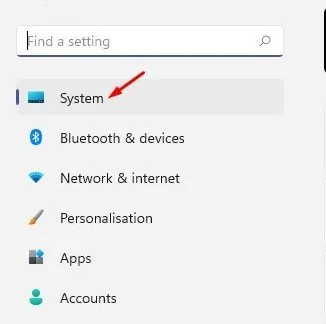
3. Ensuite, sélectionnez Affichage parmi les options sur la droite.
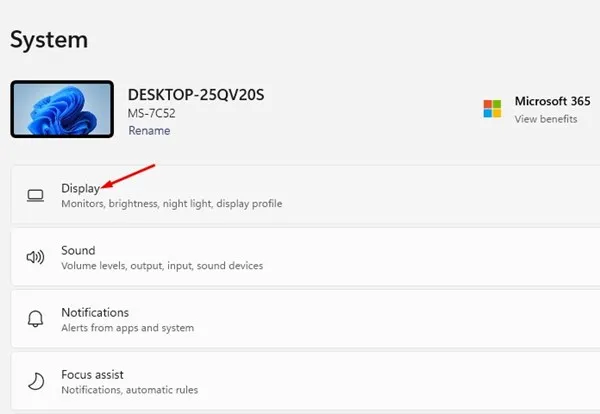
4. Faites défiler vers le bas et cliquez sur Affichage avancé .

5. Dans la section Informations d’affichage , les détails de votre carte graphique seront affichés.
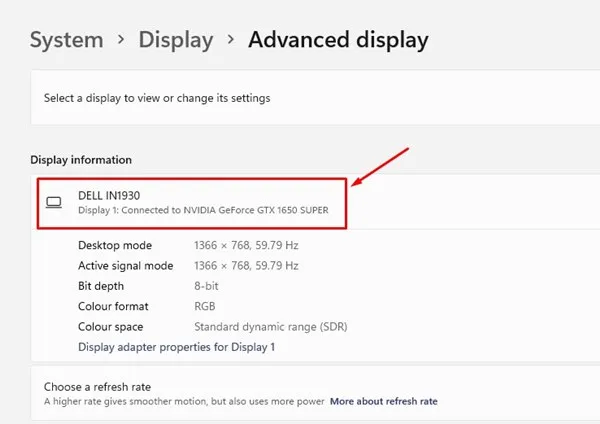
Voici le processus permettant de vérifier votre carte graphique dans les paramètres de Windows 11.
2. Recherchez les détails de la carte graphique avec l’outil Informations système
Vous pouvez utiliser l’outil Informations système pour découvrir la carte graphique installée sur votre système Windows 11. Voici un guide simple :
1. Appuyez Windows Key + Rsur la touche de votre clavier pour ouvrir la boîte de dialogue EXÉCUTER. Tapez msinfo32et appuyez sur Entrée .
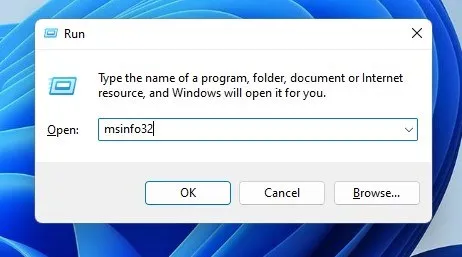
2. Dans la fenêtre Informations système, accédez à la section Composants .
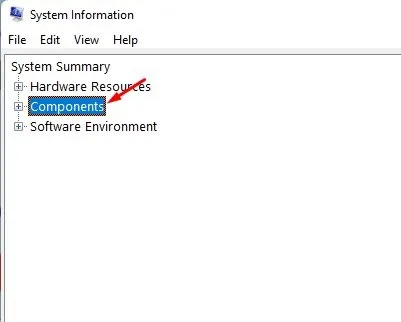
3. Cliquez sur Affichage pour afficher le panneau de droite où vous trouverez le nom de votre carte graphique.
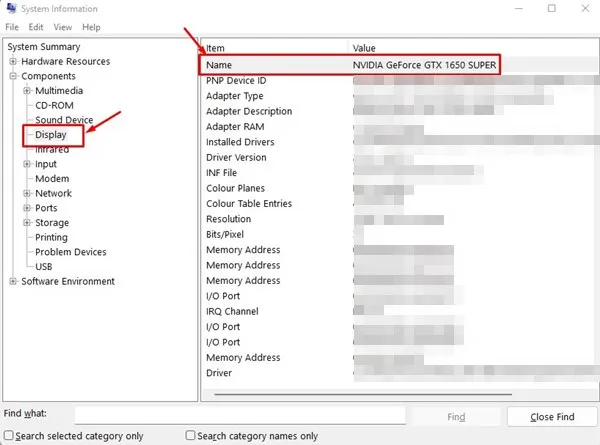
Voici comment vous pouvez facilement déterminer les informations de votre carte graphique via l’outil Informations système de Windows 11.
3. Découvrez votre carte graphique grâce au Gestionnaire des tâches
1. Cliquez sur la barre de recherche de Windows 11 et saisissez Gestionnaire des tâches, puis sélectionnez l’ application Gestionnaire des tâches dans les résultats.
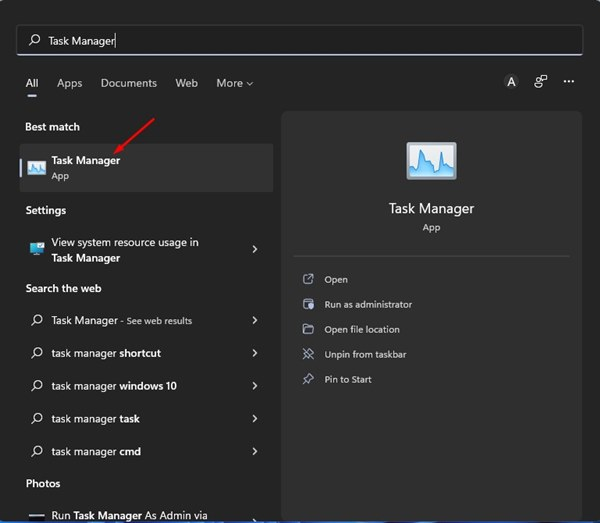
2. Dans le Gestionnaire des tâches, accédez à l’ onglet Performances .
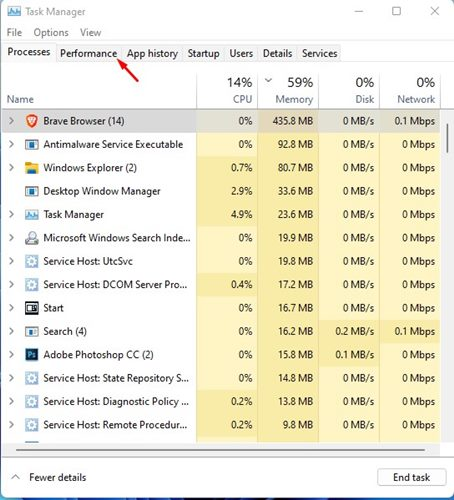
3. Cliquez sur l’option GPU dans l’onglet Performances à droite.

4. Vous trouverez ici le nom de votre carte graphique .
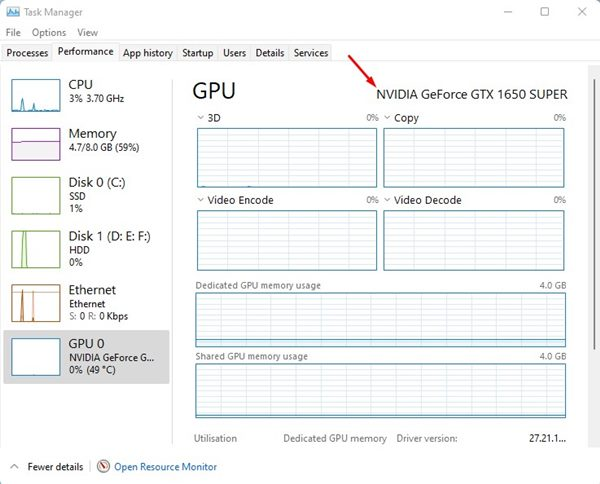
En suivant ces étapes, vous pouvez trouver les détails de votre carte graphique via le Gestionnaire des tâches dans Windows 11.
4. Identifiez votre carte graphique via le Gestionnaire de périphériques
Vous pouvez également utiliser le Gestionnaire de périphériques sous Windows 11 pour localiser votre carte graphique. Voici comment procéder :
1. Utilisez la fonction de recherche de Windows 11 pour saisir Gestionnaire de périphériques et ouvrez l’application à partir des résultats.
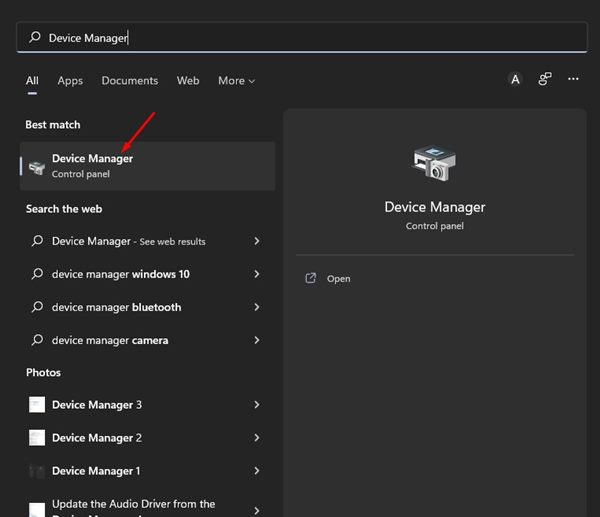
2. Dans le Gestionnaire de périphériques, recherchez et développez la section Cartes graphiques .

3. Cette action révélera votre type de carte graphique dans la section Cartes graphiques.
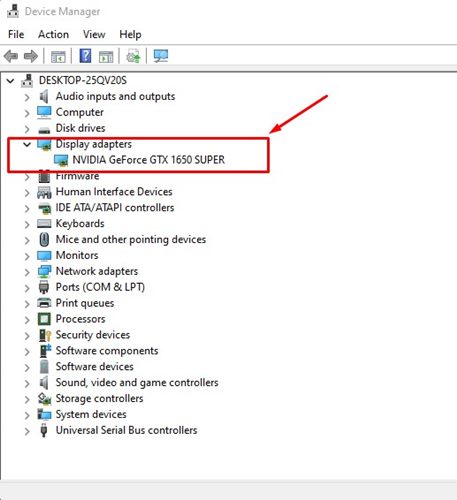
4. Pour recueillir plus d’informations sur la carte graphique, double-cliquez sur le nom de la carte graphique.

Voici comment trouver des informations sur la carte graphique à l’aide du Gestionnaire de périphériques sur votre système Windows 11.
5. Récupérer les informations de la carte graphique via l’outil de diagnostic DirectX
L’outil de diagnostic DirectX est une application qui fournit des détails détaillés sur les composants et les pilotes DirectX présents sur votre ordinateur Windows 11, y compris la carte graphique. Pour utiliser cet outil, procédez comme suit :
1. Appuyez sur Windows Key + Rpour lancer la boîte de dialogue EXÉCUTER. Appuyez sur Entrée dxdiaget appuyez sur la touche Entrée .
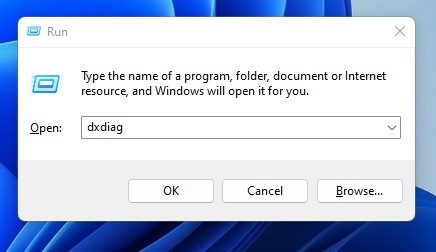
2. Laissez l’outil recueillir quelques instants les informations du conducteur. Une fois terminé, passez à l’ onglet Affichage .

3. La section d’affichage fournira des détails complets sur votre GPU, y compris son nom, son fabricant, sa mémoire totale, son mode d’affichage, sa version du pilote, etc.
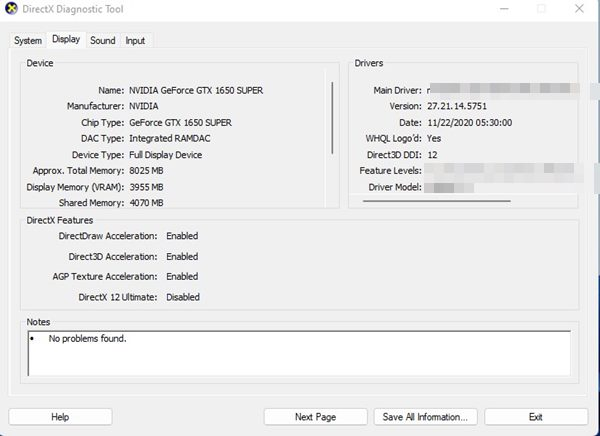
Voici comment vous pouvez collecter les détails de la carte graphique à l’aide de l’outil de diagnostic DirectX dans Windows 11. De plus, l’outil peut fournir des informations supplémentaires telles que la RAM totale, le système d’exploitation, le numéro de build et les spécifications du processeur.
6. Obtenez les détails de la carte graphique avec PowerShell
PowerShell, un puissant utilitaire de ligne de commande, vous permet de récupérer diverses informations sur l’appareil, notamment des détails sur votre GPU. Voici comment vérifier votre carte graphique à l’aide de PowerShell :
1. Recherchez PowerShelldans Windows 11, faites un clic droit sur l’application et sélectionnez Exécuter en tant qu’administrateur .
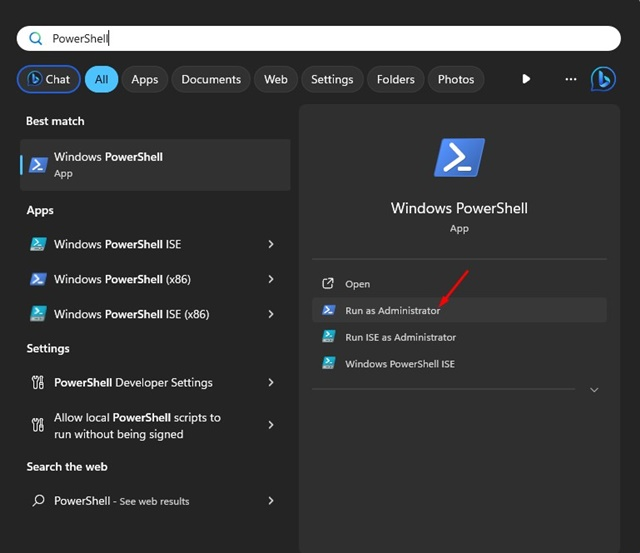
2. Une fois PowerShell ouvert, entrez la commande suivante et appuyez sur Entrée :
Get-CimInstance win32_VideoController
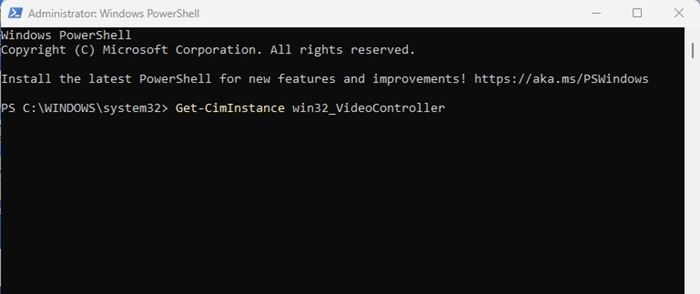
3. L’exécution de cette commande révélera une variété de détails sur votre carte graphique.
4. Concentrez-vous particulièrement sur la légende , la description et le nom pour obtenir des informations essentielles.
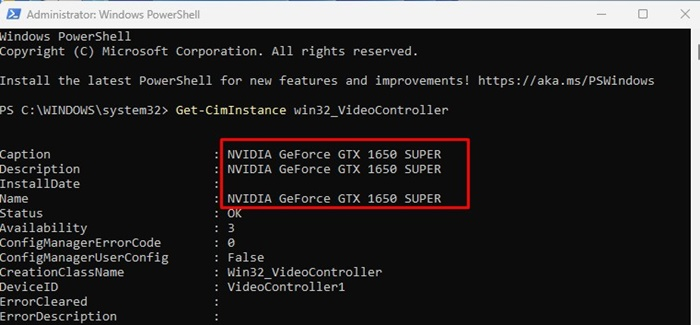
Voici comment vous pouvez récupérer les informations de la carte graphique sous Windows 11 à l’aide de l’utilitaire PowerShell.
Comment améliorer les performances graphiques sur Windows 11 ?
Après avoir appris à vérifier les spécifications de votre GPU dans Windows 11, vous pourriez être intéressé à améliorer ses performances.
Pour améliorer les performances graphiques sous Windows 11, tenez compte des conseils suivants :
- Maintenez votre pilote graphique à jour.
- Téléchargez et installez les derniers pilotes à partir du site Web du fabricant de votre GPU.
- Assurez-vous que votre système Windows 11 est à jour.
- Fermez les applications inutiles et les processus d’arrière-plan.
- Activez l’accélération matérielle partout où cela est possible.
- Assurez-vous que vos applications et jeux sont toujours à jour.
- Réduisez l’utilisation des animations dans Windows 11.
Cet article couvre tout ce qui concerne la vérification de votre carte graphique sous Windows 11. L’identification de votre carte graphique et l’utilisation de ces méthodes vous fourniront toutes les informations nécessaires liées au GPU. N’hésitez pas à partager toute autre technique que vous connaissez pour trouver les détails de la carte graphique.




Laisser un commentaire