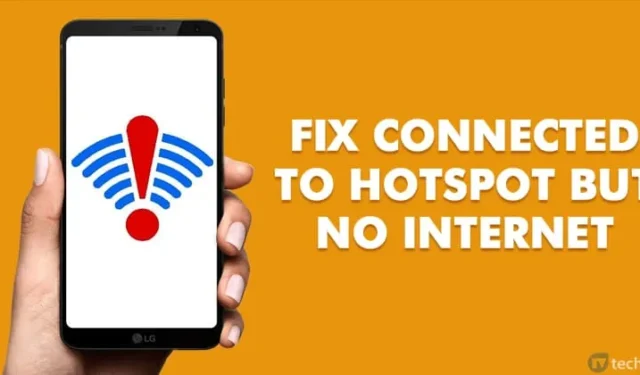
De nombreux utilisateurs d’Android se sont récemment interrogés sur le problème de se connecter à un point d’accès mobile sans avoir accès à Internet. Cette situation peut être assez frustrante, en particulier lorsque les utilisateurs rencontrent une erreur « Accès Internet limité ou inexistant » lorsqu’ils tentent de se connecter à leur point d’accès mobile.
Si vous êtes confronté à ce problème, il est essentiel d’explorer des méthodes pour le résoudre. Ci-dessous, nous présentons quelques stratégies efficaces pour vous aider à résoudre les problèmes de connectivité des points d’accès mobiles sur Android.
1. Redémarrez les deux appareils
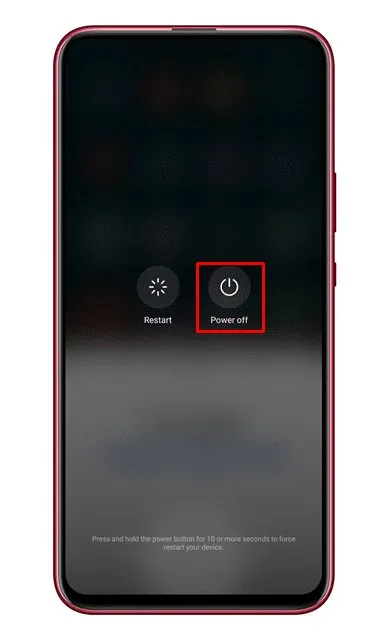
Un simple redémarrage peut souvent résoudre divers problèmes, notamment le problème de connectivité au point d’accès mobile. Redémarrez à la fois l’appareil partageant Internet et celui qui se connecte au point d’accès.
Après le redémarrage, rétablissez la connexion et voyez si le problème persiste. Vérifiez également que l’Internet fonctionne correctement sur l’appareil de partage. Dans le cas contraire, vous devrez peut-être contacter votre opérateur de télécommunications.
2. Désactiver/activer les données mobiles
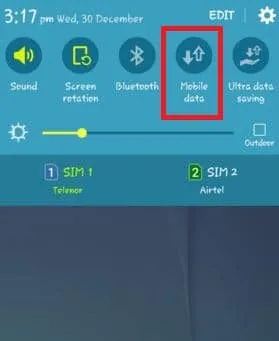
Par défaut, Android donne la priorité aux connexions Wi-Fi par rapport aux données mobiles. Par conséquent, si d’autres appareils sont connectés au réseau Wi-Fi, déconnectez-les.
Une fois déconnecté, essayez de vous reconnecter. Si les problèmes persistent, désactivez et réactivez les données mobiles, puis réactivez le point d’accès mobile ; cela peut résoudre le problème.
3. Assurer la proximité des appareils
Dans certains cas, l’amélioration de la puissance du signal mobile peut aider à résoudre les problèmes de connectivité. Assurez-vous que les deux appareils sont placés à proximité l’un de l’autre.
Vous pouvez également envisager de déplacer votre point d’accès vers une zone avec une meilleure réception du signal, ce qui pourrait résoudre le problème d’accès à Internet.
4. Contactez votre opérateur
Bien que le partage Internet soit courant, certains opérateurs peuvent exiger des frais supplémentaires pour les connexions aux points d’accès.
Il est essentiel de vérifier auprès de votre opérateur l’accès au point d’accès, car tous les fournisseurs ne le prennent pas en charge et certains peuvent imposer des frais supplémentaires.
5. Vérifiez la connexion maximale autorisée
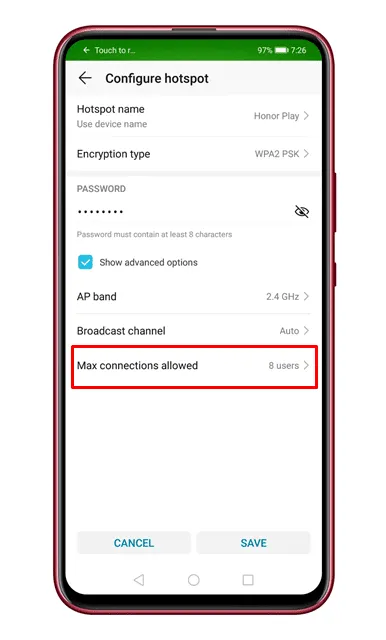
Si vous êtes connecté au point d’accès mobile mais que vous ne parvenez pas à accéder à Internet, vérifiez la limite maximale de connexions. En règle générale, Android autorise la connexion d’un maximum de huit appareils. Si vous êtes le neuvième appareil à essayer de vous connecter, vous n’aurez pas accès à Internet.
Vérifiez le nombre maximal de connexions autorisées sur l’appareil de partage via les paramètres.
6. Vérifiez les paramètres d’heure et de date
Des paramètres d’heure et de date incorrects peuvent entraîner plusieurs problèmes de connectivité Internet. Cela peut être la raison pour laquelle le point d’accès mobile est connecté, mais il n’y a pas d’Internet.
Pour corriger l’heure et la date, suivez ces étapes :
1. Ouvrez l’application Paramètres sur votre smartphone Android.
2. Faites défiler vers le bas et appuyez sur Système .
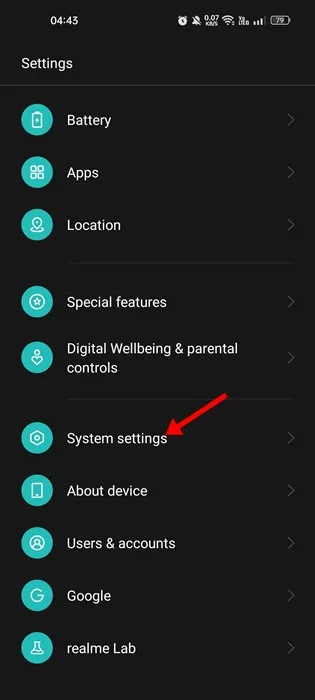
3. Dans les paramètres système, appuyez sur Date et heure .
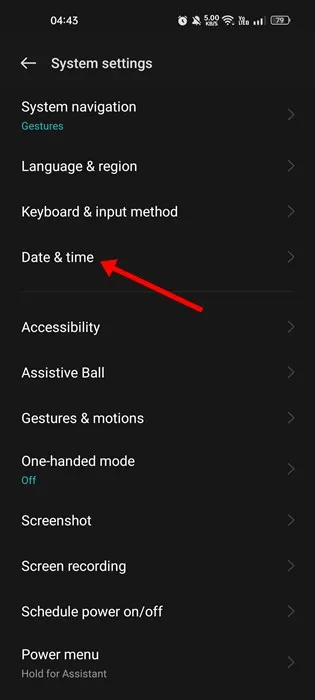
4. Activez l’ option Définir l’heure automatiquement .
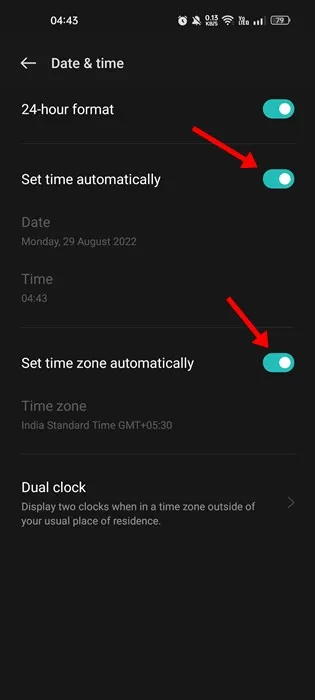
Ce réglage devrait corriger les paramètres de l’heure. Ensuite, redémarrez votre téléphone et essayez de vous reconnecter au point d’accès.
7. Oubliez et reconnectez-vous au réseau WiFi
L’oubli et la reconnexion à un réseau Wi-Fi peuvent attribuer une nouvelle adresse IP locale, ce qui peut résoudre le problème. Pour ce faire sur Android, procédez comme suit :
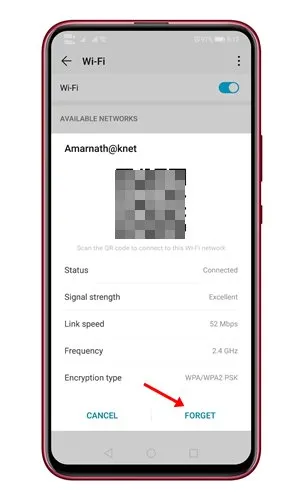
- Ouvrez le tiroir d’applications et sélectionnez Paramètres .
- Appuyez sur l’ option WiFi .
- Sélectionnez le réseau Wi-Fi problématique et appuyez sur Oublier .
- Reconnectez-vous au réseau WiFi.
8. Corrigez les paramètres APN
Des paramètres de nom de point d’accès (APN) non valides peuvent également entraîner des problèmes de connectivité. Assurez-vous que les APN pour l’Internet mobile et le partage de connexion correspondent avant de vous connecter.
Pour vérifier les paramètres APN, accédez à Paramètres > Connexions > APN et vérifiez que les détails des deux APN sont alignés. Après avoir effectué les réglages, redémarrez l’appareil et réactivez le point d’accès.
9. Réinitialiser les paramètres réseau sur Android
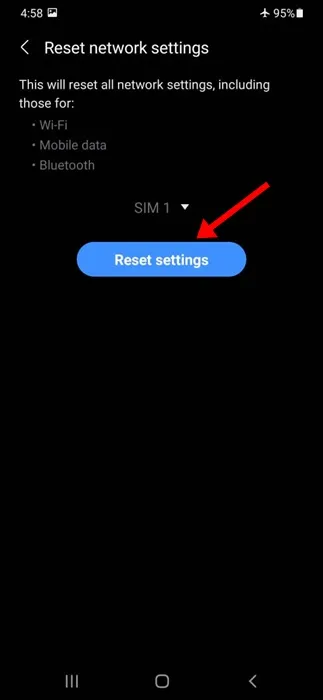
Si vous ne parvenez toujours pas à utiliser Internet après avoir essayé toutes les méthodes, déconnectez les deux appareils et réinitialisez les paramètres réseau.
Cette option sur Android gère tous les problèmes liés au WiFi, aux données mobiles et au Bluetooth.
Suivez le guide pour réinitialiser vos paramètres réseau, puis reconnectez-vous au point d’accès mobile.
10. Videz le cache système
Ce problème peut provenir d’un cache système corrompu. Si les méthodes précédentes n’ont pas résolu le problème, il est recommandé de vider le cache système.
La suppression du cache système est un processus détaillé. Suivez attentivement ces étapes :
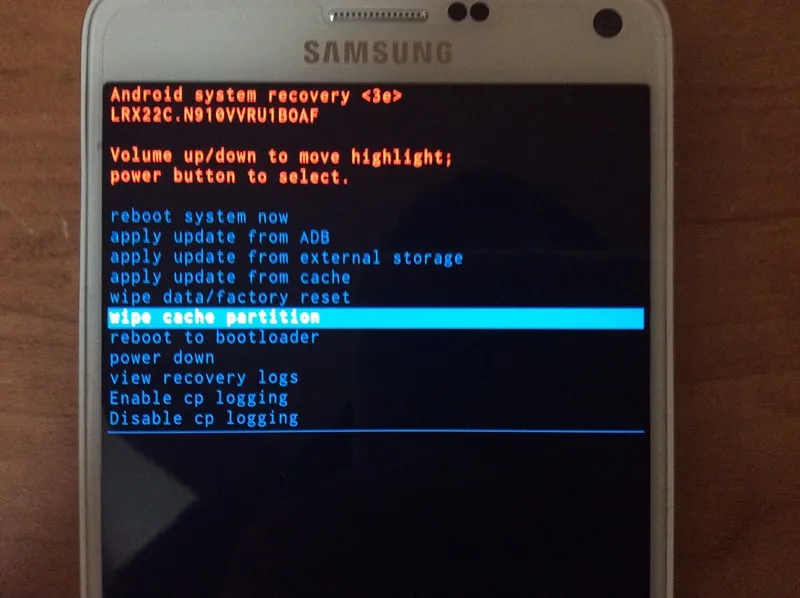
- Éteignez votre smartphone.
- Appuyez simultanément sur les touches Marche/Arrêt et Volume bas et maintenez-les enfoncées .
- Votre téléphone va redémarrer dans quelques secondes.
- Une fois en mode de récupération, naviguez à l’aide des boutons Volume Haut + Volume Bas pour sélectionner Effacer le cache .
- Appuyez sur le bouton d’alimentation pour confirmer et vider le cache.
- Enfin, sélectionnez l’ option Redémarrer dans le menu de récupération.
Ces méthodes devraient permettre de résoudre efficacement le problème d’un point d’accès mobile connecté mais sans accès à Internet. Nous espérons que cet article vous sera utile ! N’hésitez pas à le partager avec d’autres personnes dans le besoin.





Laisser un commentaire