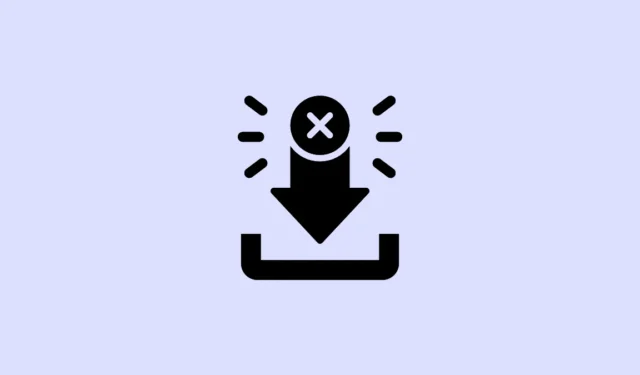
L’erreur « Erreur de téléchargement réseau échoué » est un problème courant qui peut entraver votre capacité à télécharger des fichiers depuis Internet à l’aide de Google Chrome. Cette erreur peut survenir en raison de fichiers cache corrompus, d’extensions problématiques, d’interférences provenant de logiciels antivirus ou d’applications tierces, voire de pilotes réseau obsolètes. L’identification de la cause première peut être difficile, car plusieurs facteurs peuvent être impliqués. Par conséquent, il est conseillé d’explorer différentes solutions pour résoudre le problème.
Vérifications initiales
Avant de tenter différentes solutions pour l’erreur réseau « Échec du téléchargement », il est recommandé d’effectuer quelques vérifications de base qui pourraient résoudre le problème avec un minimum d’effort.
Tout d’abord, assurez-vous que vous disposez d’une connexion Internet rapide et stable, car tout problème dans ce domaine peut entraîner l’échec des téléchargements de Chrome. Le redémarrage de votre routeur peut également aider à rafraîchir votre connexion Internet.
De plus, il se peut qu’un problème dans votre système empêche le téléchargement de fichiers depuis Chrome. Redémarrez votre ordinateur et essayez à nouveau de télécharger. Enfin, confirmez le format et la taille des fichiers que vous essayez de télécharger. Si le fichier est trop volumineux ou dans un format non pris en charge, Chrome ne pourra pas le télécharger. Si l’erreur persiste après ces vérifications, procédez aux différentes corrections décrites ci-dessous.
Solution 1 : effacer les cookies et le cache de Chrome
Des fichiers cache et des données de navigation corrompus dans Chrome peuvent entraîner l’erreur « Erreur réseau d’échec de téléchargement ». Pour résoudre ce problème, vous devez effacer les données de navigation des paramètres de Chrome.
- Ouvrez Chrome et cliquez sur les trois points dans le coin supérieur droit.

- Lorsque le menu déroulant apparaît, sélectionnez « Paramètres » en bas.

- Sur la page Paramètres, cliquez sur « Confidentialité et sécurité » sur le côté gauche.

- Cliquez maintenant sur l’option « Effacer les données de navigation ».

- Enfin, sélectionnez les options « Cookies et autres données du site » et « Images et fichiers en cache » dans la fenêtre contextuelle, puis cliquez sur le bouton « Effacer les données ».

Correction 2 : désactiver les extensions
Certaines extensions peuvent interférer avec les téléchargements de Chrome et entraîner des échecs. Les désactiver temporairement peut aider à identifier si l’une d’entre elles est à l’origine de l’erreur.
- Ouvrez Chrome, puis cliquez sur le bouton Extensions à côté de la barre d’adresse en haut et sélectionnez « Gérer les extensions ».

- Vous verrez une liste des extensions installées. Pour désactiver l’une d’entre elles, cliquez sur son bouton bascule.

- Après avoir désactivé vos extensions, essayez de télécharger à nouveau les fichiers. Si l’erreur ne réapparaît pas, il est probable qu’une extension soit à l’origine du problème.
- Une fois le fichier téléchargé, réactivez les extensions individuellement pour identifier le coupable.
Solution 3 : modifier les paramètres de l’antivirus
Les programmes antivirus disposent souvent de fonctionnalités de surveillance du réseau, telles que l’analyse HTTPS, qui protègent votre ordinateur contre les programmes malveillants, mais peuvent également perturber la capacité de Chrome à télécharger des fichiers. Vous devrez peut-être désactiver temporairement ces fonctionnalités pour résoudre le problème.
- Cliquez sur le bouton de débordement de la barre des tâches (la flèche) pour révéler les icônes cachées.

- Une fois les icônes cachées affichées, faites un clic droit sur votre programme antivirus pour l’ouvrir.

- Accédez à la page des paramètres. L’accès à cette page peut varier en fonction de la marque d’antivirus. Pour AVG Free Antivirus, cliquez sur « Menu » pour trouver l’option Paramètres.

- Cliquez sur « Protection de base ». Cela peut s’afficher différemment selon votre logiciel antivirus.

- Vous verrez plusieurs zones de protection ; sélectionnez celle liée à Internet (appelée « Web Shield » dans AVG).

- Désactivez l’option « Activer l’analyse HTTPS ». Si une option de vérification des ports existe, désactivez-la également. Essayez ensuite de télécharger à nouveau vos fichiers depuis Chrome. Une fois les fichiers téléchargés avec succès, n’oubliez pas de réactiver l’analyse HTTPS.

Correction 4 : modifier le registre
L’utilisation de l’éditeur de registre peut vous aider à résoudre l’erreur « Erreur de téléchargement réseau échouée ». Cependant, il est essentiel de sauvegarder le registre avant d’effectuer des modifications, car des modifications incorrectes peuvent endommager votre ordinateur.
- Ouvrez le menu Démarrer, tapez
regeditet choisissez « Exécuter en tant qu’administrateur ».

- Accédez à ce répertoire dans l’éditeur de registre :
HKEY_LOCAL_MACHINE\Software\Microsoft\Windows\CurrentVersion\Policies

- Développez le dossier « Pièces jointes » dans le répertoire Stratégies sur la gauche, puis double-cliquez sur l’entrée « ScanWithAntivirus » sur la droite.

- Modifiez sa valeur de 0 à 1, puis cliquez sur « OK », fermez l’éditeur de registre et redémarrez votre ordinateur.

Correction 5 : utiliser le mode navigation privée
Si vous préférez ne pas désactiver temporairement vos extensions pendant le téléchargement des fichiers, vous pouvez utiliser le mode navigation privée, où les extensions sont automatiquement désactivées. Après avoir téléchargé les fichiers dont vous avez besoin, fermez simplement la fenêtre de navigation privée et vos extensions resteront fonctionnelles dans la fenêtre Chrome standard. Vous pouvez ouvrir le mode navigation privée dans Chrome en appuyant sur Ctrl + Shift + N.
Correction 6 : mettre à jour Chrome
Une version obsolète de Chrome peut entraîner des problèmes, notamment l’erreur réseau « Échec du téléchargement ». La mise à jour de votre navigateur peut vous aider à résoudre ce problème.
- Ouvrez Chrome et cliquez sur les trois points dans le coin supérieur droit.
- Passez la souris sur « Aide » et cliquez sur « À propos de Google Chrome ».

- Chrome recherchera les mises à jour disponibles et les installera. Après l’installation, redémarrez le navigateur et essayez à nouveau de télécharger.

Solution 7 : réinitialiser Google Chrome
Si les solutions précédentes n’ont pas résolu le problème, il peut être nécessaire de réinitialiser Chrome à ses paramètres par défaut. Notez que cela supprimera tous les cookies et les données de cache, ainsi que les extensions tierces.
- Ouvrez les paramètres de Chrome et sélectionnez « Réinitialiser les paramètres » sur la gauche.

- Cliquez sur « Restaurer les paramètres à leurs valeurs par défaut d’origine » et confirmez en cliquant sur le bouton « Réinitialiser les paramètres » dans la fenêtre contextuelle.

Solution 8 : mettre à jour ou réinstaller les pilotes réseau
Si vous rencontrez l’erreur « Erreur réseau d’échec de téléchargement » lorsque vous utilisez Chrome sous Windows, cela peut indiquer un problème avec vos pilotes réseau, qui peuvent être obsolètes ou corrompus. La mise à jour ou la réinstallation de ces derniers peut résoudre le problème.
- Cliquez avec le bouton droit sur le bouton Démarrer et sélectionnez « Gestionnaire de périphériques ».

- Dans le Gestionnaire de périphériques, développez la section « Adaptateurs réseau ».

- Cliquez avec le bouton droit sur le pilote réseau préféré et sélectionnez « Mettre à jour le pilote ».

- Choisissez « Rechercher automatiquement les pilotes » dans la fenêtre suivante.

- Laissez Windows rechercher et installer les pilotes les plus récents, puis redémarrez votre ordinateur. Pour réinstaller un pilote, faites un clic droit dessus et sélectionnez « Désinstaller le périphérique ».

- Une fois l’appareil désinstallé, redémarrez votre PC, puis rouvrez le Gestionnaire de périphériques.
- Cliquez sur l’onglet « Action » en haut et choisissez « Rechercher les modifications matérielles ». Windows recherchera et installera automatiquement les meilleurs pilotes pour le périphérique.

Correction 9 : Ajuster les paramètres du gestionnaire de pièces jointes Windows
Le gestionnaire de pièces jointes de Windows peut bloquer les téléchargements de fichiers qu’il juge dangereux, ce qui peut entraîner l’erreur « Erreur de téléchargement réseau échoué ». Le réglage des paramètres du gestionnaire de pièces jointes est nécessaire pour autoriser les téléchargements de fichiers à partir d’Internet.
- Ouvrez la boîte de dialogue Exécuter en appuyant sur
Win + R, tapezinetcpl.cplet appuyez sur Entrée.

- Accédez à l’onglet « Sécurité » et sélectionnez « Personnaliser le niveau ».

- Dans la boîte de dialogue Paramètres de sécurité, faites défiler jusqu’à « Téléchargements » et assurez-vous que l’option « Téléchargement de fichiers » est activée.

- Faites ensuite défiler jusqu’à « Divers », sélectionnez « Invite (recommandé) » sous « Lancement d’applications et de fichiers dangereux » et cliquez sur « OK ».

- Enfin, cliquez à nouveau sur « OK » dans la boîte de dialogue « Propriétés Internet » et redémarrez votre ordinateur.

Correction 10 : modifier l’emplacement de téléchargement
Une autre solution potentielle pour l’erreur réseau « Échec du téléchargement » consiste à modifier l’emplacement de téléchargement des fichiers dans Chrome.
- Ouvrez Google Chrome et accédez à la page Paramètres.
- Une fois là-bas, cliquez sur « Téléchargements » sur le côté gauche.

- Sur la page Téléchargements, cliquez sur le bouton « Modifier » et sélectionnez un nouveau dossier pour votre emplacement de téléchargement. Redémarrez ensuite votre ordinateur.

Correction 11 : modifier le fichier Hosts
Une modification involontaire du fichier Hosts peut vous empêcher d’accéder à des sites Web spécifiques et perturber votre capacité à télécharger des fichiers. Pour remédier à ce problème, vous devez modifier le fichier Hosts.
- Ouvrez l’Explorateur de fichiers et accédez au répertoire suivant :
C:\Windows\System32\drivers\etc. - Faites un clic droit sur le fichier Hosts et sélectionnez « Modifier avec le Bloc-notes ».

- Lorsque le fichier s’ouvre, recherchez
127.0.0.1 clients2.google.comet supprimez cette ligne. Enregistrez ensuite les modifications.

Considérations importantes
- Si la réinitialisation de Chrome ne résout pas le problème, envisagez de le réinstaller. Pour ce faire, accédez à la page Applications de l’application Paramètres sous Windows et cliquez sur l’option « Désinstaller » à côté de Chrome. Téléchargez la dernière version de Chrome et exécutez-la pour la réinstaller.
- Si d’autres navigateurs sont installés sur votre ordinateur, vous pouvez passer à un autre navigateur pour tenter de télécharger des fichiers. Si cela échoue, il se peut qu’un autre problème sous-jacent empêche les téléchargements.
- En plus de désactiver votre antivirus, pensez à désactiver temporairement votre pare-feu, qui peut également bloquer les téléchargements.
- Les programmes tiers peuvent parfois provoquer des échecs de téléchargement dans Chrome ; supprimez toutes les applications problématiques et réessayez le téléchargement avant de réinstaller le logiciel.





Laisser un commentaire