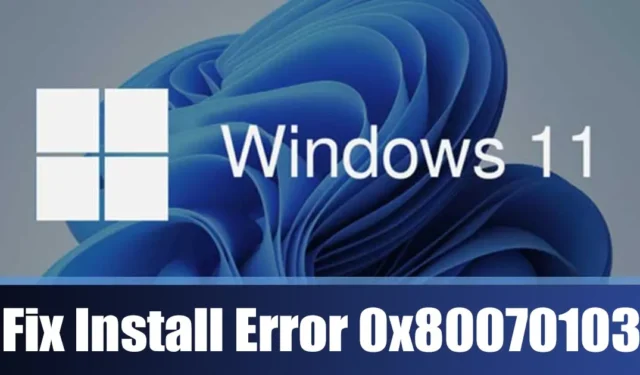
La mise à jour régulière de votre système d’exploitation est essentielle pour la sécurité, mais de nombreux utilisateurs de Windows 11 ont récemment été confrontés à l’erreur de mise à jour 0x80070103.
Si vous avez rencontré l’erreur 0x80070103 lors de vos mises à jour Windows, continuez à lire cet article. Nous explorerons les raisons derrière l’erreur 0x80070103 de Windows 11 et fournirons des solutions pour y remédier efficacement. Plongeons-nous dans le vif du sujet !
Quelles sont les causes de l’erreur de mise à jour Windows 0x80070103 ?
L’erreur de mise à jour Windows 0x80070103 peut être déclenchée par plusieurs facteurs. Le message d’erreur complet est le suivant :
Windows Update : certains problèmes sont survenus lors de l’installation des mises à jour. Nous allons toutefois tenter de les résoudre ultérieurement. Si le problème persiste et que vous souhaitez effectuer une recherche en ligne ou contacter l’assistance, cela peut vous aider : (0x80070103). Réessayez.
Bien que le message d’erreur ne précise pas la cause sous-jacente, il existe plusieurs raisons potentielles à l’apparition de l’erreur de mise à jour 0x80070103, notamment :
- Le pilote est déjà actif pendant le processus d’installation/mise à jour.
- Fichiers système corrompus.
- Services de mise à jour désactivés.
- Fichiers Windows Update corrompus.
Ces facteurs peuvent entraîner l’erreur de mise à jour Windows 11 0x80070103.
Comment résoudre l’erreur d’installation de Windows 0x80070103 ?
Étant donné que la raison précise de l’erreur n’est pas claire, nous devons recourir à des techniques de dépannage standard pour atténuer le problème. Voici quelques méthodes pour corriger l’erreur d’installation 0x80070103 dans Windows 11 .
1. Essayez de réexécuter la mise à jour de Windows 11

Lorsque vous rencontrez l’ erreur Windows Update 0x80070103 , votre première étape doit être de cliquer sur le bouton Réessayer .
Parfois, cette erreur peut survenir en raison d’un problème affectant la fonctionnalité des composants de Windows Update. Par conséquent, avant de vous lancer dans des solutions plus complexes, essayez de relancer Windows Update.
Si cliquer sur Réessayer s’avère inefficace, envisagez de suspendre la mise à jour, puis de reprendre l’installation.
2. Redémarrez votre PC Windows 11

La prochaine action recommandée à entreprendre pour corriger l’erreur Windows Update 0x80070103 est de simplement redémarrer votre ordinateur.
Un redémarrage permet de libérer de la RAM et de fermer toutes les applications ou processus susceptibles d’entraver le fonctionnement des services Windows Update.
De plus, il est conseillé de redémarrer périodiquement votre ordinateur pour permettre au matériel de refroidir et de minimiser les bugs ou les problèmes.
3. Utilisez l’utilitaire de résolution des problèmes de Windows Update
Si les méthodes précédentes ne parviennent pas à résoudre l’erreur de mise à jour 0x80070103, l’étape logique suivante consiste à utiliser l’utilitaire de résolution des problèmes de Windows Update. Voici un guide étape par étape sur la façon de procéder.
1. Cliquez sur le menu Démarrer de Windows 11 et sélectionnez Paramètres .

2. Dans la fenêtre Paramètres, accédez à Système > Dépannage > Autres outils de dépannage.

3. Dans le panneau de droite, recherchez et cliquez sur le bouton Exécuter à côté de Windows Update .

4. Suivez les instructions à l’écran pendant l’exécution de l’utilitaire de résolution des problèmes pour terminer le processus.
Une fois terminé, vérifiez à nouveau les mises à jour Windows ; l’erreur 0x80070103 ne devrait pas apparaître cette fois.
4. Effacez le dossier SoftwareDistribution
Windows enregistre ses fichiers de mise à jour dans le dossier SoftwareDistribution. Des fichiers corrompus à cet emplacement peuvent être à l’origine de l’erreur Windows Update 0x80070103. Par conséquent, vider le dossier SoftwareDistribution et télécharger à nouveau les fichiers peut s’avérer utile. Voici ce que vous devez faire :
1. Recherchez Invite de commandes dans la barre de recherche de Windows 11. Faites un clic droit dessus et sélectionnez Exécuter en tant qu’administrateur .

2. Dans l’invite de commande, exécutez les deux commandes suivantes séquentiellement :
net stop wuauserv
net stop bits

3. Réduisez l’invite de commande et accédez à ce chemin dans votre explorateur de fichiers :
C:\Windows\SoftwareDistribution

4. Supprimez tous les fichiers et dossiers du dossier SoftwareDistribution .
5. Revenez à l’invite de commande et redémarrez les services de mise à jour Windows en tapant :
net start wuauserv
net start bits

Après avoir terminé ces étapes, fermez l’invite de commande et revisitez Windows Update.
5. Redémarrez le service Windows Update
Les services de mise à jour Windows fonctionnent en arrière-plan et surveillent les mises à jour disponibles. Des problèmes avec ce service peuvent entraîner l’échec de l’installation des mises à jour.
Vous pouvez résoudre ces problèmes en redémarrant le service Windows Update. Voici comment procéder sous Windows 11 :
1. Recherchez Services dans la barre de recherche de Windows 11 et ouvrez l’ application Services .

2. Recherchez le service Windows Update dans la liste.

3. Cliquez avec le bouton droit sur le service Windows Update et sélectionnez Redémarrer .
C’est tout ! Après avoir redémarré le service Windows Update, accédez à Paramètres > Windows Update et installez les mises à jour en attente.
6. Supprimer les fichiers temporaires de Windows
De nombreux utilisateurs de Windows 11 ont signalé avoir réussi à résoudre l’erreur de mise à jour 0x80070103 en supprimant les fichiers temporaires de Windows. Vous pouvez également essayer cette solution. Voici comment procéder :
1. Appuyez sur la touche Windows + R de votre clavier pour afficher la boîte de dialogue EXÉCUTER .

2. Dans la boîte de dialogue EXÉCUTER, tapez %temp% et appuyez sur Entrée .

3. Cela ouvrira le dossier Temp. Appuyez sur CTRL + A pour sélectionner tous les fichiers, puis faites un clic droit sur n’importe quel fichier sélectionné et choisissez Supprimer .

Une fois les fichiers temporaires Windows supprimés, redémarrez votre système Windows 11. Après le redémarrage, vérifiez à nouveau les mises à jour Windows.
7. Exécutez les commandes SFC/DISM
Les fichiers système corrompus peuvent également être une des principales raisons de l’erreur d’installation Windows 0x80070103. Si vos fichiers système sont endommagés, vous devrez utiliser l’utilitaire Vérificateur des fichiers système pour les remplacer par de nouvelles versions. Suivez ces étapes :
1. Recherchez Invite de commandes dans la recherche Windows 11, cliquez dessus avec le bouton droit de la souris et sélectionnez Exécuter en tant qu’administrateur .

2. Dans l’invite de commande, entrez la commande sfc /scannow et appuyez sur Entrée.

3. Si la commande ci-dessus signale une erreur, exécutez ces deux commandes, l’une après l’autre :
Dism /Online /Cleanup-Image /ScanHealth
Dism /Online /Cleanup-Image /RestoreHealth

Après avoir exécuté ces commandes, redémarrez votre ordinateur Windows 11. Après le redémarrage, réessayez la mise à jour de Windows.
8. Téléchargez et installez manuellement les mises à jour Windows
Si vous rencontrez l’erreur d’installation de Windows lorsque vous essayez d’installer une mise à jour spécifique, vous pouvez télécharger et installer manuellement cette mise à jour sur votre PC.
Pour ce faire, accédez au site Web du catalogue Microsoft Update, recherchez la mise à jour spécifique dont le téléchargement ou l’installation a échoué et téléchargez-la directement sur votre système. Suivez ensuite les instructions à l’écran pour l’installer.
9. Utilisez l’outil de création Windows Media
Si tout le reste échoue, l’utilisation de l’outil de création de support Windows peut être votre dernier recours ; il peut également vous aider à réinstaller Windows.
Commencez par télécharger la dernière version de l’outil de création de médias et suivez ces étapes :
1. Visitez la page Web officielle pour télécharger l’outil de création de médias.

2. Après le téléchargement, lancez l’outil de création de média et cliquez sur Accepter.

3. Sélectionnez la langue et l’édition souhaitées et spécifiez le support à utiliser, entre autres options.

4. Enfin, procédez à une nouvelle installation de Windows 11, qui installera toutes les mises à jour en attente.
Voici quelques méthodes efficaces pour résoudre l’erreur d’installation de Windows – 0x80070103. Si vous avez appliqué toutes ces techniques, le problème devrait probablement être résolu. Partagez avec nous la méthode qui vous a aidé à surmonter l’erreur de mise à jour de Windows.





Laisser un commentaire