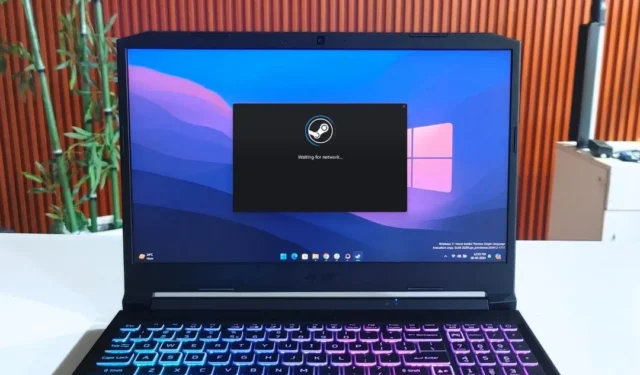
Cela peut être frustrant lorsque vous avez hâte de jouer à votre jeu préféré mais que vous ne parvenez pas à vous connecter à votre compte Steam. Ne vous inquiétez pas, je fournirai des solutions pour résoudre les erreurs de connexion à Steam, allant des techniques de dépannage de base aux techniques plus avancées. Explorons donc toutes les façons de résoudre les problèmes de connexion à Steam.
Avant de commencer
Voici une liste d’astuces de dépannage que vous pouvez essayer en premier. Plus tard, vous pourrez passer à des méthodes de dépannage plus avancées.
- Vérifiez votre connection internet .
- Redémarrez votre ordinateur.
- Vérifiez si Steam est en cours de maintenance ou s’il y a une panne de serveur en cours .
- Assurez-vous d’utiliser un nom d’utilisateur et non une adresse e-mail ou un nom réel pour vous connecter à Steam.
- Réinstallez Steam.
- Désactivez les programmes interférents tels que les applications VPN, les programmes de filtrage/blocage IP, les applications de pare-feu et de sécurité ou autres.
- Un trop grand nombre de tentatives de connexion infructueuses ou un mot de passe fréquent peuvent également vous bloquer et vous devrez attendre une période de récupération avant de tenter de vous reconnecter.
- Votre compte Steam a peut-être été banni en raison d’activités interdites telles que le piratage, la fraude, l’achat ou la vente d’un compte, des abus, etc.
1. Basculez vers une autre adresse IP
Le problème de connexion Steam peut être lié à votre adresse IP actuelle. Dans ce cas, vous pouvez utiliser un VPN, passer à une connexion Ethernet ou utiliser un point d’accès mobile. Une fois connecté, vous pouvez revenir à votre mode de connexion Internet préféré. Cela a également fonctionné personnellement pour moi lorsque je suis passé à un autre réseau Wi-Fi.
2. Synchronisez votre date et votre heure
Parfois, le problème peut provenir de la date et de l’heure de votre ordinateur, ce qui rend difficile la connexion à Steam. Je vous recommande donc de synchroniser votre horloge. Pour cela, accédez à Paramètres (Touche Windows + I) > Heure et langue > Date et heure et cliquez sur le bouton Synchroniser maintenant .
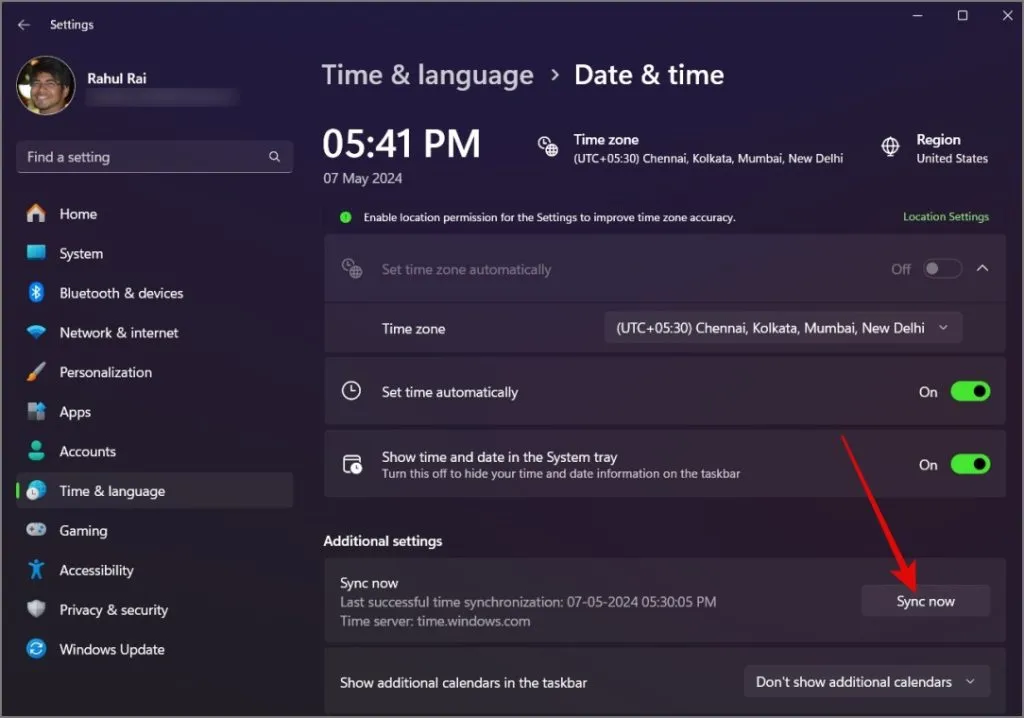
3. Désactivez l’authentificateur Steam Guard
La suppression de l’authentificateur à 2 facteurs (2FA) de votre compte Steam peut résoudre le problème de connexion. De nombreux utilisateurs sur les forums ont signalé un succès après cette opération. Cela vaut donc la peine d’essayer. Ignorez cette section si vous n’avez pas 2FA sur votre compte Steam.
Pour supprimer 2FA, suivez les étapes ci-dessous :
1. Ouvrez l’ application mobile Steam et accédez à la zone Steam Guard .
2. Appuyez sur Paramètres (icône d’engrenage) et sélectionnez l’ option Supprimer l’authentificateur .
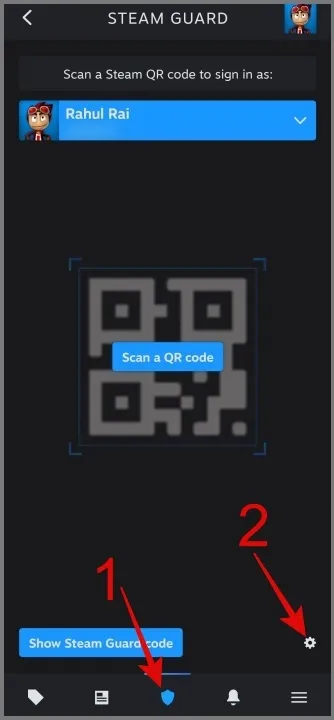
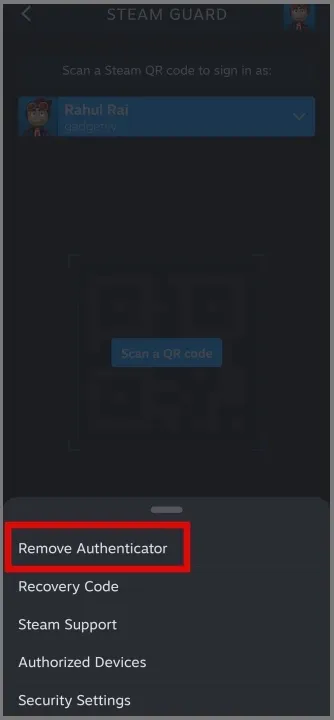
3. Appuyez maintenant sur le bouton Supprimer l’authentificateur et confirmez à nouveau votre décision en appuyant sur le bouton Supprimer .
4. Enfin, appuyez sur le bouton Terminé .
Une fois connecté avec succès à votre compte Steam, vous pourrez ultérieurement rétablir 2FA sur votre compte.
4. Réinitialiser le mot de passe Steam
Avez-vous essayé de réinitialiser votre mot de passe Steam ? Je sais que c’est compliqué de réinitialiser et de s’en souvenir à nouveau, mais croyez-moi, cela en vaut la peine. De nombreux utilisateurs ont pu se reconnecter à leur compte Steam en utilisant cette méthode. Voici donc un processus étape par étape :
1. Ouvrez l’ application Steam et cliquez sur le lien Aide, je ne parviens pas à me connecter .
2. Une nouvelle fenêtre apparaîtra. À partir de là, sélectionnez l’option indiquant que j’ai oublié le nom ou le mot de passe de mon compte Steam.
3. Entrez votre e-mail associé à votre compte Steam et appuyez sur le bouton Rechercher .
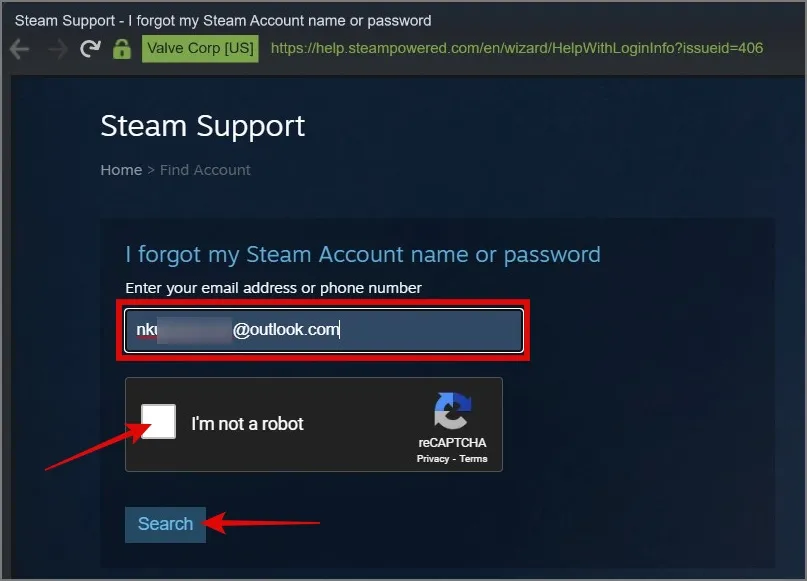
4. Une fois que Steam a trouvé votre adresse e-mail, cliquez sur Envoyer un code de vérification de compte à [Votre identifiant de messagerie] .
5. Après cela, vous recevrez un lien de vérification de Steam sur votre adresse e-mail. Si vous n’avez pas reçu le lien de vérification, cliquez sur le bouton Renvoyer le code de vérification du compte .
6. Ouvrez l’ e-mail et cliquez sur le bouton Reprendre la récupération pour ouvrir le lien dans votre navigateur par défaut.
7. Cliquez sur l’ option Réinitialiser mon mot de passe , entrez votre nouveau mot de passe, puis appuyez sur le bouton Modifier le mot de passe .

Maintenant, ouvrez à nouveau l’application Steam et essayez de vous connecter avec votre nouveau mot de passe. Cela devrait résoudre le problème.
5. Supprimer les fichiers du package Steam
Au cours de mes recherches, j’ai découvert que plusieurs utilisateurs ont réussi à se connecter à leur compte Steam après avoir supprimé les fichiers du package Steam. Par conséquent, cela vaut peut-être la peine d’essayer cette méthode pour voir si elle résout le problème de connexion Steam sur votre appareil.
Pour supprimer les fichiers du package Steam, ouvrez l’Explorateur de fichiers et accédez à C: > Program Files (x86) > Steam > package . Après cela, utilisez le raccourci clavier Ctrl + A pour sélectionner tous les fichiers et appuyez sur le bouton Supprimer .
6. Supprimer les fichiers du cache Steam
Steam stocke également le cache dans son répertoire pour augmenter les performances de l’application. Cependant, un cache manquant ou corrompu peut parfois faire plus de mal que de bien. Ainsi, pour résoudre les problèmes de connexion, vous souhaiterez peut-être effacer les données de l’application.
Pour cela, ouvrez l’Explorateur de fichiers (touche Windows + E) et accédez à C: > Users > UserName > AppData > Local > Steam . Ensuite, sélectionnez tous les dossiers à l’aide du raccourci clavier Ctrl + A et appuyez sur le bouton Supprimer .
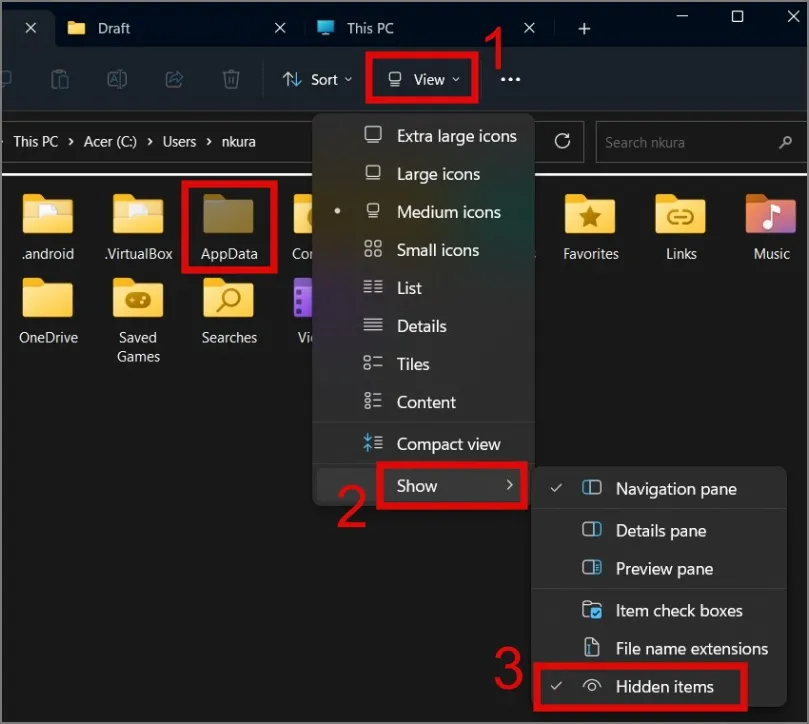
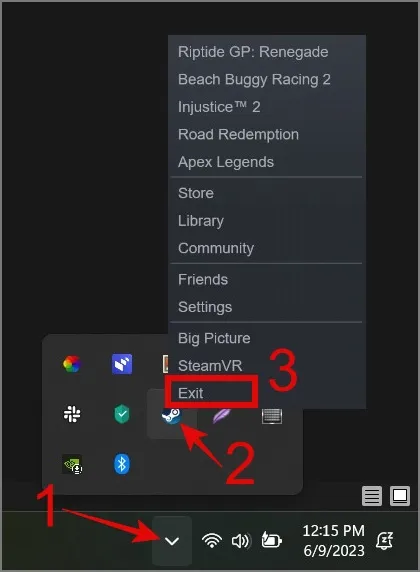
7. Essayez de vous connecter à l’aide de l’application mobile Steam
Si vous disposez déjà d’une application Steam sur votre téléphone, vous pouvez l’utiliser pour vous connecter à votre application de bureau Steam. Voici comment:
1. Ouvrez l’ application mobile Steam et accédez à la section Steam Guard .
2. Appuyez sur le bouton Scanner un code QR et pointez votre appareil photo vers le code QR (écran de connexion du bureau Steam).
3. Une fois l’analyse terminée, cliquez sur le bouton Connectez-vous à Steam et vous serez connecté à votre compte Steam.
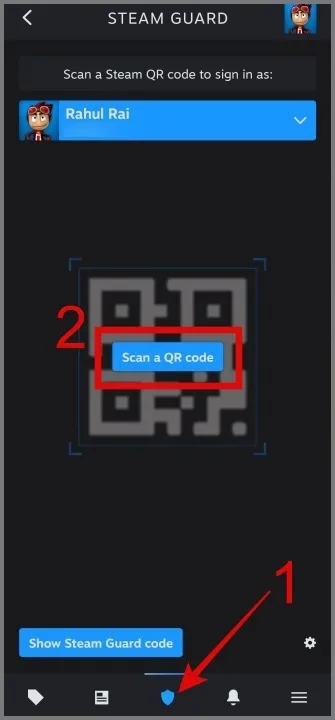
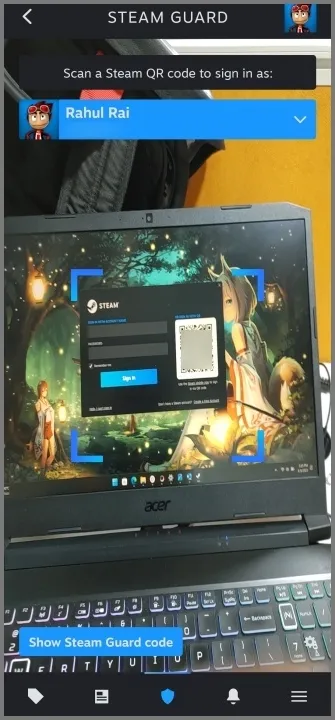

8. Rechercher les logiciels malveillants
Si votre PC a été victime d’un logiciel malveillant, cela pose probablement des problèmes de connexion à Steam, car les virus peuvent perturber le fonctionnement des applications. Je recommanderais d’utiliser un logiciel anti-malware fiable pour protéger votre PC. Vous pouvez également utiliser l’application gratuite de détection de logiciels malveillants Windows Security intégrée à Windows.
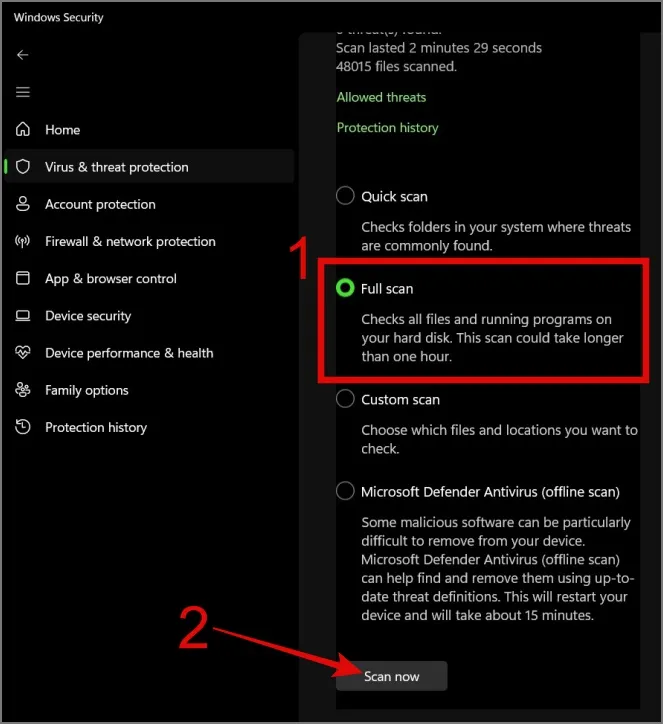
Ne vous énervez pas
Si vous ne parvenez toujours pas à vous connecter à votre compte Steam en utilisant les méthodes ci-dessus, la seule option qui vous reste est de contacter le support Steam . Je suis sûr que si vous n’avez violé aucune des conditions générales de Steam , leur équipe vous aidera à résoudre votre problème de connexion Steam.


Laisser un commentaire