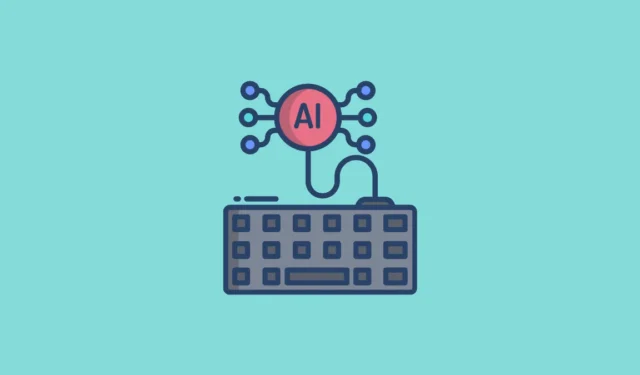
SwiftKey de Microsoft est une application de clavier populaire accessible sur les plateformes Android et iOS, dotée d’une technologie de prédiction intelligente. Lors de son utilisation, elle s’adapte rapidement à votre style de frappe unique et modifie ses suggestions pour améliorer votre vitesse et votre précision. Comme de nombreuses applications de clavier, SwiftKey offre des fonctionnalités de correction d’erreur sophistiquées pour vous aider à minimiser les fautes d’orthographe et de grammaire.
En termes de personnalisation, le clavier SwiftKey AI propose une variété de thèmes, permettant aux utilisateurs de créer également des thèmes personnalisés. Tous les outils essentiels à la saisie, y compris les autocollants, une fonction de traduction, des fonctionnalités de presse-papiers et la prise en charge des GIF sont facilement disponibles, le clavier prenant en charge plus de 700 langues.
Ce qui distingue le clavier SwiftKey AI, ce sont ses fonctionnalités d’IA avancées qui peuvent améliorer considérablement votre expérience de messagerie. Grâce à la saisie prédictive améliorée par l’IA, il peut proposer des mots, des émojis et des phrases pertinents au fur et à mesure que vous tapez, facilitant ainsi la création rapide de messages. De plus, alimenté par l’IA Copilot de Microsoft, il apprend en permanence de vos habitudes de frappe et ajuste ses prédictions en conséquence.
SwiftKey permet aux utilisateurs d’effectuer des recherches sur le Web directement à partir du clavier, ce qui évite d’avoir à changer d’application. Cette fonctionnalité affiche un aperçu des résultats de recherche au sein de la même application, ce qui permet de rédiger des messages ou des e-mails plus rapidement et de manière plus éclairée. Une autre fonction intéressante est Tone, qui permet d’ajuster le ton de votre message en fonction du contexte. Par exemple, elle peut suggérer un langage plus formel pour les e-mails adressés à des collègues ou à des supérieurs.
Pour commencer à utiliser le clavier SwiftKey AI, vous devez le télécharger depuis la boutique correspondante (Play Store pour les utilisateurs Android et App Store pour les utilisateurs iOS). Après l’installation, vous devrez le définir comme clavier par défaut.
Configuration de SwiftKey comme clavier par défaut
- Lancez l’application Paramètres et sélectionnez « Système ».
- Ensuite, sélectionnez « Clavier ».
- Sur l’écran suivant, sélectionnez « Clavier à l’écran ».
- Enfin, activez « Microsoft SwiftKey AI Keyboard ». Vous recevrez une notification indiquant que ce clavier suivra votre saisie. Cliquez sur « OK » pour confirmer.
Navigation dans le clavier SwiftKey AI
- Ouvrez n’importe quelle application de messagerie, Gmail ou navigateur Web pour commencer à utiliser le clavier SwiftKey AI. Une fois ouvert, le clavier alphabétique s’affiche. Appuyez sur la
123touche pour passer à la disposition numérique. - Dans la disposition numérique, appuyez sur la
{&=touche pour accéder au clavier des symboles, où vous pouvez trouver « $ », « ^ » et d’autres symboles.
- Pour revenir au clavier numérique ou alphabétique, appuyez sur la touche
123ouabcrespectivement. - Accédez au clavier emoji en appuyant sur l’icône emoji trouvée dans la disposition alphabétique.
Fonctionnalité de saisie de flux
Le clavier SwiftKey AI comprend une fonction de saisie Flow, qui améliore la vitesse et la facilité de saisie. Cette fonction est préactivée et prête à être utilisée dès que vous passez à SwiftKey.
- Pour utiliser Flow, appuyez sur une touche et, en gardant votre doigt appuyé, faites glisser votre doigt sur le clavier pour épeler le mot souhaité. Les prédictions apparaîtront au-dessus du clavier, ce qui vous permettra de les appuyer pour les insérer dans votre texte.
- Lorsque vous utilisez Flow, faites simplement glisser la barre d’espace pour créer des espaces entre les mots sans lever le doigt. Vous pouvez passer en toute transparence de Flow aux méthodes de tapotement traditionnelles.
- Si vous préférez ne pas utiliser la saisie Flow, vous pouvez la désactiver et opter pour des gestes à la place. Tout d’abord, appuyez sur les trois points situés dans le coin supérieur droit du clavier.
- Sélectionnez ensuite « Paramètres ».
- Sur l’écran Paramètres, appuyez sur « Saisie ».
- Faites défiler jusqu’à « Saisie gestuelle » et sélectionnez-la.
- Enfin, dans la fenêtre contextuelle qui apparaît, sélectionnez « Gestes » pour désactiver la saisie Flow.

Gestes pour une fonctionnalité améliorée
En activant l’option « Gestes » dans le clavier SwiftKey, une gamme de gestes peut être utilisée pour diverses tâches.
- Faites glisser une touche vers le haut pour mettre une lettre en majuscule.
- Pour supprimer du texte, faites glisser votre doigt de gauche à droite sur les touches.
- Réduisez le clavier en faisant glisser les touches vers le bas.
- Si vous utilisez plusieurs langues avec des alphabets différents, faites glisser la barre d’espace vers la gauche ou la droite pour basculer entre les dispositions, même lorsque vous utilisez Flow.
Gestion des prédictions et support multilingue
Si le clavier suggère des prédictions indésirables, vous pouvez facilement les supprimer.
- Appuyez longuement sur n’importe quel mot ou phrase indésirable pour accéder à une notification vous invitant à le supprimer.
- Sélectionnez « OK » pour le supprimer des suggestions futures, sauf si vous le saisissez manuellement.
- En plus de personnaliser les prédictions, SwiftKey permet de saisir du texte dans cinq langues à la fois. Pour les langues ayant la même disposition, vous pouvez saisir du texte normalement pendant que le clavier détecte la langue et fournit des prédictions appropriées.
- Pour les langues avec des dispositions ou des alphabets différents, appuyez sur la barre d’espace et faites glisser vers la gauche ou la droite pour alterner entre eux.
- Pour accéder aux caractères accentués dans différentes langues, assurez-vous que cette fonctionnalité est activée dans les paramètres. Accédez aux paramètres SwiftKey comme indiqué ci-dessus et sélectionnez « Disposition et touches ».
- Activez l’option « Caractères accentués ».
Réglage des modes et des tailles du clavier
Bien que SwiftKey utilise par défaut une disposition de clavier pleine taille, les utilisateurs peuvent sélectionner différents modes en fonction de leurs préférences.
- Appuyez sur les trois points en haut à droite du clavier, puis cliquez sur l’icône d’engrenage.
- Vous verrez différentes options de taille de clavier. Appuyez pour basculer entre elles, l’option pleine taille étant sélectionnée par défaut, et vous pouvez opter pour un mode clavier à une main.
- Le clavier à une main est idéal pour les utilisateurs droitiers. Pour utiliser un clavier flottant, appuyez sur « Flottant » pour rendre le clavier mobile sur votre écran comme vous le souhaitez. L’option « Pouce » est parfaite pour ceux qui préfèrent taper avec leurs pouces.
- Pour redimensionner votre clavier, appuyez sur les trois points suivis de « Redimensionner ».
- Ensuite, appuyez et maintenez la bordure bleue autour du clavier pour ajuster ses dimensions selon vos besoins.
Modification du thème
Comme mentionné précédemment, le clavier SwiftKey AI comprend divers thèmes qui vous permettent de personnaliser son apparence, mais vous devez disposer d’un compte Microsoft pour accéder à ces thèmes.
- Accédez aux paramètres du clavier et appuyez sur « Thèmes » pour parcourir les options disponibles.
- Choisissez le thème souhaité et appuyez sur « Télécharger ».
- Si vous n’êtes pas encore connecté à votre compte Microsoft, vous devez le faire maintenant. Vous pouvez également vous connecter à l’aide de votre compte Google. N’oubliez pas que cela permet à Microsoft d’accéder à vos données lorsque vous utilisez le clavier. Une fois connecté, le thème que vous avez choisi sera appliqué.
- Vous pouvez également créer votre propre thème en sélectionnant l’option « Personnalisé » en haut à droite, puis en cliquant sur « Démarrer ».
Fonctionnalités supplémentaires à découvrir
Le clavier SwiftKey AI est équipé de plusieurs autres fonctionnalités intéressantes qui méritent d’être explorées.
- Accédez à différents autocollants en appuyant sur les trois points situés au-dessus du clavier et en sélectionnant « Autocollants ». Appuyez simplement sur un autocollant pour l’inclure dans votre message.
- Une autre fonctionnalité notable est le mode Incognito, qui empêche le clavier IA d’apprendre vos habitudes de frappe. Accédez-y en appuyant sur les trois points et en sélectionnant « Mode Incognito ».
- Dans ce mode, votre clavier ne collectera aucune donnée concernant votre contenu, vos recherches ou vos habitudes de frappe.
Intégration de Copilot avec le clavier SwiftKey
La fonctionnalité remarquable du clavier SwiftKey AI est son intégration avec Copilot, permettant des recherches Web directes, des suggestions et des ajustements de tonalité dans vos messages.
- Pour commencer à utiliser Copilot, appuyez sur l’icône Copilot située en haut à gauche de votre clavier.
- Une notification apparaîtra décrivant les conditions générales nécessaires à l’utilisation de Copilot. Cliquez sur « Accepter » pour continuer.
- Une fois activé, le mode chat sera activé par défaut. Appuyez sur « Compris » pour continuer.
- Vous pouvez désormais saisir votre requête et appuyer sur la flèche pour lancer une discussion avec l’assistant basé sur l’IA.
- Le copilote répondra et vous pourrez interagir davantage en poursuivant la conversation.
- Pour cesser l’interaction, appuyez sur « Arrêter de répondre » situé en bas.
- Pour effectuer une recherche sur le Web via Copilot, sélectionnez l’option « Rechercher » au-dessus du clavier.
- Saisissez votre demande et appuyez sur la flèche pour effectuer une recherche sur le Web.
- Copilot vous présentera le meilleur résultat répondant à votre requête ainsi que des liens vers des pages Web pertinentes pour des informations supplémentaires disponibles à votre convenance.
- Cliquez simplement sur ces liens pour explorer les sites Web respectifs.
- Utilisez la fonction « Tonalité » pour modifier le ton de votre message. Saisissez votre texte et appuyez sur la flèche.
- Vous pouvez basculer entre les tons professionnels, décontractés et amusants en faisant glisser vers la gauche ou la droite selon vos besoins.
- L’option « Rédiger » vous permet de rédiger facilement des messages, des e-mails et d’autres contenus. Cliquez sur « Rédiger » pour accéder à cette fonction.
- Saisissez votre message dans la zone de texte visible, qui peut contenir jusqu’à 2 000 caractères, et sélectionnez le ton souhaité parmi les options ci-dessous, telles que professionnel, décontracté ou enthousiaste.
- Vous pouvez sélectionner le format de contenu souhaité en faisant défiler jusqu’à la section « Format » et en faisant votre choix.
- Ensuite, définissez la longueur du contenu dans la section suivante et cliquez sur « Générer un brouillon » pour continuer.
- Un aperçu du brouillon généré apparaîtra sur votre écran. Si nécessaire, vous pouvez choisir de régénérer le texte ou d’annuler le brouillon à l’aide des boutons fournis.

Informations importantes
- Le clavier SwiftKey AI est compatible avec plusieurs plates-formes, notamment Android, iOS et Windows, même s’il n’est pas forcément pris en charge sur tous les appareils. Vérifiez la disponibilité sur le Play Store ou l’App Store.
- En tant que produit Microsoft, SwiftKey collecte les données utilisateur par défaut. Bien que vous ne puissiez pas désactiver complètement cette fonction, accédez à la section Confidentialité dans les paramètres du clavier pour limiter l’utilisation des données à des fins publicitaires.
- L’utilisation de Copilot dans le clavier SwiftKey affiche les résultats dans votre navigateur par défaut. Si vous souhaitez effectuer une modification, ajustez les paramètres par défaut du navigateur sur votre appareil.
- Vous pouvez revenir au clavier par défaut de votre appareil à tout moment via le menu des paramètres.





Laisser un commentaire