
Microsoft a déployé la mise à jour de la version 24H2 pour Windows 11 auprès des utilisateurs, et de nombreuses ressources sont disponibles en ligne expliquant comment installer cette mise à jour sur les appareils qui ne répondent pas aux exigences officielles. Cependant, pour ceux qui utilisent actuellement Windows 23H2 ou 22H2 et qui souhaitent effectuer la mise à niveau vers la dernière version sans recourir à une nouvelle installation, les méthodes en ligne standard peuvent s’avérer insuffisantes. Cela est principalement dû aux modifications importantes apportées par Microsoft dans cette mise à jour qui empêchent les systèmes non pris en charge de recevoir la mise à niveau via Windows Update. Malgré ces défis, la mise à niveau vers la dernière version est toujours réalisable, et vous trouverez ci-dessous les étapes à suivre pour vous guider tout au long du processus.
Étape 1 : Obtenir le fichier ISO
- Lancez votre navigateur Web préféré et accédez à la page de téléchargement de Microsoft Windows 11. Recherchez la section intitulée « Télécharger l’image disque Windows 11 (ISO) pour les appareils x64 » et sélectionnez « ISO Windows 11 (multi-édition) pour les appareils x64 » dans le menu déroulant.

- Faites défiler la page vers le bas et cliquez sur le bouton « Télécharger maintenant ».
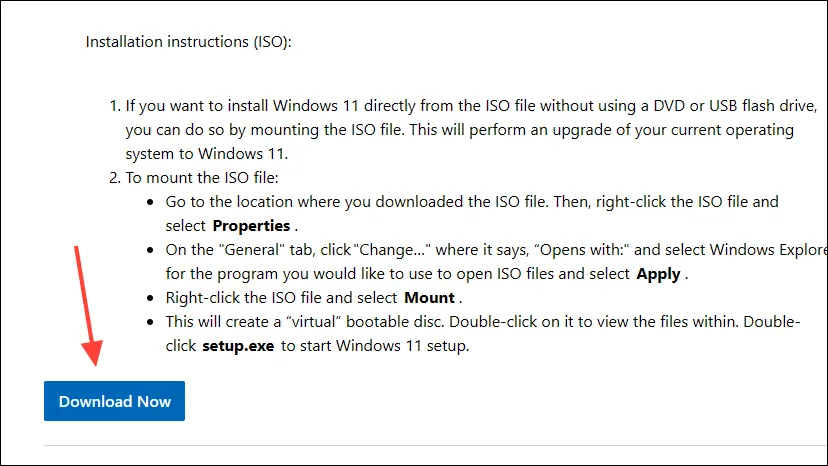
- Sélectionnez la langue d’installation souhaitée dans la liste déroulante et cliquez sur le bouton « Confirmer ».
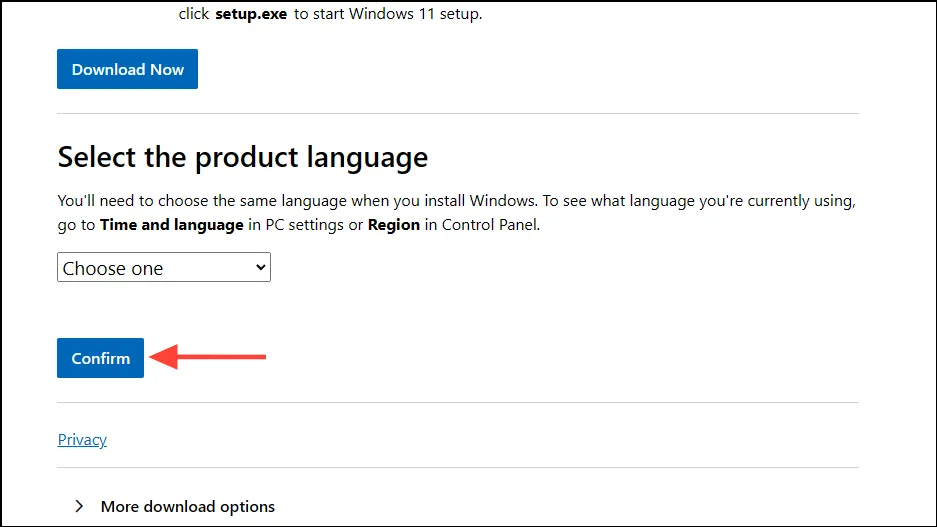
- Enfin, cliquez sur le bouton « Téléchargement 64 bits » pour commencer à télécharger le fichier ISO et attendez qu’il se termine.
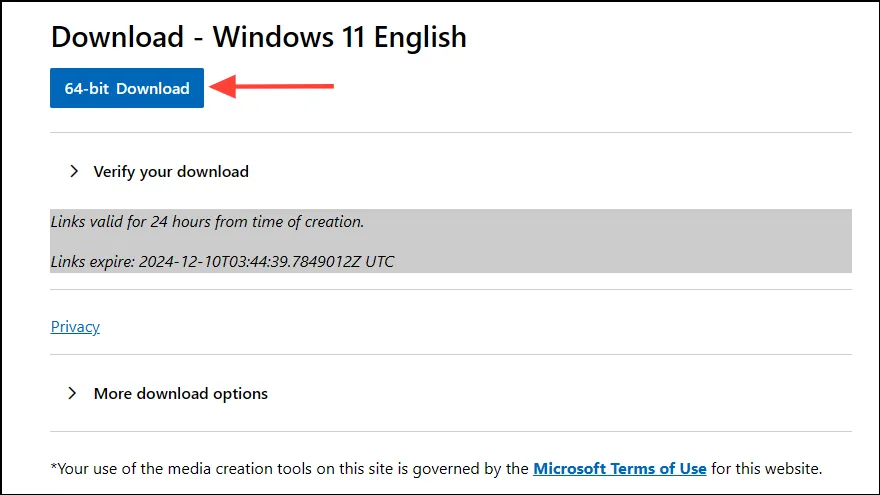
Étape 2 : Configurer l’ISO pour l’installation
- Une fois le téléchargement ISO terminé, ouvrez un nouvel onglet de navigateur et accédez à la page spécifiée.
- Localisez la section « Option deux » et cliquez sur le bouton « Télécharger » pour le fichier « Allow_upgrade_to_Windows11_with_unsupported_system_requirements.reg ».
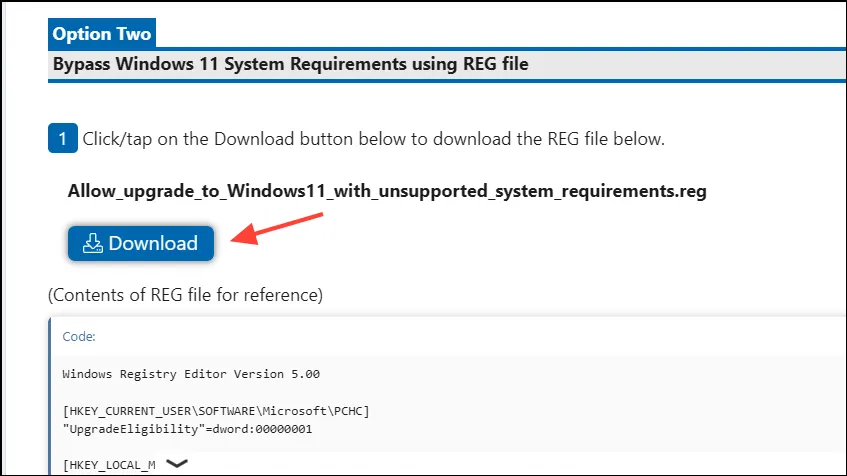
- Une fois le fichier .reg téléchargé, ouvrez un autre nouvel onglet et rendez-vous sur le site de Rufus. Rufus est l’utilitaire qui vous permettra de créer une clé USB bootable pour installer la mise à jour 24H2 sur votre appareil.
- Sélectionnez la version appropriée de Rufus à télécharger en fonction des spécifications de votre système.
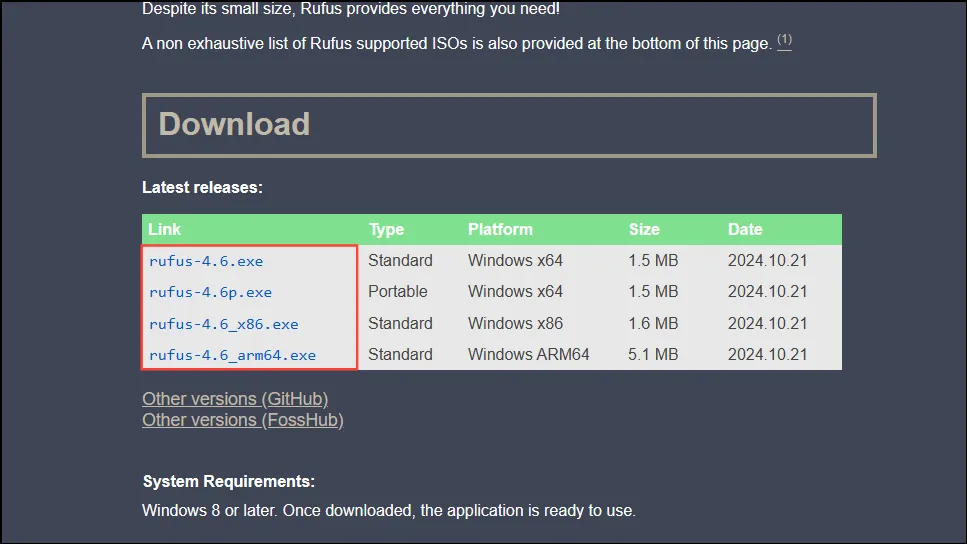
- Une fois le téléchargement de Rufus terminé, accédez à l’application en double-cliquant dessus ou en cliquant dessus avec le bouton droit de la souris. Rufus se lancera sans nécessiter d’installation.
- Connectez une clé USB contenant au moins 16 Go d’espace libre, qui devrait alors apparaître dans le menu déroulant de Rufus.
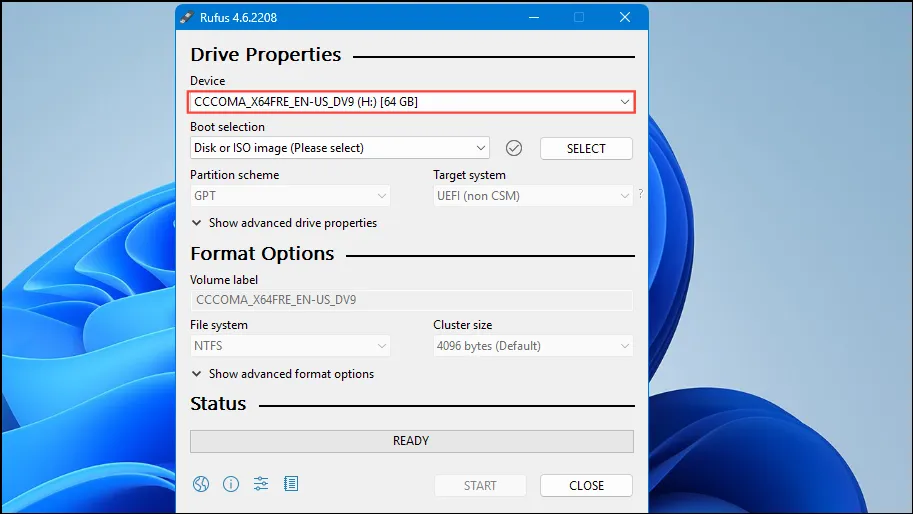
- Cliquez sur le bouton « Sélectionner » à droite et recherchez l’emplacement de votre ISO Windows 11 24H2 téléchargé. Sélectionnez-le pour l’afficher dans la liste déroulante « Sélection de démarrage ».
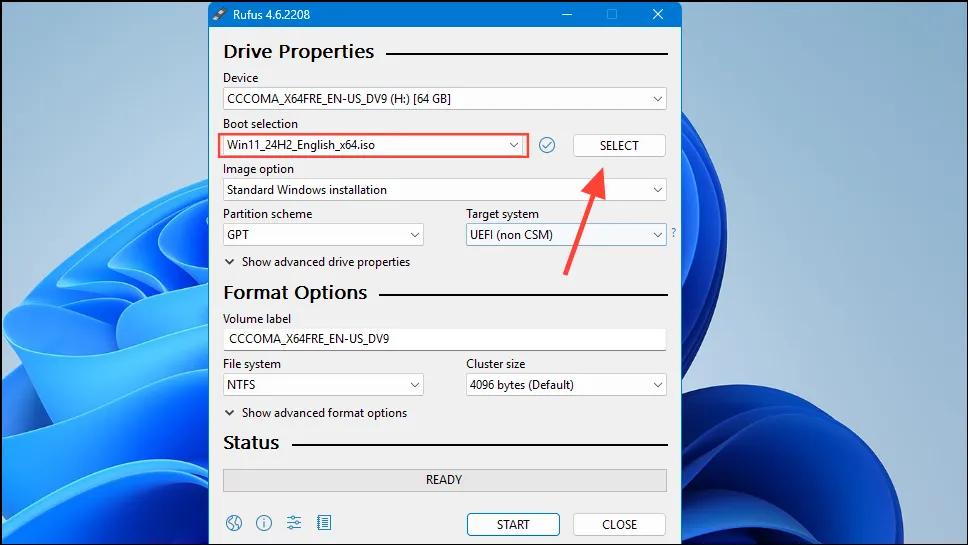
- Assurez-vous que les paramètres « Schéma de partition » et « Système cible » correspondent à ceux de votre ordinateur. Ajustez-les à l’aide du menu déroulant de chaque option si nécessaire.
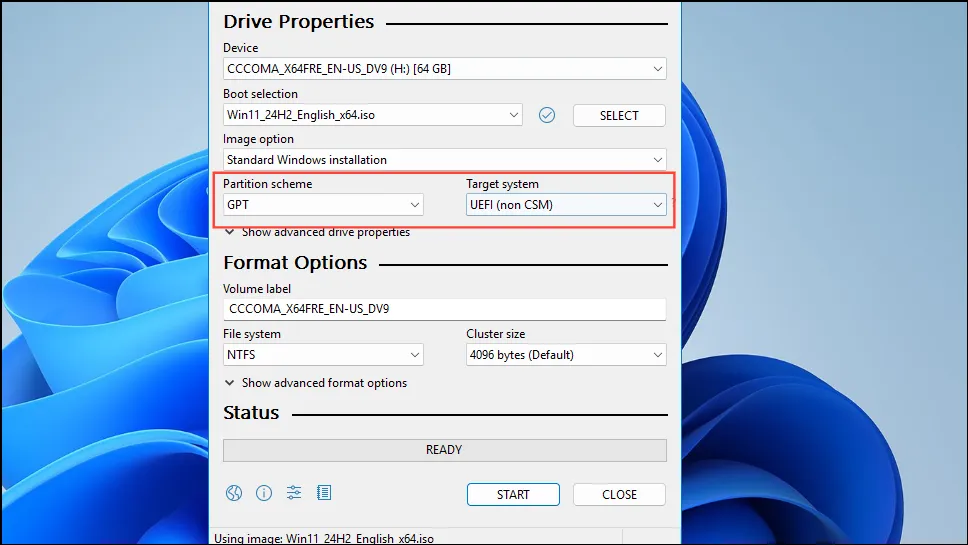
- Lorsque vous êtes prêt, cliquez sur le bouton « Démarrer » en bas.
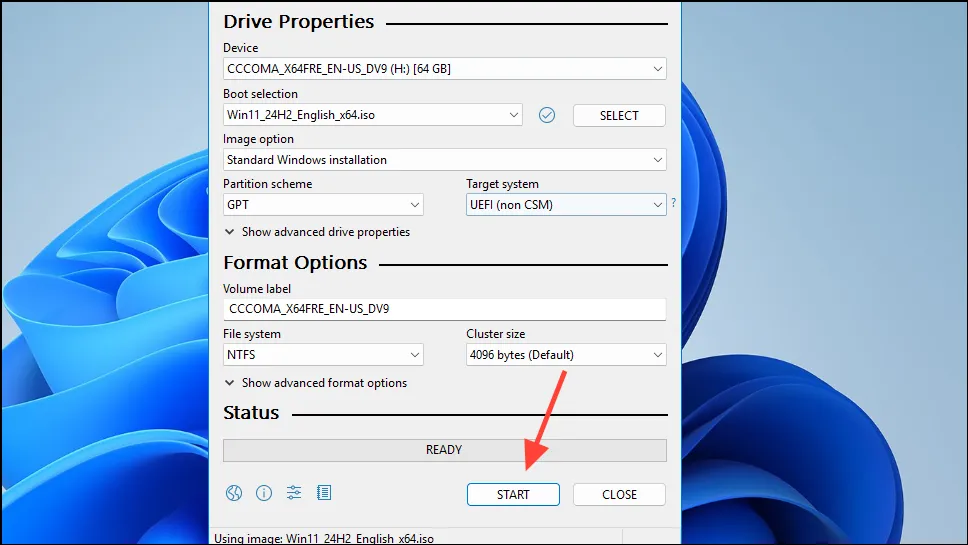
- Une fenêtre contextuelle apparaîtra ; assurez-vous de sélectionner l’option « Supprimer l’exigence de 4 Go + RAM, Secure Boot et TPM 2.0 » avant de confirmer avec le bouton « OK ».
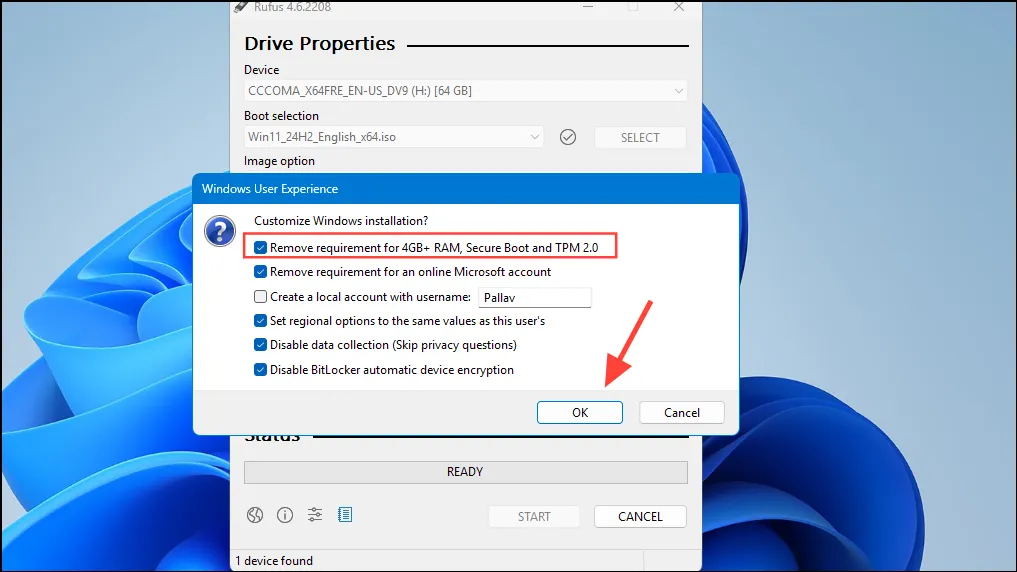
- Laissez à Rufus le temps de configurer votre clé USB bootable Windows 11. La durée peut varier en fonction de votre matériel. Une fois l’opération terminée, transférez le fichier . reg téléchargé sur la clé USB.
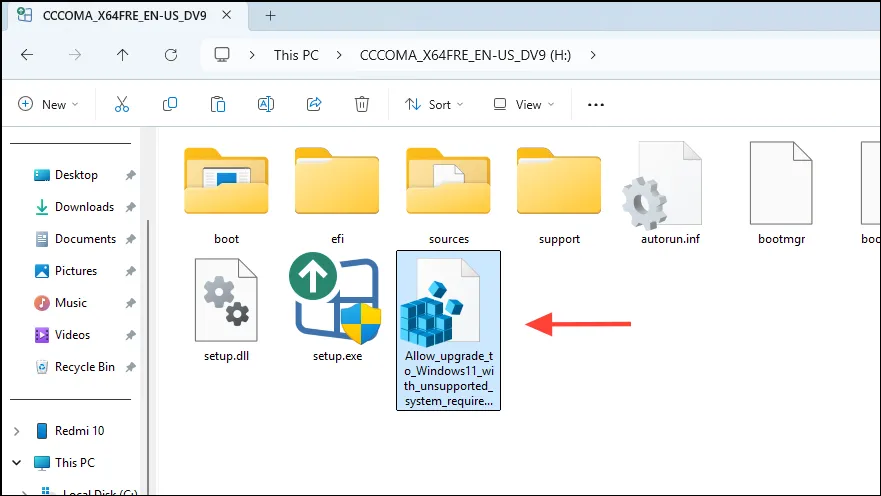
Étape 3 : Mise à niveau vers Windows 11 24H2
- Cliquez avec le bouton droit sur le fichier . reg sur la clé USB et sélectionnez « Fusionner », ou double-cliquez dessus et confirmez en cliquant sur « Oui » dans l’invite de contrôle de compte d’utilisateur.
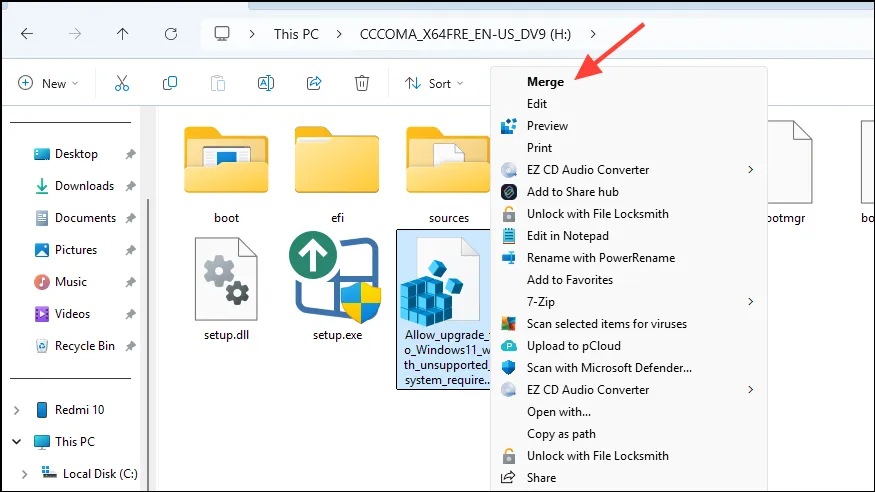
- Maintenant, redémarrez votre ordinateur et appuyez sur la touche de démarrage appropriée pour accéder au menu de démarrage ; cette touche peut varier selon la machine et peut inclure
F2,F10,F11ouF12. Choisissez de démarrer à partir de la clé USB d’installation de Windows et suivez les instructions à l’écran pour procéder à la mise à niveau vers la version 24H2.
Méthode alternative
Si la méthode USB bootable ne fonctionne pas pour la mise à niveau vers la version 24H2, envisagez cette approche alternative qui ne nécessite pas la création d’une clé USB bootable.
- Visitez la page de téléchargement de Microsoft Windows 11 et téléchargez l’ISO comme indiqué précédemment.
- Après avoir obtenu le fichier, téléchargez le fichier . reg à partir du lien ElevenForum fourni ci-dessus.
- Cliquez avec le bouton droit sur le fichier ISO téléchargé et choisissez l’option « Monter ».

- Une fois l’ISO monté, cliquez avec le bouton droit sur le fichier . reg et fusionnez-le en sélectionnant « Fusionner », puis confirmez avec « Oui » dans la boîte de dialogue Contrôle de compte d’utilisateur.
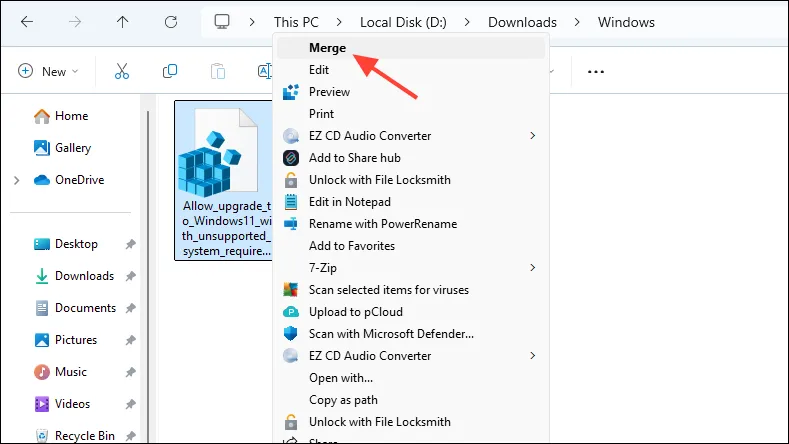
- En revenant au dossier ISO monté, faites un clic droit sur le fichier « Setup.exe » et choisissez « Exécuter en tant qu’administrateur ».
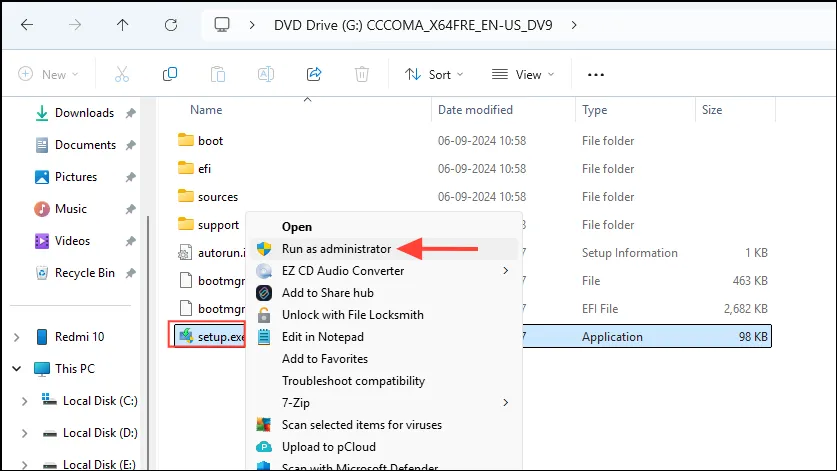
- Suivez les instructions affichées sur votre écran pour installer la version 24H2 tout en vous assurant de conserver vos fichiers et paramètres intacts pendant le processus de mise à niveau.
Considérations importantes
- Si votre système récupère avec succès la mise à jour 24H2 via Windows Update, utilisez d’abord cette option. Il s’agit de la solution optimale pour une mise à niveau plutôt qu’une nouvelle installation, même si elle ne fonctionne pas toujours comme prévu.
- Pendant le processus de mise à niveau, vous pourriez avoir besoin de votre clé de licence Windows pour réactiver le système d’exploitation, alors gardez-la à portée de main.
- Windows ne supprimera pas automatiquement votre installation précédente, ce qui peut être utile si la nouvelle mise à jour ne fonctionne pas correctement sur votre appareil. Si la nouvelle version fonctionne correctement, vous pouvez localiser l’ancienne installation sur votre lecteur système Windows (généralement « C ») et la supprimer pour libérer de l’espace disque.



Laisser un commentaire