Envoyiez-vous un SMS à quelqu’un lorsque vous avez soudainement vu une icône inconnue dans l’application de messagerie de votre téléphone Android ? Vous vous demandez peut-être ce que signifient la cloche, l’épingle, l’étoile ou d’autres icônes dans l’application Messages. Voici un guide détaillé sur la signification des différentes icônes et symboles dans l’application Google Messages et Samsung Messages sur les téléphones Android.
Signification des symboles et des icônes de Google Messages
Icônes de l’écran d’accueil
Icône de recherche : appuyez sur cette icône pour ouvrir l’écran de recherche dans lequel vous pouvez rechercher n’importe quel message en tapant le texte ou en utilisant des options de filtrage telles que des images, des vidéos, etc.
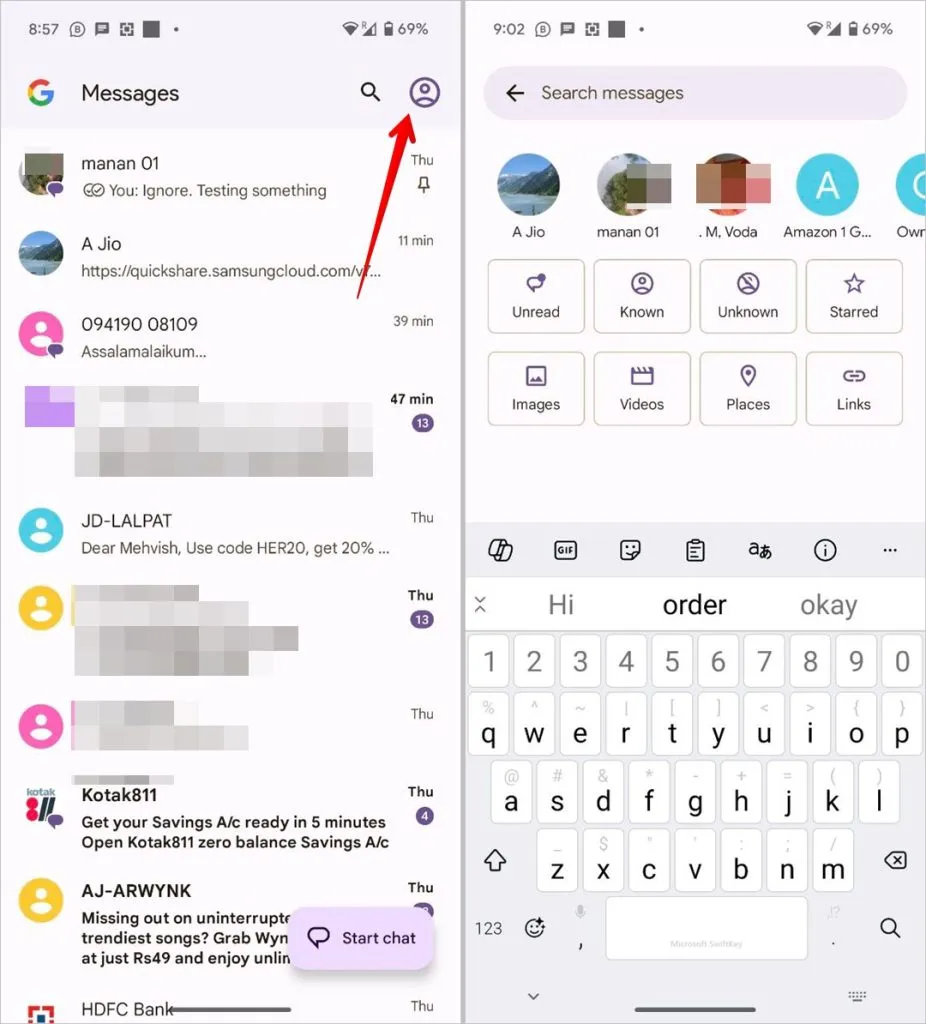
Humain en cercle : appuyez sur cette icône pour basculer entre les comptes Google et modifier les paramètres de Google Messages.
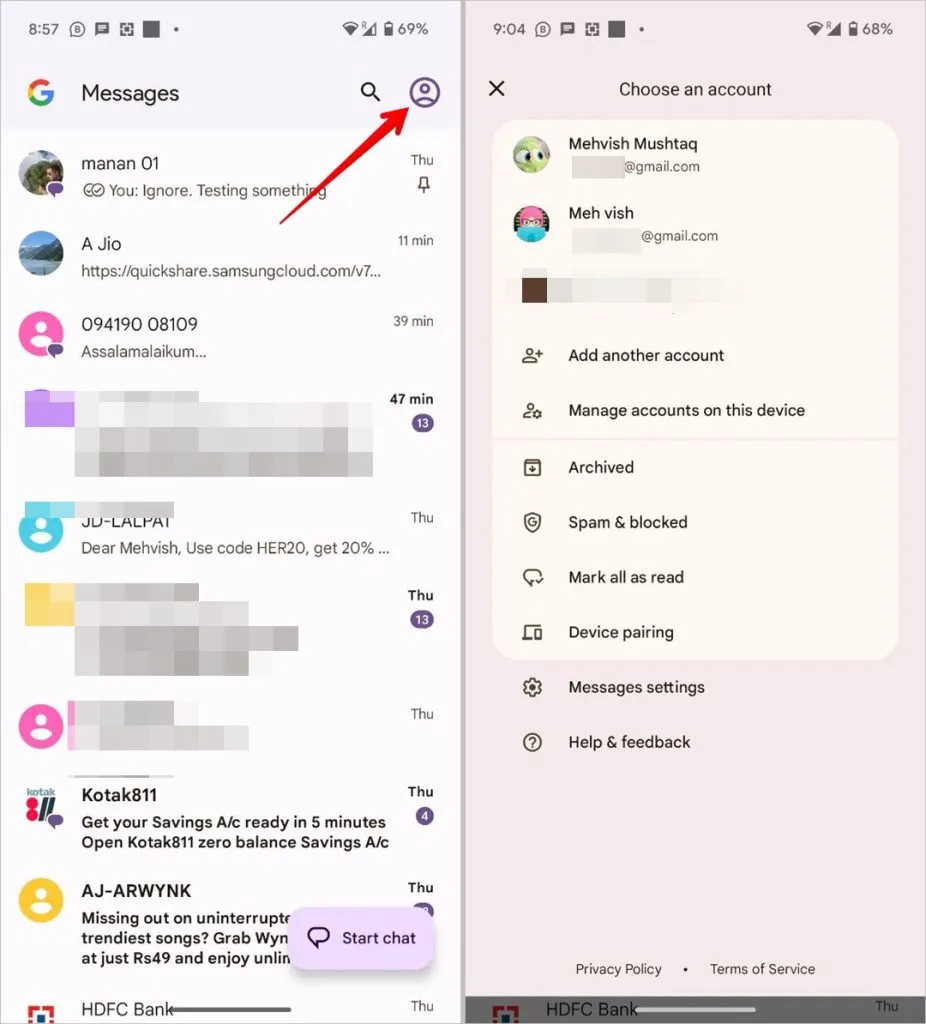
Icône de bulle de discussion sur la photo de profil : Si vous voyez une icône de bulle de discussion sur la photo de profil d’un contact, cela signifie que le contact utilise RCS. Pour ceux qui ne le savent pas, RCS signifie Rich Communication Services et vous permet d’envoyer des messages via Internet. Vous pouvez même envoyer de grandes photos, vidéos, notes vocales, GIF et autres médias, tout comme les autres applications de messagerie instantanée.
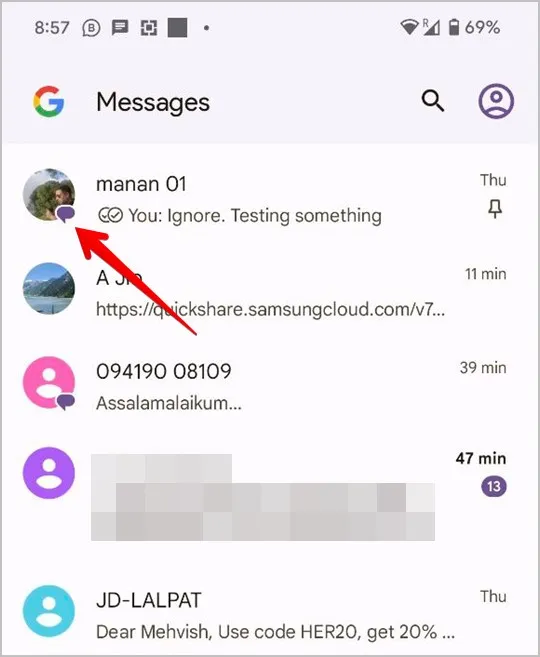
Icône Épingler : L’icône Épingler signifie que la conversation est épinglée et apparaîtra en haut de la liste des messages même si un nouveau message provenant d’un autre chat apparaît.
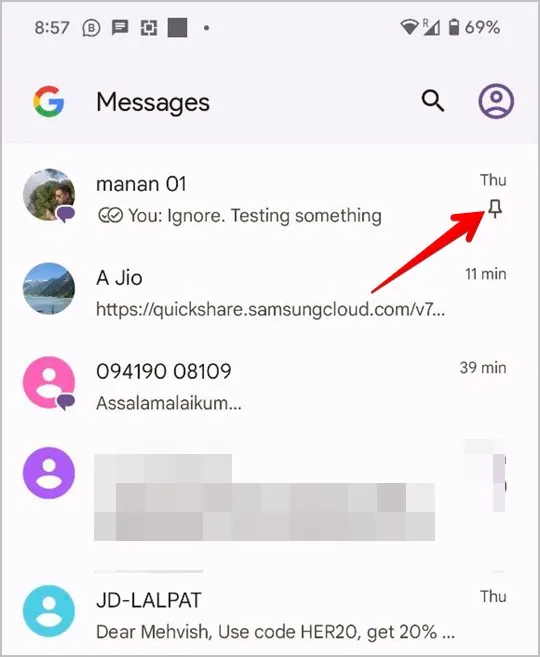
Boîte avec flèche : Si vous faites glisser votre doigt vers la droite ou la gauche sur n’importe quel fil de discussion, une boîte avec une flèche pointant vers le bas apparaîtra. Cette icône vous permet d’archiver le fil de messages. Pour ceux qui ne le savent pas, l’archivage d’un fil de messages le masque de la liste principale. C’est différent de la suppression car cela masquera uniquement le fil de discussion et ne le supprimera pas définitivement. Vous pouvez désarchiver le fil de discussion à tout moment. Découvrez comment modifier le geste de balayage .

Icônes qui apparaissent après avoir appuyé longuement sur un fil de discussion
Vous verrez les icônes suivantes si vous appuyez longuement sur un fil de discussion :
Épingler : cette icône vous permet d’épingler le fil de discussion sélectionné.
Boîte avec flèche : appuyez sur cette icône pour archiver le fil de discussion.
Icône de corbeille : utilisez cette icône pour supprimer le chat sélectionné.
Cercle avec une barre : appuyez sur cette icône pour bloquer le contact dont vous avez sélectionné le fil de discussion.
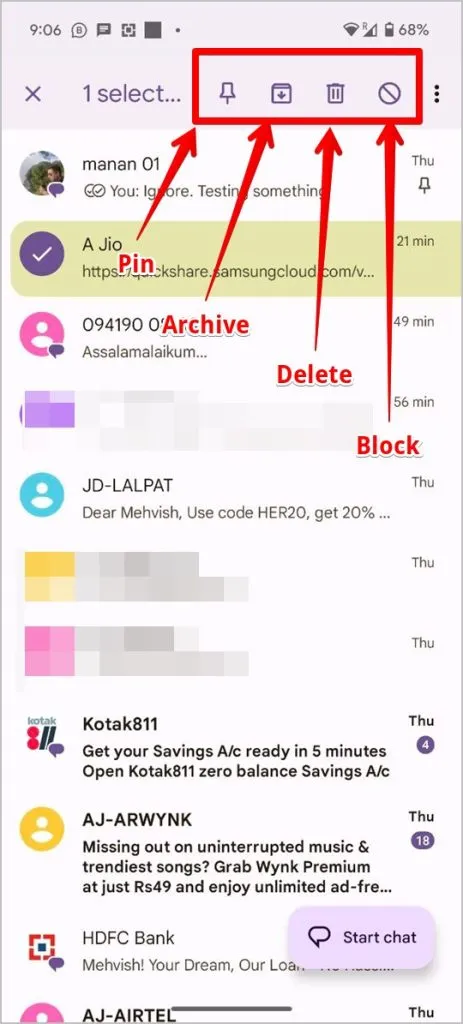
Icônes dans un chat
Lorsque vous ouvrez un fil de discussion, vous verrez les icônes suivantes :
Caméscope : appuyez sur cette icône pour appeler le contact par vidéo. L’appel sera passé via l’application Google Meet, anciennement connue sous le nom de Google Duo.
Téléphone : utilisez cette icône pour appeler la personne à l’aide de l’application Téléphone standard.
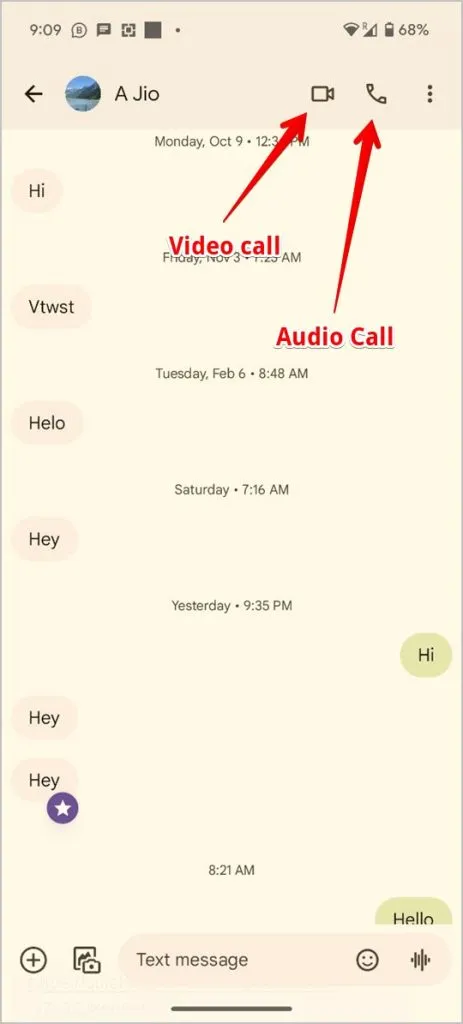
Icône étoile sur un message : L’icône étoile violette sur un message signifie que le message a été suivi pour un accès rapide.
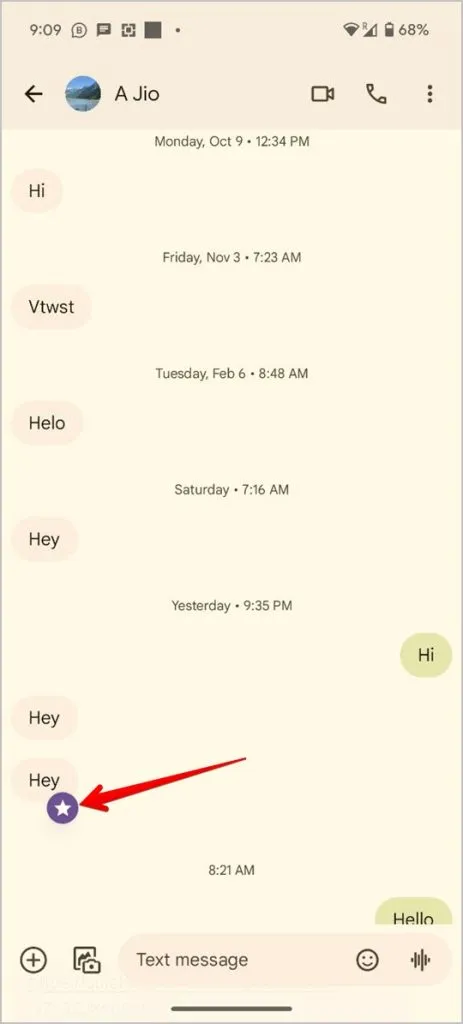
+ Icône : appuyez sur cette icône pour révéler des éléments intéressants que vous pouvez envoyer dans des messages texte tels que des GIF, des photos, des autocollants, l’emplacement , etc. Vous trouverez également un bouton pour planifier le message.
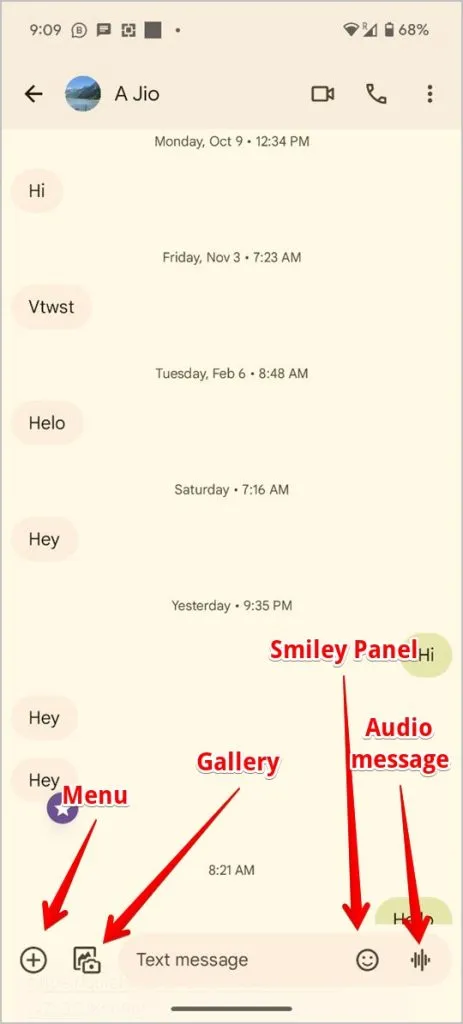
Galerie avec appareil photo : appuyez sur cette icône pour envoyer des photos existantes dans la galerie ou de nouvelles images prises à l’aide de l’appareil photo.
Smiley : appuyez sur l’icône Smiley pour ouvrir le panneau Emoji où vous trouverez des emojis, des GIFS, des autocollants et des Photomoji.
Vagues : l’icône des vagues représente les notes vocales. Appuyez sur cette icône pour enregistrer des notes vocales.
Horloge avec minuterie : votre message est en cours d’envoi mais il n’a pas encore été envoyé en raison d’un problème de réseau. Une fois envoyé, l’icône se transformera en une seule coche.

Icône d’enveloppe : lorsque vous tapez quelque chose dans la zone de saisie, l’icône de vagues se transforme en icône d’enveloppe. Appuyez dessus pour envoyer le message à la personne ou appuyez longuement sur cette icône pour planifier le message.
Bouton d’envoi avec signe de verrouillage : Le bouton d’envoi avec un symbole de verrouillage signifie que le message sera envoyé sous forme de message RCS. Un cryptage de bout en bout est utilisé dans ces messages.
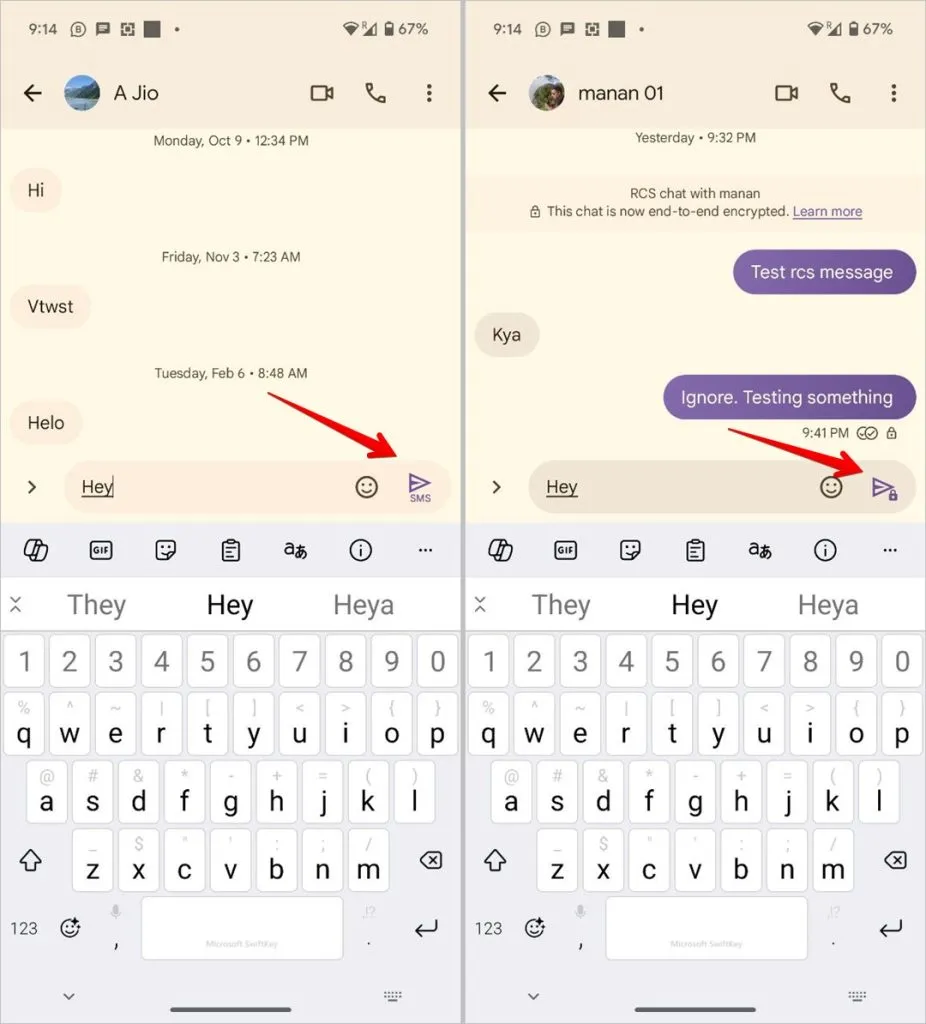
Icônes qui apparaissent après avoir appuyé longuement sur un message
Si vous maintenez enfoncé et appuyez sur un message individuel dans un fil de discussion, les icônes suivantes apparaîtront :
Icône Copier : appuyez sur cette icône pour copier le message sélectionné dans le presse-papiers de votre téléphone.
Icône de corbeille : appuyez sur cette icône pour supprimer le message sélectionné.
Étoile : utilisez cette icône pour mettre en vedette le message sélectionné. Une fois suivi, une icône étoile apparaîtra sur le message suivi. Appuyez sur la barre de recherche, puis sur le bouton Favoris pour rechercher les messages favoris.
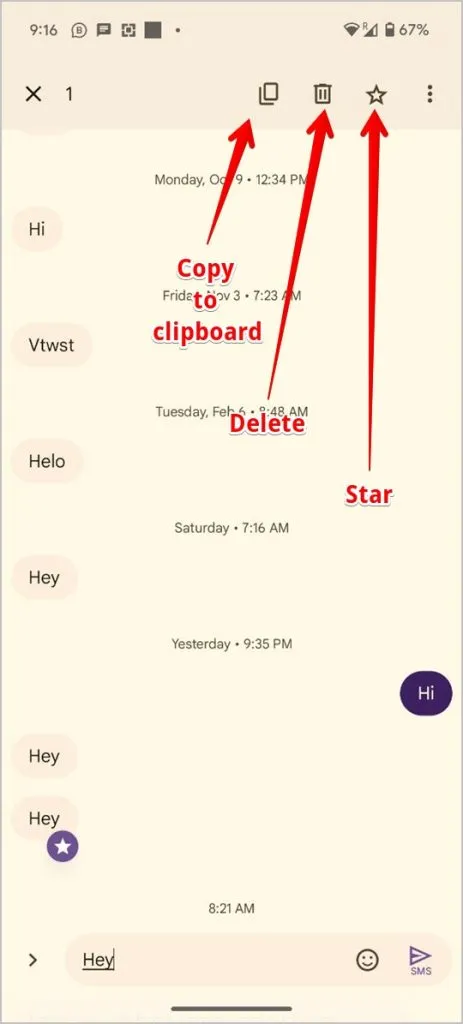
Signification des symboles des messages RCS
Voici ce que signifie chaque coche dans les messages RCS :
Coche unique : le message a été envoyé avec succès de votre part.
Deux coches : Le message a été remis au destinataire.
Deux coches de couleur : Le message a été lu par le destinataire.
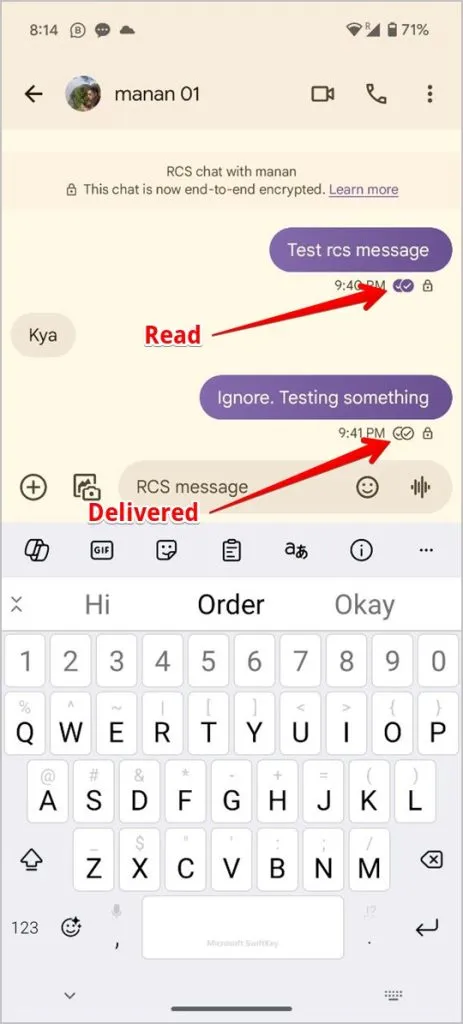
Voici quelques autres symboles que vous verrez dans les chats RCS :
Icône de la galerie dans le menu Réactions : lorsque vous appuyez longuement sur un message dans le chat RCS, des émojis de réaction apparaîtront. Ici, vous verrez une icône de la galerie. Cette icône vous permet de créer un photomoji, qui est une réaction personnalisée réalisée à partir de l’une des photos de votre galerie ou vous pouvez même capturer une nouvelle image.
Smiley avec le symbole + : Cette icône représente un emoji personnalisé. Appuyez sur cette icône pour sélectionner n’importe quel emoji personnalisé pour réagir au message. Sachez quoi faire si les réactions ne fonctionnent pas .
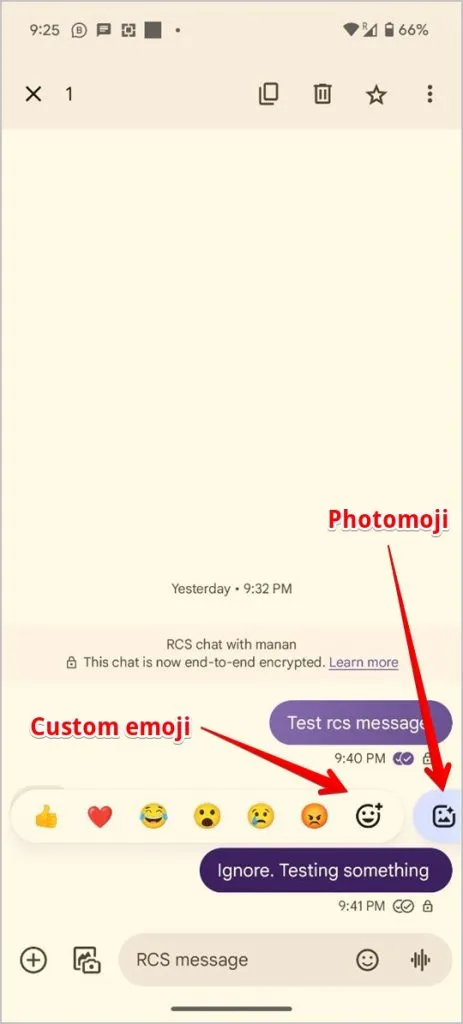
Signification des icônes de messages Samsung
Icônes de l’écran d’accueil
Bulle de discussion : la bulle de discussion flottante dans le coin inférieur droit vous permet de créer une nouvelle conversation.
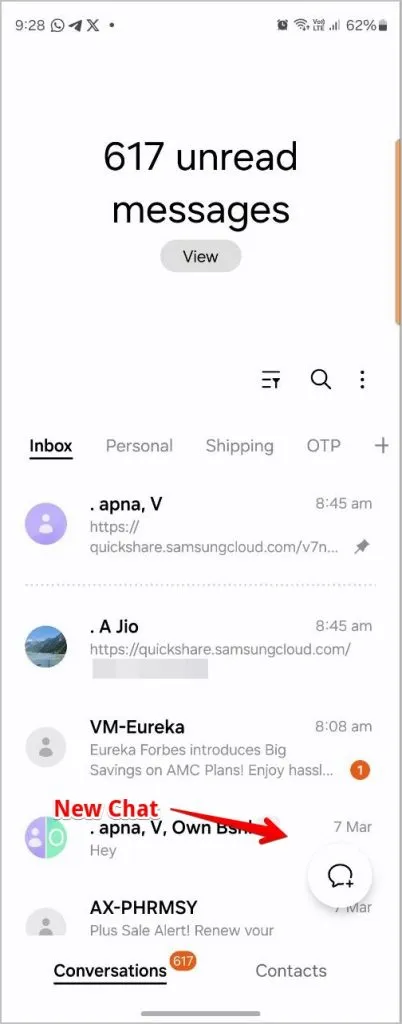
Icône de filtre : appuyez sur cette icône pour personnaliser si vous souhaitez voir tous les messages ou uniquement ceux qui ne sont ajoutés à aucune catégorie.
Icône de recherche : cette icône vous permet de rechercher vos messages.
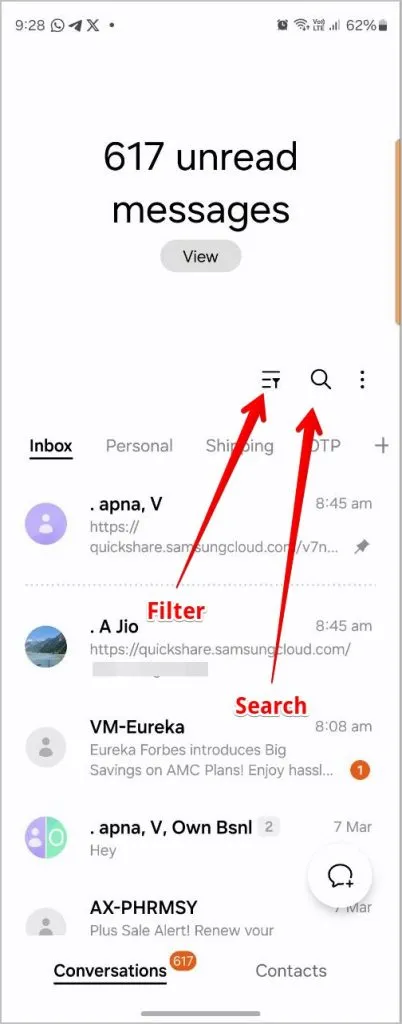
Signe plus (+) : Le signe plus à côté des catégories vous permet de créer une nouvelle catégorie pour organiser vos messages.
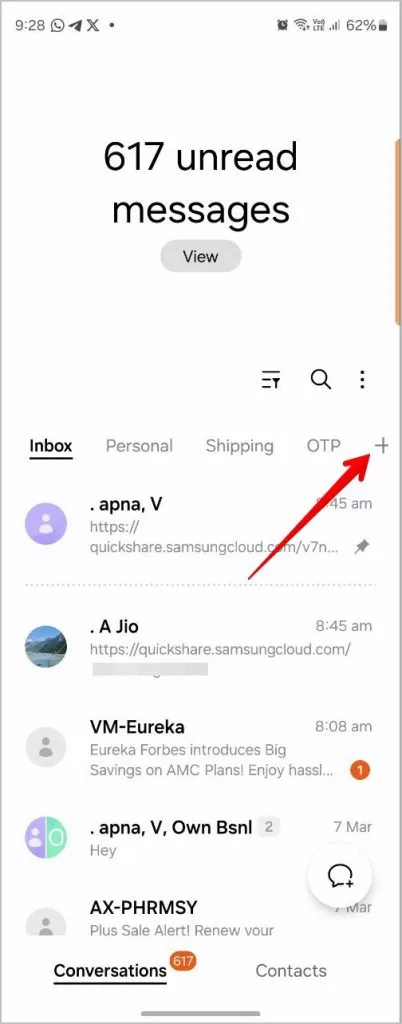
Icône d’épingle : l’icône d’épingle à côté d’une discussion signifie qu’elle est épinglée en haut. Pour épingler une discussion, appuyez longuement dessus et appuyez sur l’icône à trois points suivie de Épingler en haut.
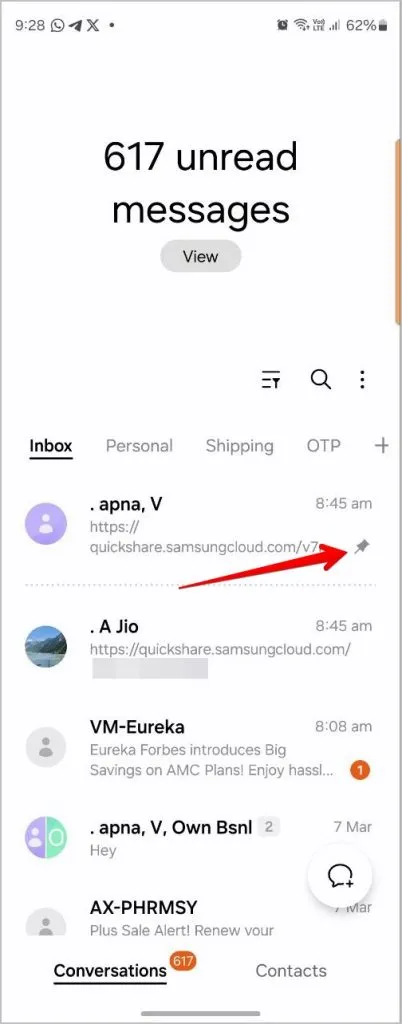
Icône de cloche avec une barre oblique : L’icône de cloche signifie que le fil de discussion est désactivé et, par conséquent, vous ne serez pas informé des nouveaux messages de cette discussion. Voici quoi faire si vous ne recevez pas de notifications par SMS.
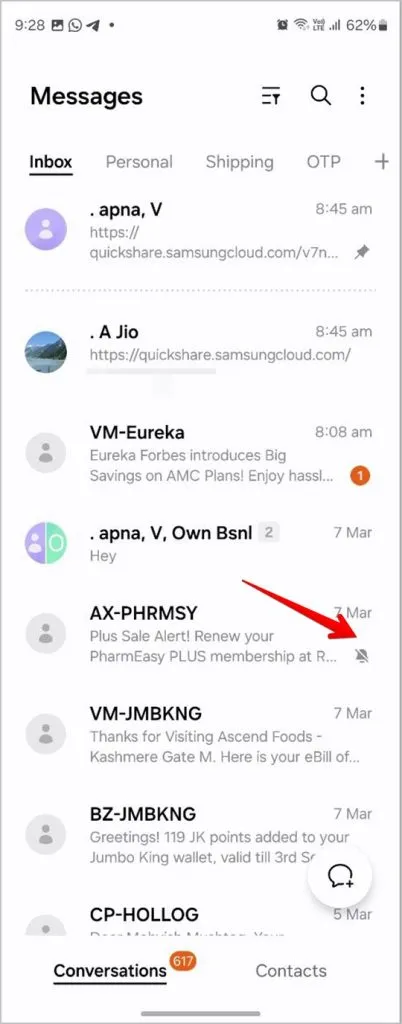
Flèche vers le haut : lorsque vous faites défiler un peu la liste des messages, une flèche vers le haut apparaît en bas au centre de l’application. Appuyez sur cette icône pour aller en haut de la liste des messages.
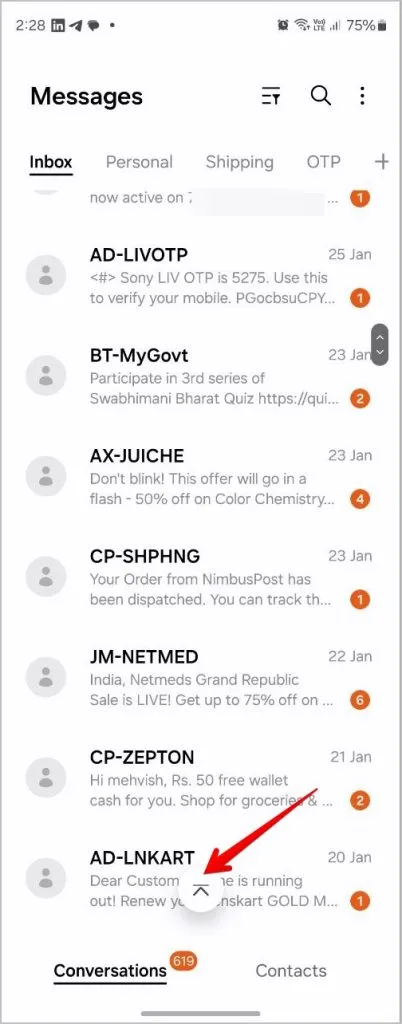
Icônes sur l’écran de discussion
Icônes en haut
Flèche vers le bas à côté du nom du contact : appuyez sur cette icône pour afficher plus d’options telles que les appels audio, etc.
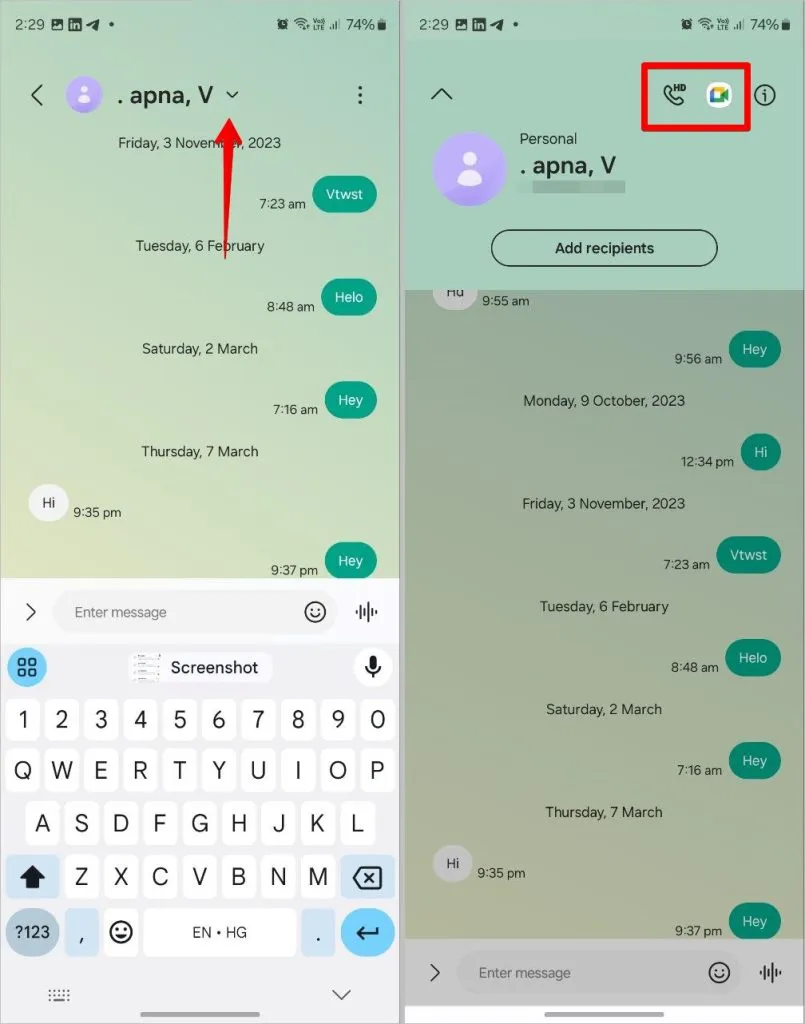
Icône du téléphone : appuyez sur cette icône pour passer un appel téléphonique régulier à la personne.
Icône du caméscope : cette icône représente en fait Google Meet et vous permet d’appeler la personne par vidéo à l’aide de l’application Google Meet préinstallée.
Icônes en bas
Icône Galerie : appuyez sur cette icône pour afficher les photos sur votre téléphone. Appuyez sur une photo pour l’envoyer dans le message. Voici un guide si vous ne pouvez pas envoyer de photos dans des messages sur votre smartphone Galaxy .
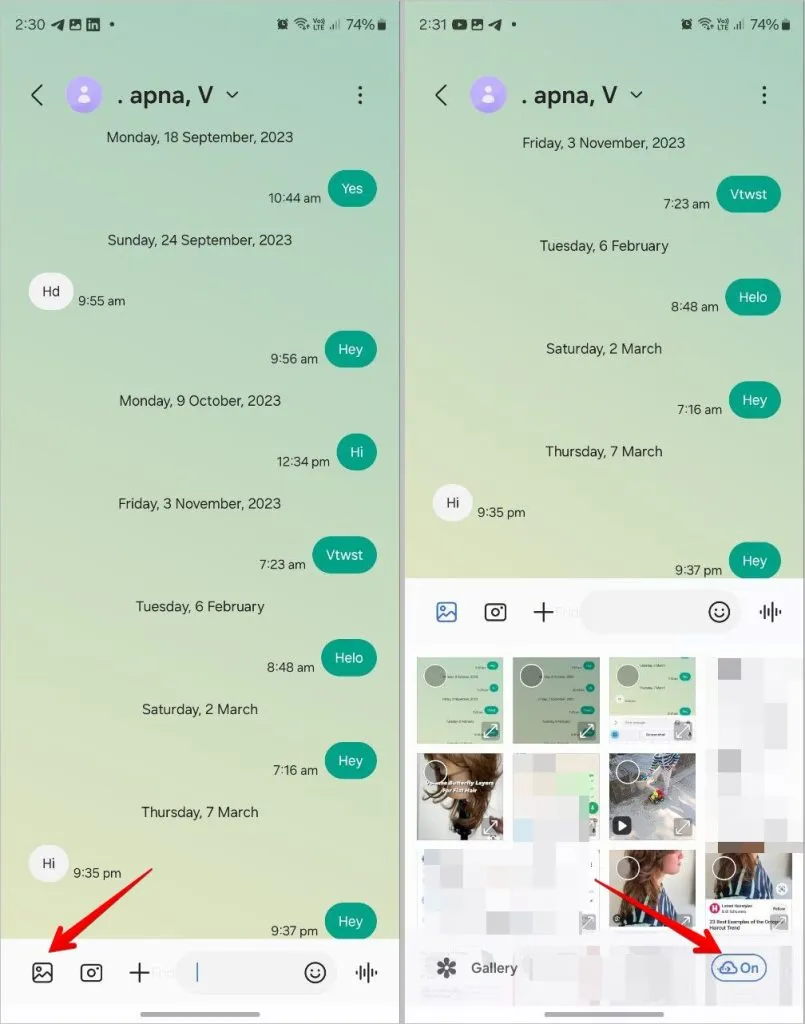
Icône de nuage (activée ou désactivée) : lorsque les photos apparaissent, vous verrez une icône de nuage dans le coin inférieur droit, comme indiqué dans l’image ci-dessus. Cette icône représente la fonctionnalité de partage de liens. Appuyez sur cette icône pour activer la fonctionnalité de partage de liens . Cela fait qu’au lieu d’envoyer l’image réelle dans le message, l’image sera téléchargée sur Samsung Cloud et son lien sera partagé dans le message. Ceci est utile si vous souhaitez envoyer l’image sous forme de SMS ordinaire au lieu de MMS, car seul le lien au format texte sera envoyé. Cette méthode permet également de réduire la taille de l’image envoyée via le message.
C’est ainsi que le message apparaîtra sur d’autres téléphones, qui peuvent être un téléphone Android ou un iPhone.
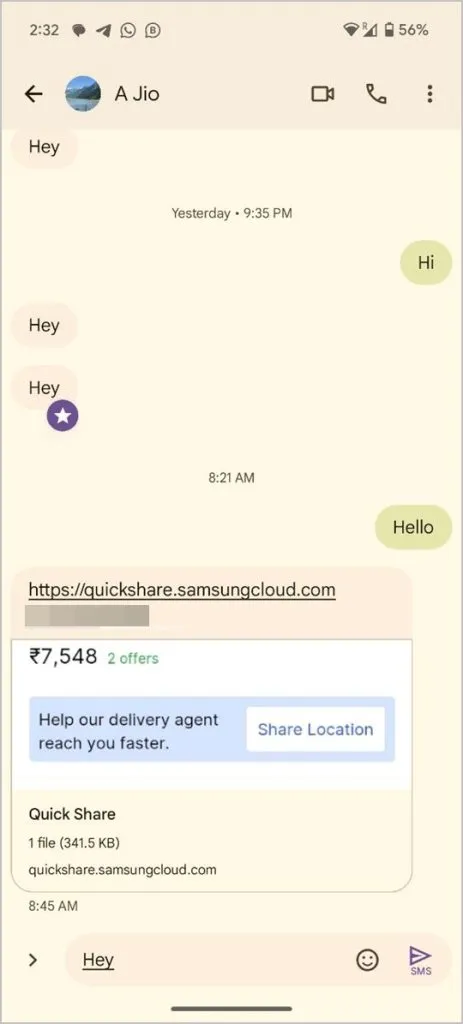
Icône de l’appareil photo : appuyez sur l’icône de l’appareil photo pour capturer une nouvelle photo ou vidéo que vous souhaitez envoyer dans le message.
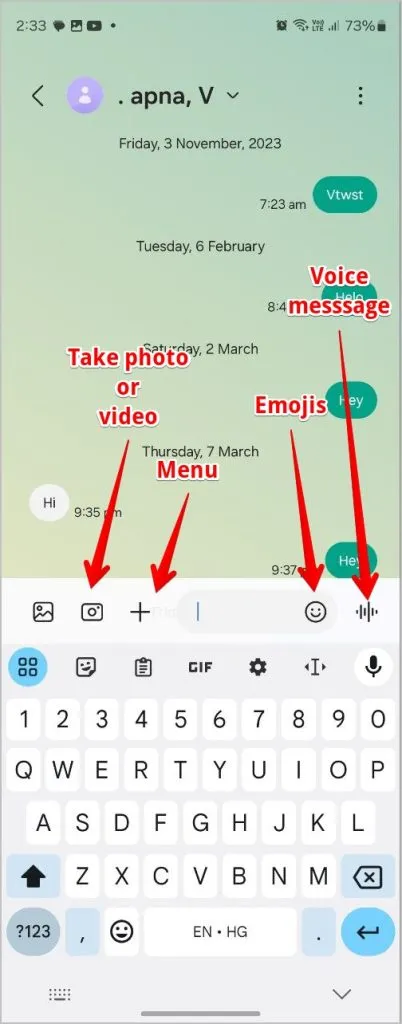
Signe plus : appuyez sur le signe plus (+) pour afficher des fonctionnalités de messagerie supplémentaires telles que la planification des messages, l’emplacement, l’audio, les contacts, etc.
Icône Smiley : appuyez sur l’icône Smiley pour ouvrir le panneau Smiley et voir les emojis, les autocollants et les GIF. Ce panneau n’apparaîtra que si le clavier Samsung est le clavier par défaut de votre téléphone, sinon vous obtiendrez une erreur indiquant de passer au clavier Samsung.
Vagues : appuyez longuement sur l’icône de vague pour enregistrer un message audio.
Rendre les messages automatiques
J’ai essayé de couvrir la signification de toutes les icônes et symboles de messages texte populaires des applications Google et Samsung Messages. Si un symbole manque, faites-le-nous savoir. Avant de partir, comment supprimer automatiquement les messages OTP sur les téléphones Android.


Laisser un commentaire