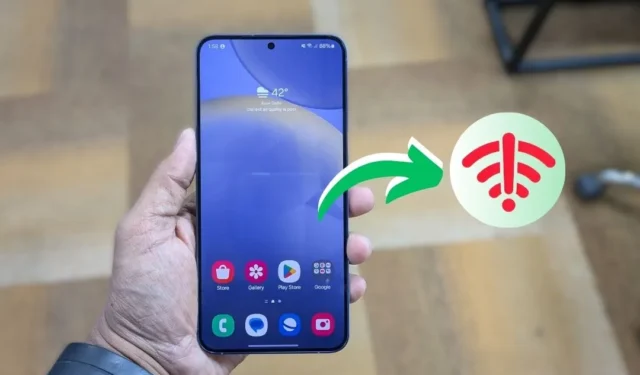
Vous êtes prêt à diffuser votre émission préférée sur votre téléphone Android, mais, pour une raison étrange, Internet ne fonctionne pas même si vous êtes connecté au Wi-Fi. Frustrant, non ? Examinons les solutions pratiques pour vous remettre en ligne en un rien de temps.
Avant de commencer
Il existe plusieurs solutions techniques pour résoudre vos problèmes Internet, mais explorons d’abord quelques étapes de dépannage de base.
- Activez et désactivez le mode avion.
- Redémarrez votre téléphone et votre routeur Wi-Fi.
- Passez à une autre bande de réseau Wi-Fi (2,4 GHz ou 5 GHz).
- Le problème vient peut-être de votre connexion Internet plutôt que de votre Wi-Fi. Dans ce cas, contactez votre FAI pour obtenir de l’aide.
1. Mettez à jour les paramètres de date et d’heure
Cette méthode peut paraître étrange, mais des paramètres d’heure et de date mal configurés peuvent provoquer de nombreux problèmes Internet sur les téléphones Android. En règle générale, les appareils Android synchronisent automatiquement la date et l’heure de l’opérateur réseau, mais la configuration manuelle peut empêcher les mises à jour lorsque le téléphone redémarre ou reste éteint.
Pour configurer une date et une heure automatiques, accédez à Paramètres > Gestion générale > Date et heure , puis activez l’ option Données et heure automatiques .


2. Ajustez les paramètres du réseau Wi-Fi
Certains paramètres peuvent résoudre la connexion Wi-Fi, mais aucun problème d’accès à Internet sur votre téléphone Android. Suivez le guide ci-dessous :
- Accédez à Paramètres > Connexions > Wi-Fi et appuyez sur l’ icône d’engrenage/rouage à côté de votre réseau Wi-Fi connecté.
- Appuyez sur Afficher plus , définissez les paramètres IP sur Statique et modifiez DNS 1 en 8.8.8.8 et DNS 2 en 8.8.4.4 .
- Assurez-vous que le proxy est défini sur Aucun , que le réseau mesuré est défini sur Traiter comme non mesuré et que le type d’adresse MAC est défini sur Téléphone MAC . Après cela, appuyez sur Enregistrer .


3. Oubliez et reconnectez-vous au réseau Wi-Fi
S’il y a un problème avec votre réseau Wi-Fi, le simple fait de l’oublier et de vous reconnecter peut résoudre le problème Internet. Assurez-vous simplement de connaître le mot de passe Wi-Fi, car oublier le réseau le supprimera.
Pour ce faire, accédez à Paramètres Android > Connexions > Wi-Fi . Ensuite, appuyez sur l’ icône d’engrenage à côté du Wi-Fi connecté et sélectionnez Oublier .


Après cela, reconnectez-vous au réseau Wi-Fi pour voir si cela résout le problème Wi-Fi sur votre téléphone Android.
4. Réinitialiser les paramètres réseau
En raison d’une mauvaise configuration ou d’un problème logiciel, vous risquez de ne rencontrer aucune connexion Internet même si vous êtes connecté au Wi-Fi. La réinitialisation des paramètres réseau sur votre téléphone Android les restaurera à leur état par défaut et résoudra potentiellement le problème Internet.
Dirigez-vous vers Paramètres > Gestion générale > Réinitialiser et appuyez sur Réinitialiser les paramètres Wi-Fi et Bluetooth . Pour confirmer votre décision, appuyez sur le bouton Réinitialiser les paramètres .

5. Empêcher le basculement automatique vers les données cellulaires
De nombreux téléphones Android disposent d’une commutation automatique vers le réseau cellulaire lorsque la connexion Internet Wi-Fi est lente ou instable, ce qui peut entraîner une connexion Internet lente ou inexistante. Dans de tels cas, vous pouvez désactiver cette fonctionnalité ou désactiver les données cellulaires .
Voici comment désactiver le passage automatique aux données cellulaires :
- Ouvrez l’ application Paramètres sur votre téléphone Android et accédez à Connexions > Wi-Fi .
- Appuyez sur l’ icône à trois points (menu kebab) dans le coin supérieur droit et sélectionnez Wi-Fi intelligent .
- Désactivez le bouton Passer aux données mobiles .


6. Vérifiez l’accès Wi-Fi pour votre téléphone Android
Le routeur Wi-Fi auquel vous essayez de vous connecter empêche peut-être votre appareil Android d’accéder à Internet. Cela peut se produire si quelqu’un bloque accidentellement ou intentionnellement votre appareil à l’aide du filtre d’adresse MAC du routeur. Pour vérifier et débloquer votre appareil, accédez à la page d’administration du routeur > vérifier les appareils bloqués > débloquer votre appareil .

7. Vérifiez les étapes supplémentaires sur le Wi-Fi public
Vous pouvez ignorer cette étape si vous êtes connecté à un réseau Wi-Fi domestique. Cependant, certains réseaux Wi-Fi, notamment dans les bureaux, les aéroports ou les cafés, utilisent des portails captifs. Avec lui, vous devez effectuer une étape supplémentaire après avoir saisi le mot de passe Wi-Fi, comme vous connecter avec votre e-mail, regarder des publicités ou accepter les conditions.
Pour identifier un portail captif, recherchez une notification de connexion. Si vous ne le voyez pas, déconnectez-vous et reconnectez-vous. Appuyez sur la notification et suivez les instructions. Par exemple, le Wi-Fi de notre bureau nécessite un nom d’utilisateur et un mot de passe officiels, valables 24 heures. Voir la capture d’écran ci-dessous.

8. Réinitialiser le routeur Wi-Fi
La prochaine étape pour résoudre le problème de connexion Wi-Fi de votre Android consiste à réinitialiser votre routeur. Selon le fabricant de votre routeur, vous trouverez peut-être l’option de réinitialisation sur la page Maintenance ou sous Options avancées. Vous pouvez également effectuer une réinitialisation matérielle en appuyant sur le bouton de réinitialisation matérielle situé à l’arrière du routeur.
Gardez à l’esprit que la réinitialisation du routeur effacera tous les paramètres et configurations d’adresse IP du FAI. Assurez-vous de noter vos informations d’identification et de sauvegarder au préalable toutes les informations nécessaires afin de pouvoir reconfigurer le routeur après la réinitialisation.
Connexion Wi-Fi, mais Internet perdu
J’espère que le guide ci-dessus vous aidera à résoudre le problème Internet sur votre téléphone Android. Si vous remarquez que le problème se produit avec tous les autres appareils, cela signifie que le problème vient de votre routeur et que vous devrez peut-être contacter le fabricant ou en acheter un nouveau.
D’un autre côté, si le problème est spécifique à votre téléphone Android et qu’aucune des méthodes ci-dessus ne fonctionne, vous devrez peut-être réinitialiser votre appareil aux paramètres d’usine.


Laisser un commentaire