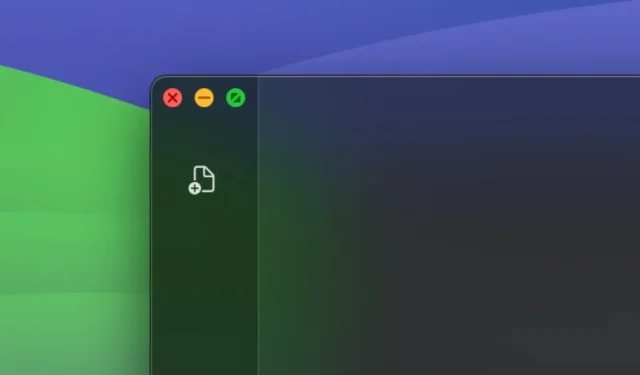
Sur Mac, lorsque vous cliquez sur le bouton rouge en haut à gauche d’une fenêtre d’application pour fermer l’application, celle-ci ne se ferme pas complètement. Au lieu de cela, elle ferme simplement cette fenêtre spécifique et l’application continue de s’exécuter en arrière-plan. Jetez un œil au bas de l’écran et vous remarquerez un point noir sous les icônes indiquant que ces applications sont toujours actives en arrière-plan. Ce comportement de l’interface qui ne ferme pas complètement l’application est assez déroutant, en particulier pour ceux qui passent de Windows.
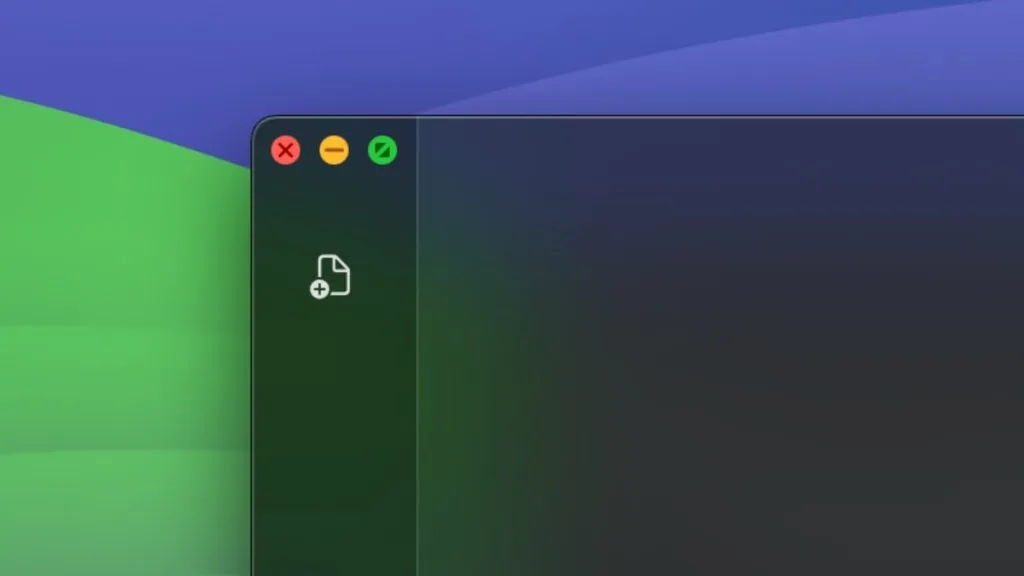
De plus, certaines applications comme Prime Video ou l’App Store se ferment instantanément lorsque vous cliquez sur le bouton rouge de fermeture en haut à droite des fenêtres respectives. Heureusement, vous pouvez commander le bouton x pour fermer complètement chaque application lorsque vous cliquez dessus. Bien qu’Apple ne propose aucune option ou paramètre natif pour appliquer un comportement de fermeture à toutes les fenêtres d’application ou de navigateur, vous devrez recourir à des applications tierces. Nous avons trouvé quelques applications étonnantes qui garantissent que le fait de cliquer sur le bouton rouge x ferme complètement l’application concernée.
1. Red Quits
L’application Red Quits est fidèle à son nom, mais ne quitte l’application que s’il s’agit de la dernière fenêtre ouverte. Par exemple, si vous avez plusieurs fenêtres Chrome ouvertes et que vous en fermez une, Chrome ne se fermera pas à moins qu’il ne s’agisse de la dernière fenêtre Chrome. Notez que l’application Red Quits ne peut pas prendre le dessus sur certaines applications natives de macOS, le Finder. Une fois l’application installée, elle se charge à chaque démarrage de votre Mac et vous aide à modifier le comportement du bouton X rouge.
Malheureusement, il n’est pas encore optimisé pour les puces de la série M, principalement parce qu’il fonctionne bien. Au moins, il fonctionnait bien sur notre MacBook Air de la série M1. Cependant, l’application peut s’arrêter lorsque Apple cesse le support de Rosetta. Dans cet esprit, voici comment faire en sorte que le bouton rouge ferme les applications avec Red Quits.
1. Récupérez le fichier Red Quits sur votre Mac, ouvrez le fichier téléchargé et continuez le processus d’installation.
2. Une fois installée, ouvrez l’application et cochez les trois cases :
- Démarrer automatiquement après la connexion
- Fonctionne uniquement lorsqu’une fenêtre est ouverte
- Activer l’application
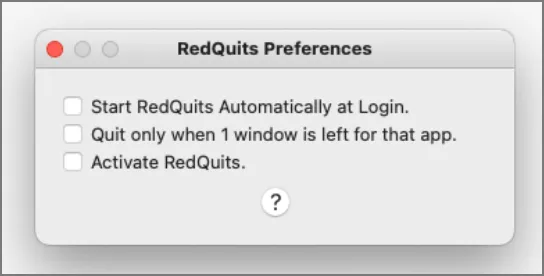
3. Ouvrez Paramètres système > Confidentialité et sécurité > Accessibilité et activez le bouton à côté de l’ application Red Quits .
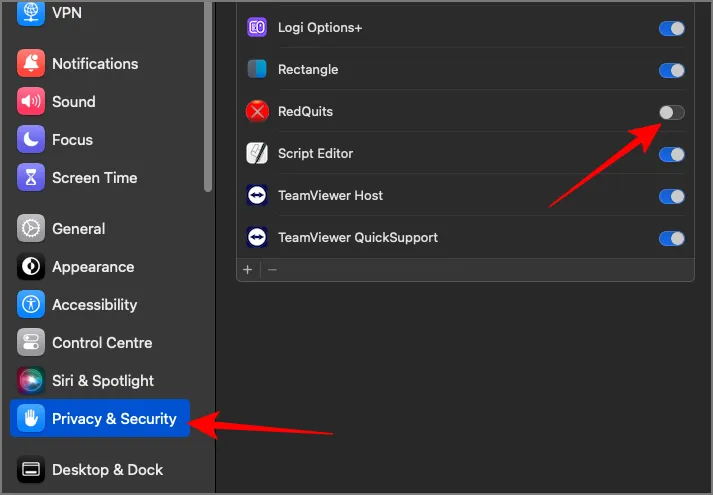
L’application va commencer à fonctionner. Vous ne verrez pas l’icône de l’application Red Quits dans le dock car elle fonctionne en arrière-plan. Pour modifier les paramètres ultérieurement, vous pouvez ouvrir l’application à partir du dossier Applications dans le Finder ou à l’aide de Spotlight.
2. Arrêt rapide
Si vous préférez une application dont vous pouvez être sûr qu’elle fonctionnera à l’avenir, Swift Quit est une excellente alternative. Le point positif est que Swift Quit prend en charge toutes les fonctionnalités de Red Quits et vous permet de créer une liste personnalisée d’applications que vous souhaitez quitter lorsque vous cliquez sur le bouton rouge x. De plus, il est optimisé pour les puces de la série M et fonctionne sans prise en charge de Rosetta. Cependant, l’application peut parfois être incohérente. Il peut également y avoir un délai de 5 à 10 secondes entre la fermeture de la fenêtre et la fermeture effective de l’application. Les développeurs sont actuellement actifs, donc ces problèmes pourront être résolus dans les futures mises à jour.
1. Téléchargez l’application Swift Quit sur le site officiel de l’application.
2. Ouvrez le fichier zip téléchargé et déplacez l’icône de l’application dans le dossier Applications pour l’installer.
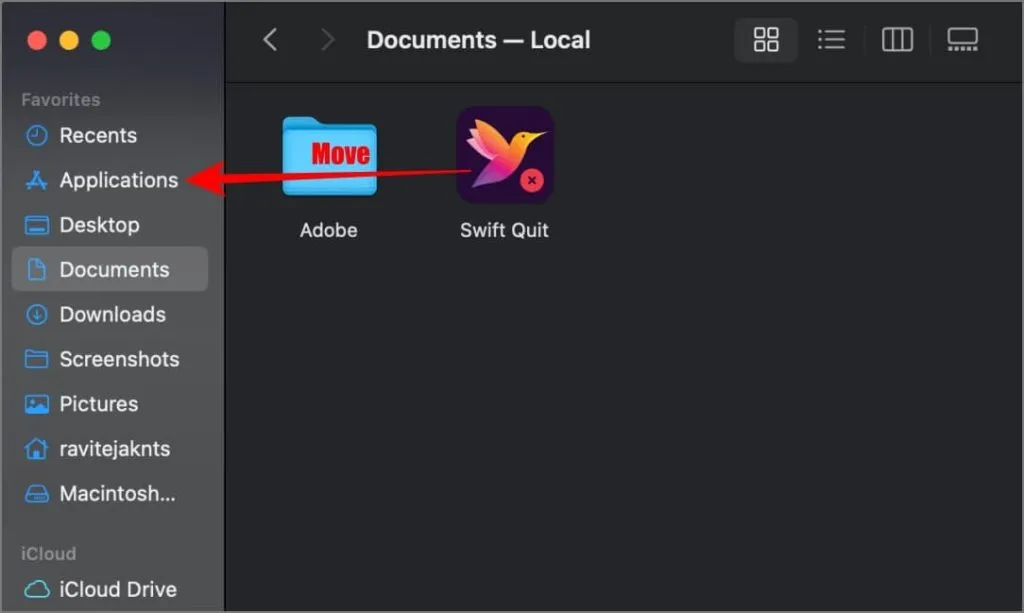
3. Ensuite, ouvrez Paramètres système > Confidentialité et sécurité > Accessibilité.
4. Cliquez sur l’icône plus et sélectionnez l’application Swift Quit dans le dossier Applications.
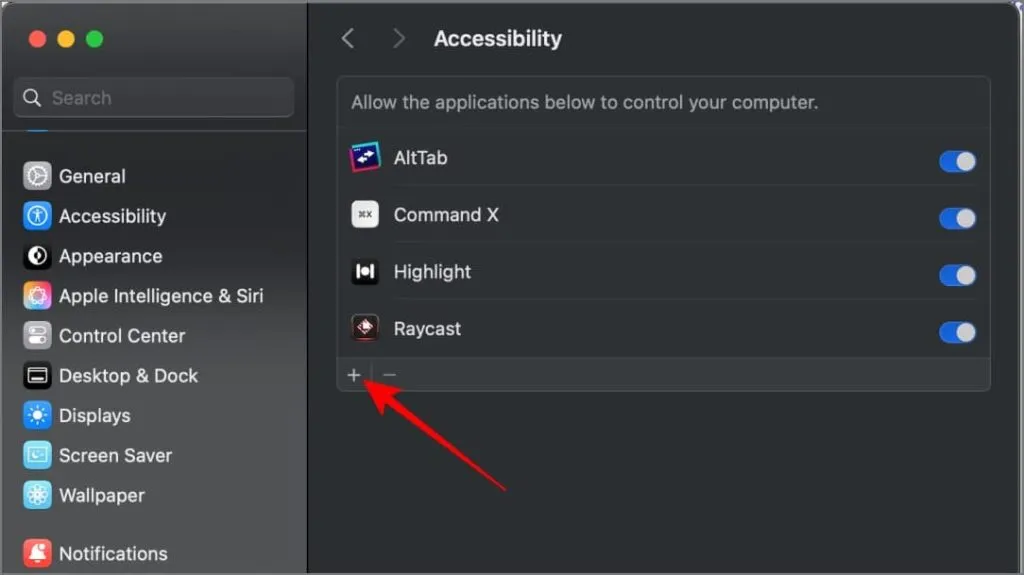
5. Pour ouvrir l’application, cliquez sur l’icône d’oiseau dans la barre de menu dans le coin supérieur droit et sélectionnez Paramètres .
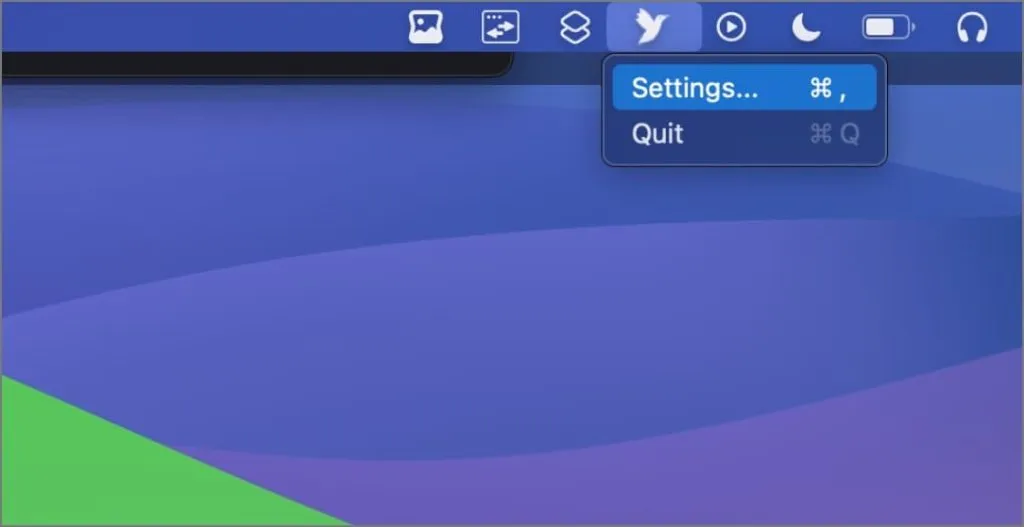
6. Activez les boutons à côté de l’ option Démarrer Swift Quitter automatiquement et personnalisez les applications sur lesquelles la fonctionnalité doit fonctionner si vous avez des préférences.
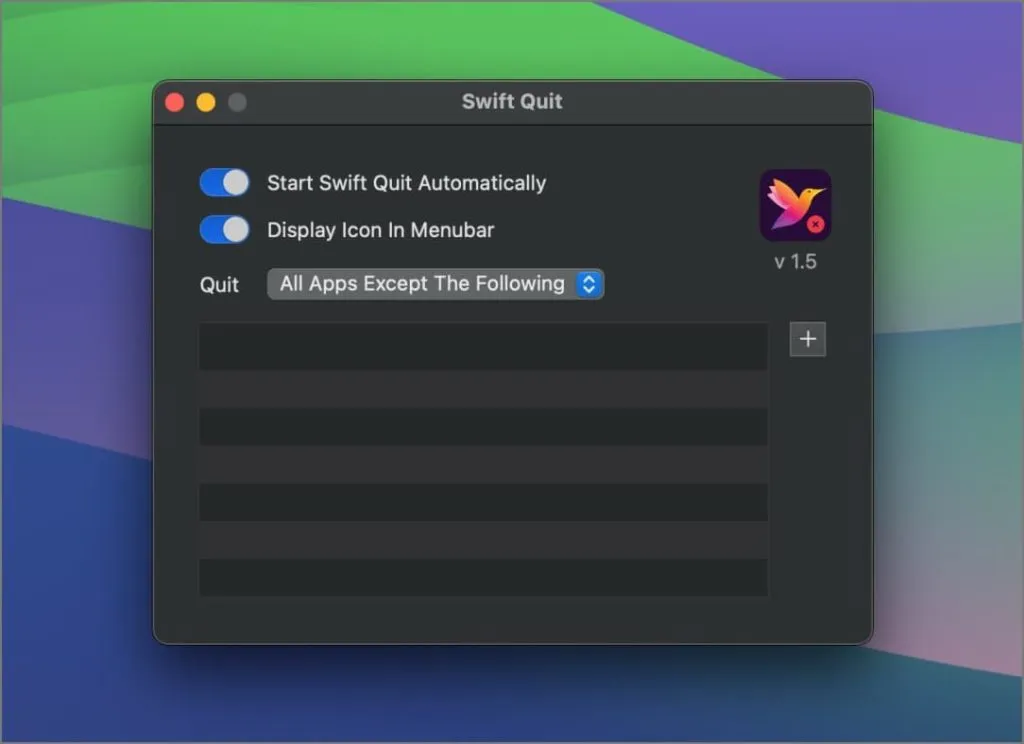
Après cela, l’application commencera à fonctionner. Encore une fois, vous ne verrez pas l’icône de l’application dans le dock car elle démarre automatiquement lorsque vous démarrez votre Mac et fonctionne en arrière-plan.
Choisissez une option appropriée
C’est à vous de choisir une application qui ferme toutes les fenêtres ou celle qui vous permet de personnaliser les applications que vous souhaitez fermer complètement lorsque vous appuyez sur le bouton X rouge. Nous avons trouvé l’application Swift Quit très utile pour fermer complètement nos applications fréquemment utilisées.





Laisser un commentaire