Wichtige Informationen
- Mit Soggfy können Sie mühelos jeden auf Spotify gespielten Song kostenlos herunterladen.
- Dieses Tool fungiert als Musik-Downloader-Mod, erfasst die Tonausgabe von Spotify und speichert sie im OGG-Format direkt auf Ihrem PC.
- Seien Sie auf eine manuelle Installation vorbereitet, da die automatische Installationsfunktion von Soggfy möglicherweise nicht auf allen Systemen zuverlässig funktioniert.
In jüngster Zeit stand Spotify wegen verschiedener kontroverser Themen im Rampenlicht, darunter die umstrittene Praxis, „Ghost Artists“ zu beschäftigen, um die Tantiemenauszahlungen zu senken. Darüber hinaus haben häufige Preiserhöhungen viele Benutzer enttäuscht. Obwohl es noch eine treue Benutzerbasis gibt, suchen zahlreiche Musikliebhaber und Künstler nach Alternativen zu dieser einst florierenden Plattform.
Der Wechsel zu Diensten wie Apple Music oder YouTube Music mag zwar eine Option sein, aber oft fühlt es sich an, als würde man lediglich einen Satz von Einschränkungen gegen einen anderen austauschen. Der Zugriff auf Ihre Musikbibliothek kann weiterhin schwer möglich sein.
Für diejenigen, die bereit sind, sich auf weniger legales Terrain zu begeben, stehen Tools von Drittanbietern zur Verfügung, mit denen Sie Ihre Spotify-Musikbibliothek schnell und effizient herunterladen können. In diesem Handbuch erfahren Sie, wie das geht. Wichtig ist jedoch, die damit verbundenen Risiken zu verstehen.
So laden Sie Spotify-Songs kostenlos mit Soggfy herunter
Haftungsausschluss: Wenn Sie Soggfy, ein Open-Source-Tool, verwenden, besteht das Risiko, dass Ihr Spotify-Konto gesperrt wird. Dieser Leitfaden bietet jedoch Strategien zur Minderung dieses Risikos. Lesen Sie weiter, um detaillierte Anweisungen zu erhalten.
Soggfy wurde speziell für Windows entwickelt und ermöglicht es Benutzern, die Audioausgabe von Spotify aufzunehmen und im OGG-Format auf ihrem lokalen Speicher zu speichern. Befolgen Sie die unten beschriebenen Schritte, um Soggfy effektiv zu nutzen:
Schritt 1: Soggfy (SpotifyOggDumper) herunterladen
- Soggfy | GitHub-Link
Schritt 1.1: Besuchen Sie die verlinkte GitHub-Seite und navigieren Sie zum Abschnitt „Releases“, um die neueste Version zu finden.
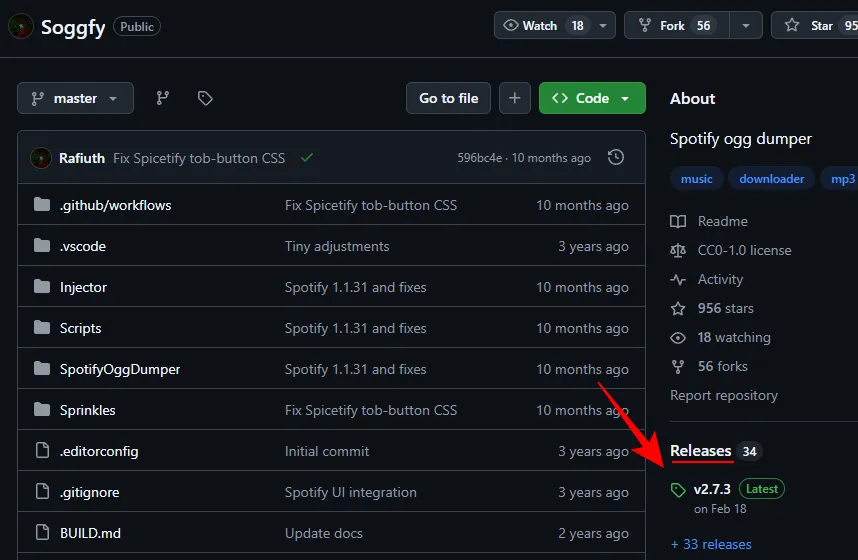
Schritt 1.2: Klicken Sie auf die neueste Soggfy-ZIP-Datei, um den Download zu starten.
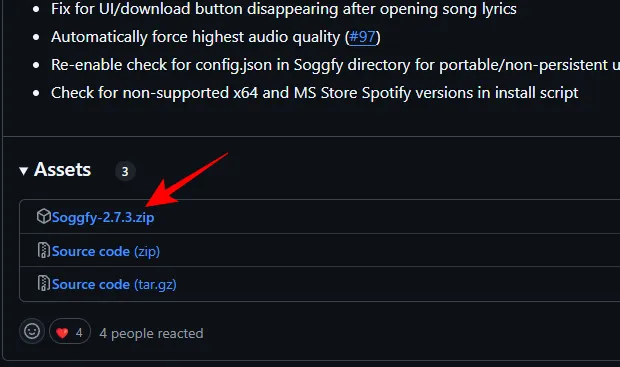
Schritt 1.3: Nach dem Download extrahieren Sie die Dateien aus dem ZIP-Archiv.
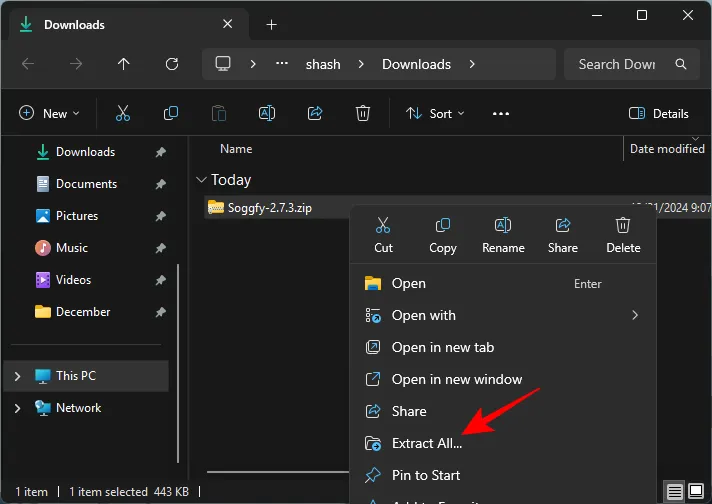
Schritt 1.4: Doppelklicken Sie auf die install.cmdDatei, um das Installationsskript auszuführen.
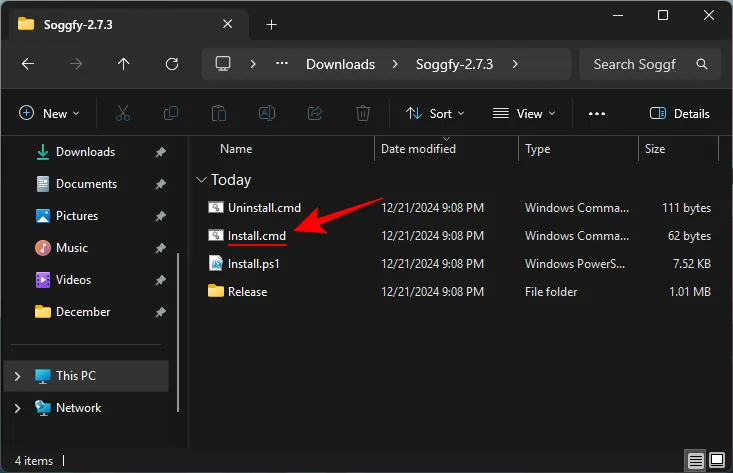
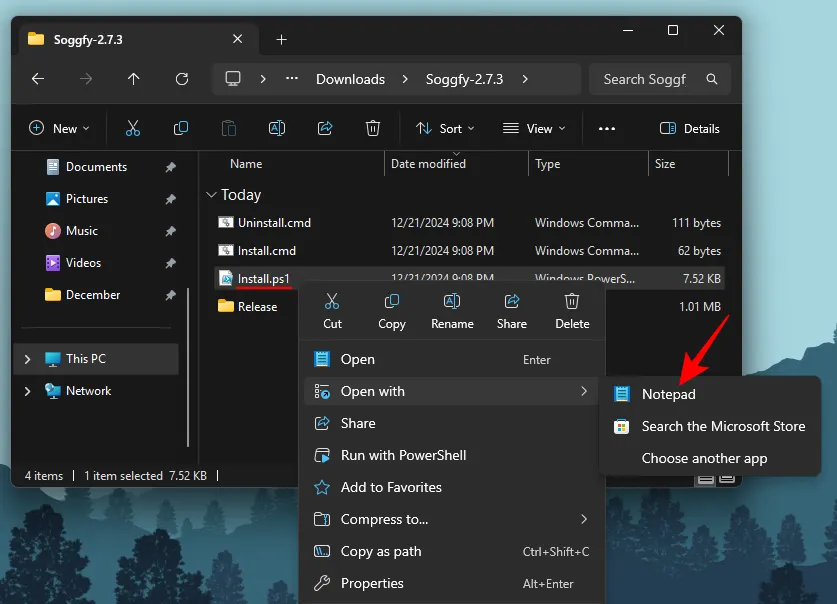
Schritt 2.1: Navigieren Sie zur Spotify-Downloadseite und sichern Sie den Installationslink.
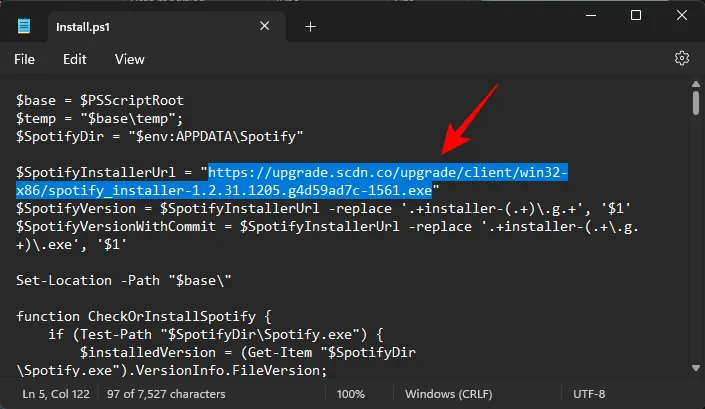
Schritt 2.2: Fügen Sie den Link in Ihren Webbrowser ein und drücken Sie die Eingabetaste, um zur Download-Seite zu gelangen.
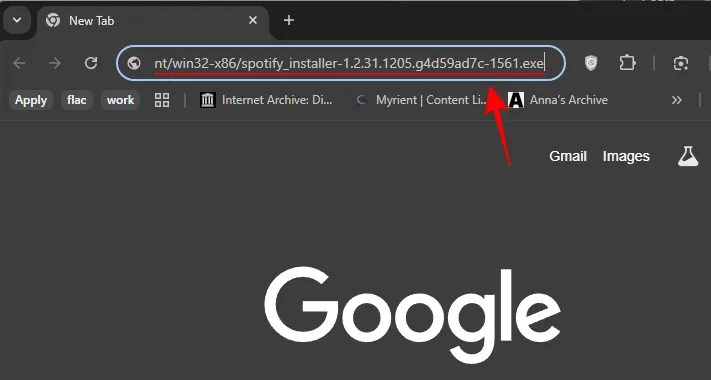
Schritt 2.3: Laden Sie die Spotify-Installationsdatei herunter und speichern Sie sie auf Ihrem PC.
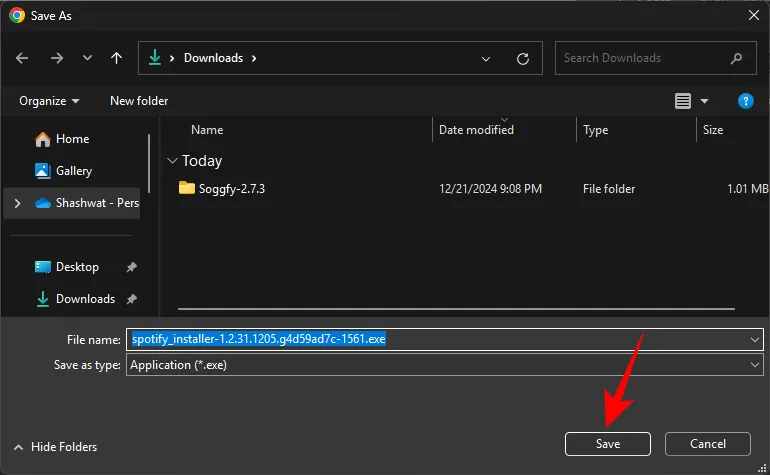
Schritt 2.4: Wenn eine frühere Version von Spotify vorhanden ist, deinstallieren Sie diese zuerst.
Schritt 2.5: Installieren Sie Spotify mit der neu heruntergeladenen Datei.
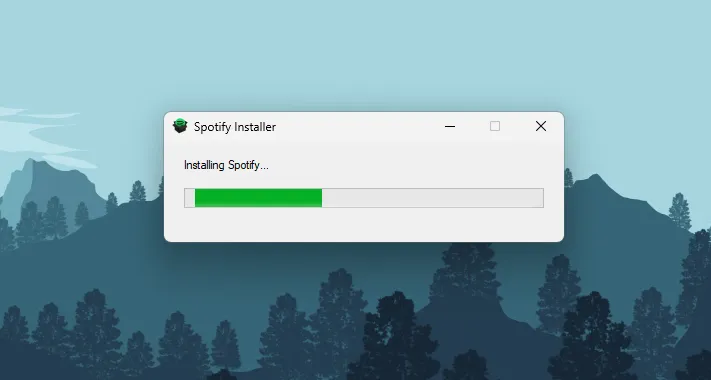
Erstellen Sie ein Wegwerfkonto, um das Risiko zu vermeiden, dass Ihr primäres Spotify-Konto aufgrund „verdächtiger Aktivitäten“ gesperrt wird. Ein Wegwerfkonto bietet ein Sicherheitsnetz und wenn es gesperrt wird, müssen Sie nicht mit echten Konsequenzen rechnen.
Um Ihr Burner-Konto zu erstellen, besuchen Sie die Website von Spotify und registrieren Sie sich für ein neues Konto. Um auf Songs zuzugreifen, die im US-Katalog verfügbar sind, sollten Sie die Verwendung eines VPN in Betracht ziehen.
Tipp: Wenn Sie Songs von Ihrem Hauptkonto herunterladen möchten, übertragen Sie Ihre „Gefällt mir“-Songs in eine öffentliche Playlist.
Schritt 4: Soggfy konfigurieren und einfügen
Schritt 4.1: Suchen Sie die Datei SpotifyOggDumper.dll im Ordner „Release“ und kopieren Sie sie.
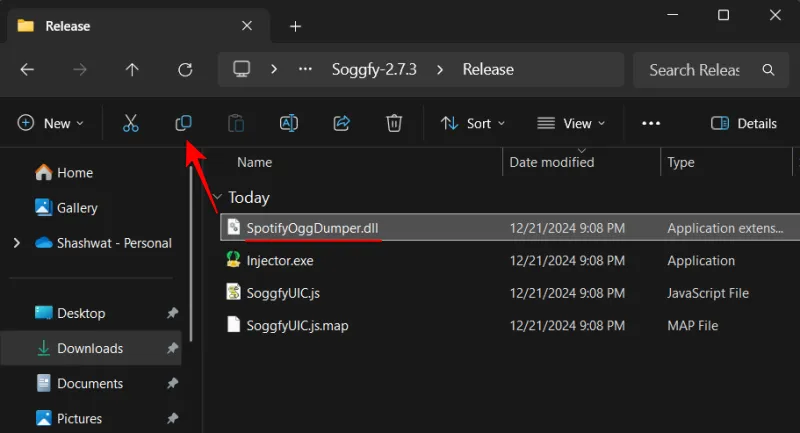
Schritt 4.2: Öffnen Sie das Feld „RUN“, indem Sie drücken Win+R, geben Sie ein %appdata%und drücken Sie die Eingabetaste.
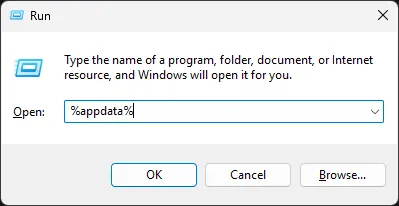
Schritt 4.3: Suchen und öffnen Sie den Spotify-Ordner im geöffneten Datei-Explorer.
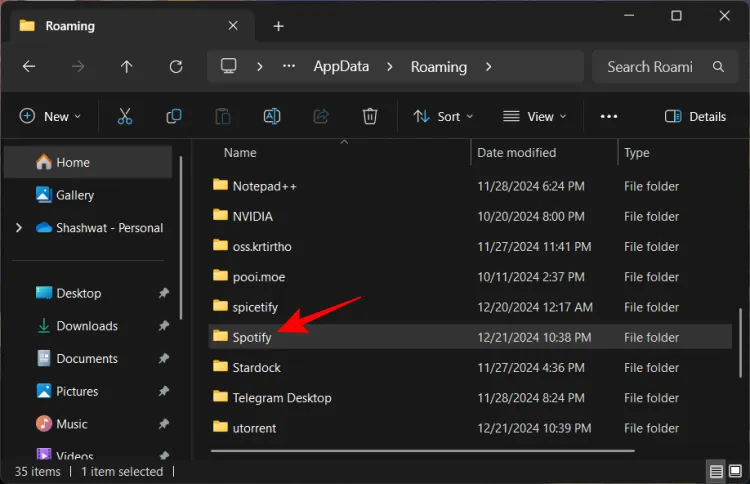
Schritt 4.4: Fügen Sie die Datei SpotifyOggDumper.dll in den Spotify-Ordner ein und benennen Sie sie in dpapi.dll um .
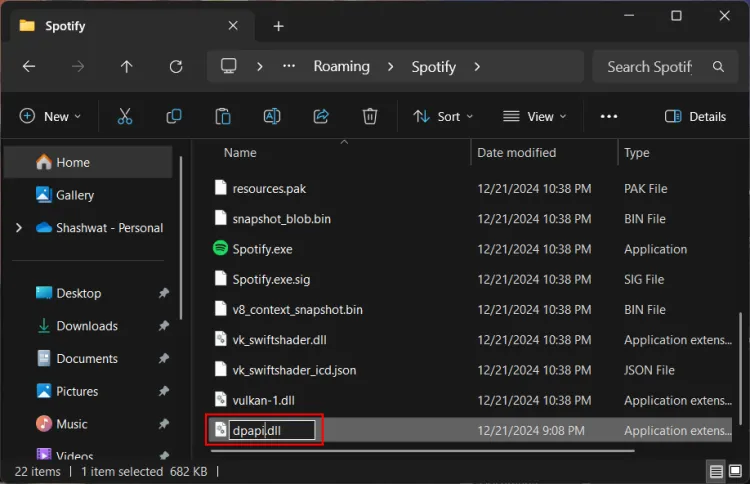
Schritt 4.5: Kehren Sie nun zum Ordner „Release“ zurück und kopieren Sie die Datei SoggfyUIC.js .
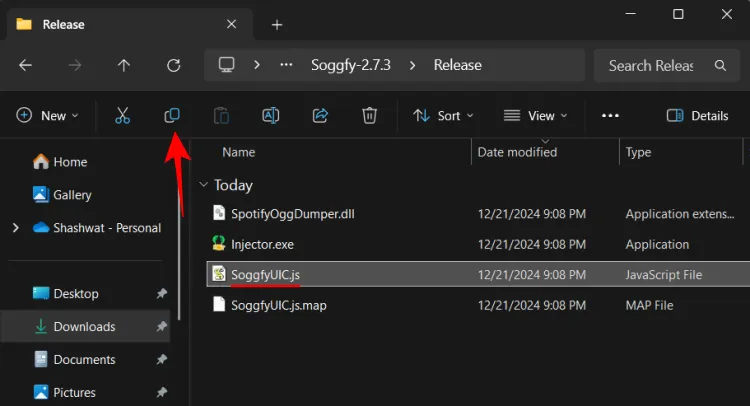
Schritt 4.6: Fügen Sie es in denselben Spotify-Ordner ein, ohne den Namen zu ändern.
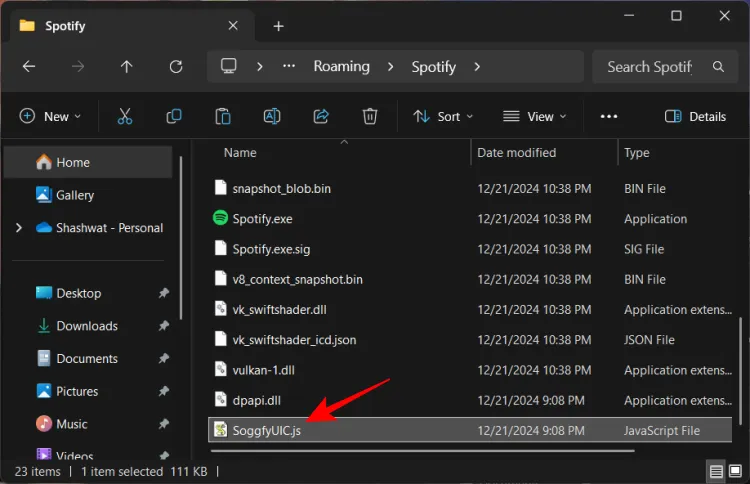
Schritt 5: Installieren Sie FFmpeg-Binärdateien
- FFmpeg-Binärdateien | Download-Link
Schritt 5.1: Laden Sie die FFmpeg-Binärdateien über den bereitgestellten Link herunter.
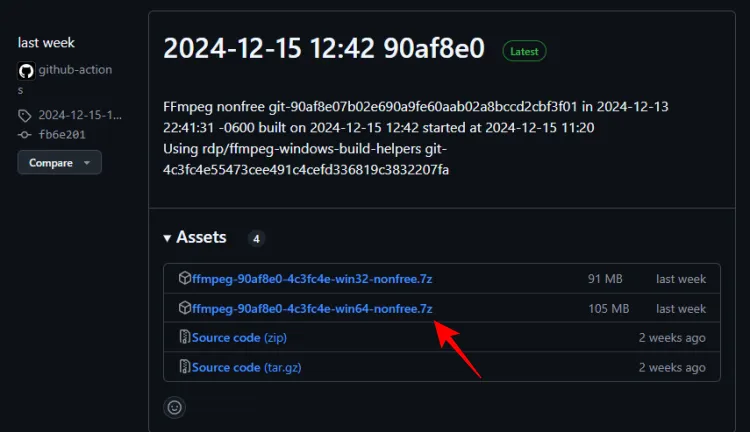
Schritt 5.2: Extrahieren Sie die Binärdateien aus der heruntergeladenen ZIP-Datei.
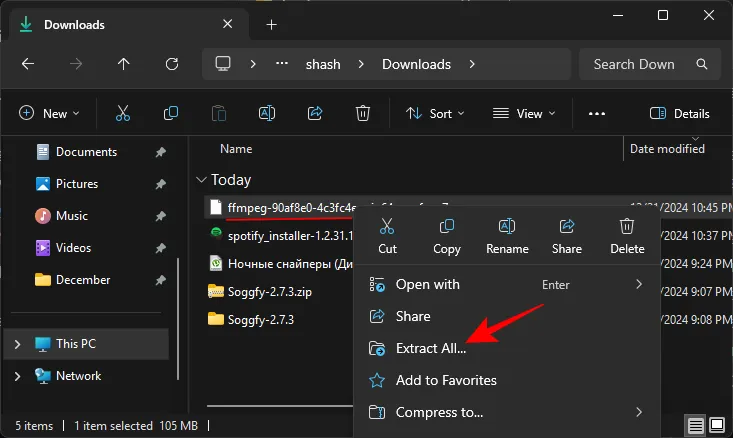
Schritt 5.3: Kopieren Sie die extrahierten Dateien in Ihre Zwischenablage.
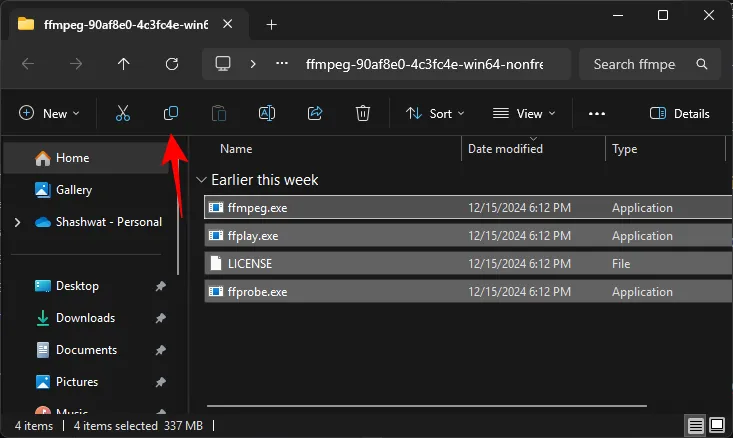
Schritt 5.4: Öffnen Sie das Feld „RUN“ mit Win+R, geben Sie ein %localappdata%und drücken Sie die Eingabetaste.
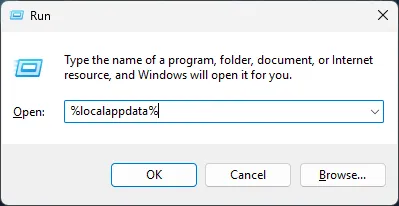
Schritt 5.5: Suchen und öffnen Sie den Ordner „Soggfy“ in den lokalen AppData.
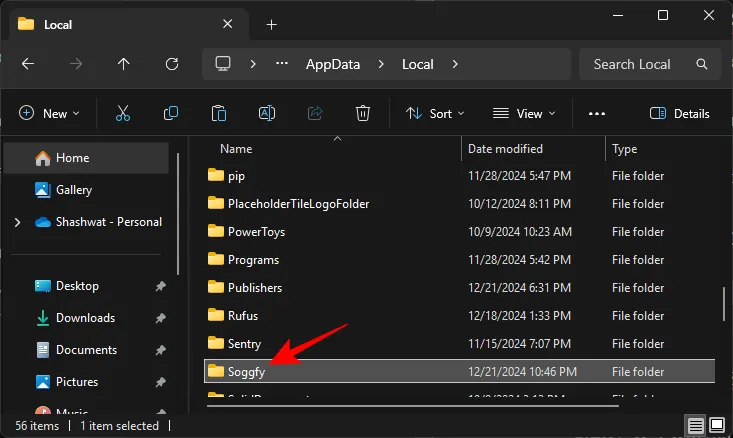
Schritt 5.6: Fügen Sie die FFmpeg-Binärdateien in diesen Ordner ein.
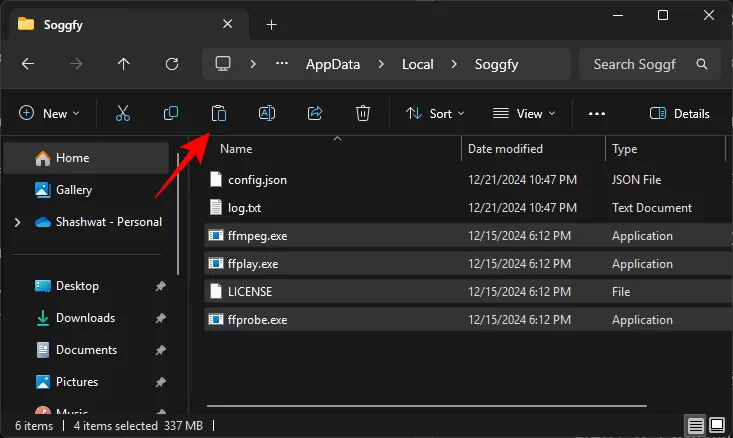
Schritt 6: Soggfy einfügen und Spotify starten
Schritt 6.1: Starten Sie die Spotify-Anwendung und melden Sie sich bei Ihrem Konto an. In der oberen linken Ecke sollte ein Download-Symbol angezeigt werden.
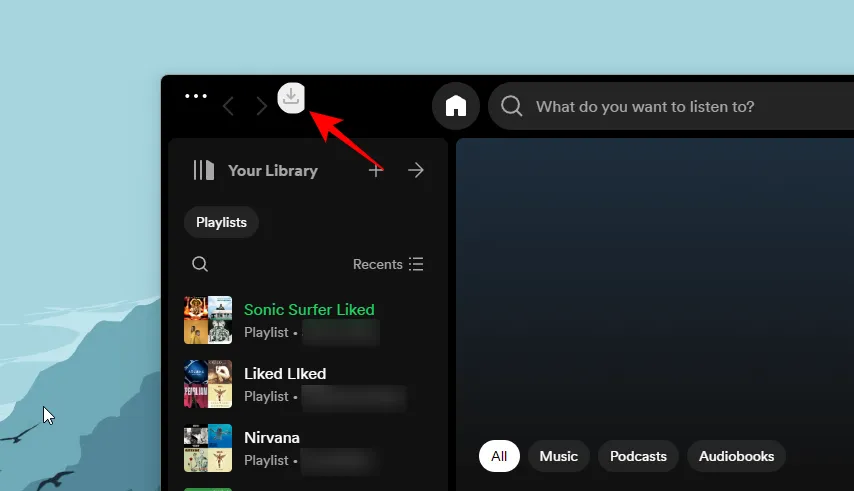
Schritt 6.2: Wenn das Download-Symbol nicht sichtbar ist, kehren Sie zum Ordner „Release“ zurück und führen Sie Injector.exe aus .
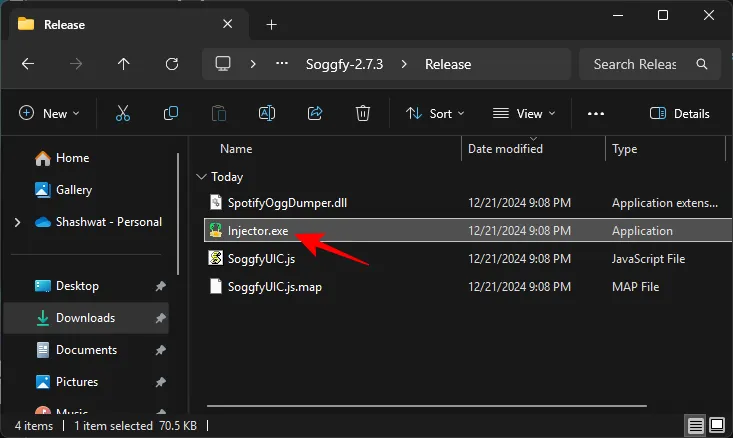
Sobald die Meldung „Injektion erfolgreich“ angezeigt wird , sollte das Download-Symbol in Spotify erscheinen.
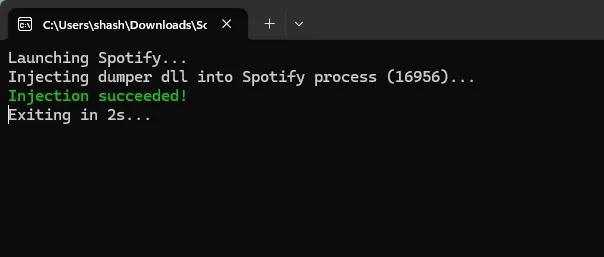
Schritt 7: Download-Einstellungen in Spotify konfigurieren
Solange das Download-Symbol vorhanden ist, wird jeder Song, den Sie vollständig anhören, automatisch gespeichert. Lassen Sie uns jedoch einige Einstellungen für eine optimale Funktionalität optimieren.
Schritt 7.1: Bewegen Sie den Mauszeiger über das Download-Symbol, um das Zahnrad „Einstellungen“ anzuzeigen, und klicken Sie darauf.

Schritt 7.2: Geben Sie unter der Option „Pfade“ den genauen Speicherort an, von dem die Songs heruntergeladen werden sollen.
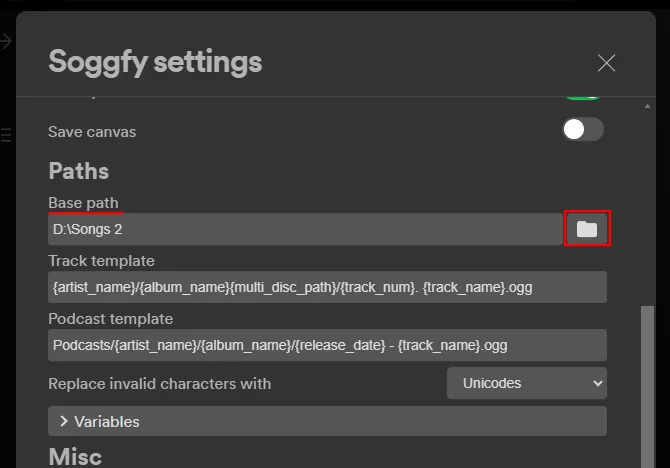
Schritt 7.3: Aktivieren Sie unter „Allgemein“ die Option „Heruntergeladene Titel überspringen “, um doppelte Downloads zu vermeiden.

Beachten Sie, dass Songs von Anfang bis Ende abgespielt werden müssen, damit sie erfolgreich heruntergeladen werden können. Sie können die Wiedergabe anhalten, aber das Vorspulen funktioniert nicht.
Wenn Sie Ihre Downloads beschleunigen möchten, können Sie die Wiedergabegeschwindigkeit in den Einstellungen erhöhen.

Schritt 8: Musik streamen und automatische Downloads zulassen
Starten Sie nun einfach die Wiedergabe eines beliebigen Albums, Künstlers oder einer beliebigen Playlist. Wenn Sie mit einem Burner-Konto arbeiten, greifen Sie auf Ihr Hauptkonto zu und spielen Sie die gespeicherten Playlists ab.
Während der Wiedergabe wird jeder Song einzeln heruntergeladen und neben den heruntergeladenen Titeln wird ein kleines grünes Häkchen angezeigt.
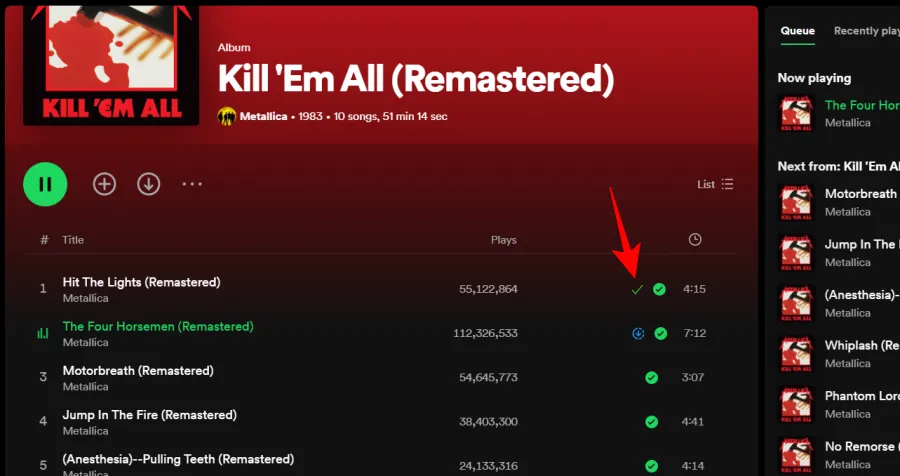
Für effiziente Downloads spielen Sie einen Song ab, fügen alle gewünschten Songs und Alben zur Warteschlange hinzu und überlassen Soggfy die Arbeit.
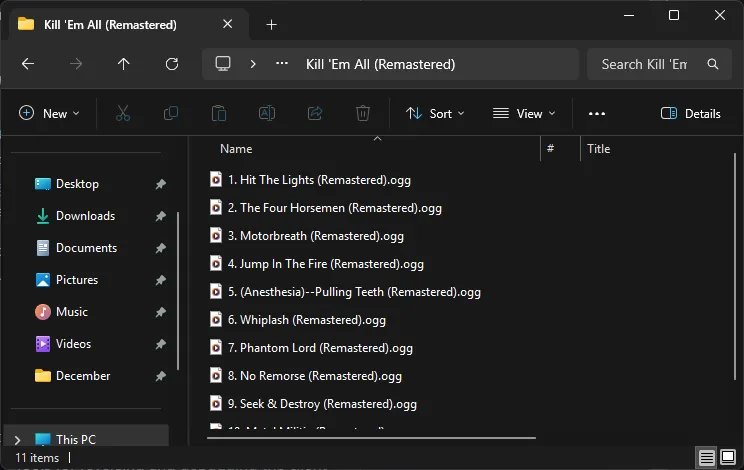
Wenn der Download eines Songs fehlschlägt, wird dieser Status durch ein kleines Kreuz angezeigt.
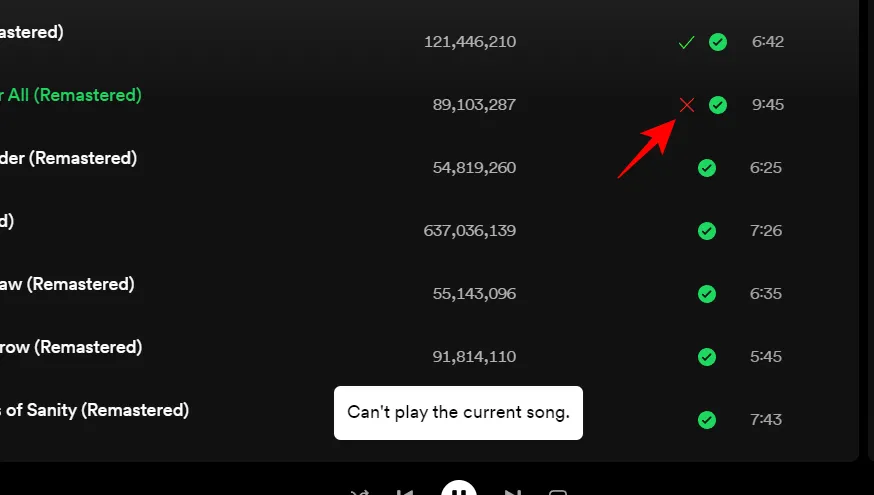
Sollten die Downloadprobleme weiterhin bestehen, lässt sich das Problem häufig durch einen Neustart von Spotify beheben, sodass Sie die Wiedergabe und die Downloads fortsetzen können.
Herzlichen Glückwunsch! Sie haben Soggfy jetzt so eingerichtet, dass jedes Lied, das Sie auf Spotify vollständig anhören, automatisch heruntergeladen wird. Sie können diese Funktion deaktivieren, indem Sie auf das Download-Symbol klicken, das einen Schrägstrich anzeigt (mit der Aufschrift „Deaktiviert“).
Beachten Sie, dass diese Funktion möglicherweise nicht mehr funktioniert, wenn Spotify seinen Client aktualisiert. Deaktivieren Sie daher die automatischen Updates für den Spotify-Client. Wenn Probleme auftreten, müssen Sie möglicherweise die Installationsschritte wiederholen, um die Funktionalität wiederherzustellen.
Zusätzliche Einblicke
1. Ist die Nutzung von Soggfy legal?
Die Verwendung von Soggfy ist eine rechtliche Grauzone, da es die Audioausgabe von Spotify ohne Erlaubnis des Dienstes aufzeichnet. Es wird empfohlen, sich vor der Verwendung über die rechtlichen Auswirkungen in Ihrer Region zu informieren.
2. Werde ich von Spotify verbannt, wenn ich Soggfy verwende?
Es besteht das Risiko, dass Ihr Spotify-Konto gesperrt wird, wenn ungewöhnliche Aktivitäten festgestellt werden. Um dieses Risiko zu verringern, ist es ratsam, ein speziell für Soggfy erstelltes Burner-Konto zu verwenden.
3. Kann Soggfy Musik von Spotify auf einen Mac herunterladen?
Leider ist Soggfy nur mit Windows kompatibel. Mac-Benutzer müssen möglicherweise nach alternativen Lösungen oder Methoden zum Herunterladen von Spotify-Musik suchen.




Schreibe einen Kommentar