Wenn es um die besten plattformübergreifenden Notiz-Apps geht, gehört Obsidian neben Google Keep, OneNote, Notion und anderen immer zur Elite. Mit leistungsstarken Funktionen wie umfassender Anpassung, Markdown-Unterstützung und robusten Backlinking-Funktionen bleibt es für jeden benutzerfreundlich.
Ein erheblicher Nachteil sind jedoch die Synchronisierungsfunktionen. Im Gegensatz zu den Mitbewerbern können Benutzer der kostenlosen Version Notizen nicht geräteübergreifend synchronisieren, ohne zusätzliche Gebühren zu zahlen. Wenn Sie diese Kosten vermeiden möchten, können Sie glücklicherweise Dienste von Drittanbietern nutzen, um eine kostengünstige Synchronisierung zu erreichen. Das Remotely Save-Plugin ist eine ausgezeichnete Wahl, und diese Anleitung führt Sie durch den gesamten Einrichtungsprozess.
Schritt 1: Installieren und aktivieren Sie das Remotely Save Plugin
- Starten Sie zunächst Obsidian und klicken Sie unten auf das Zahnradsymbol, um auf die Einstellungen zuzugreifen.
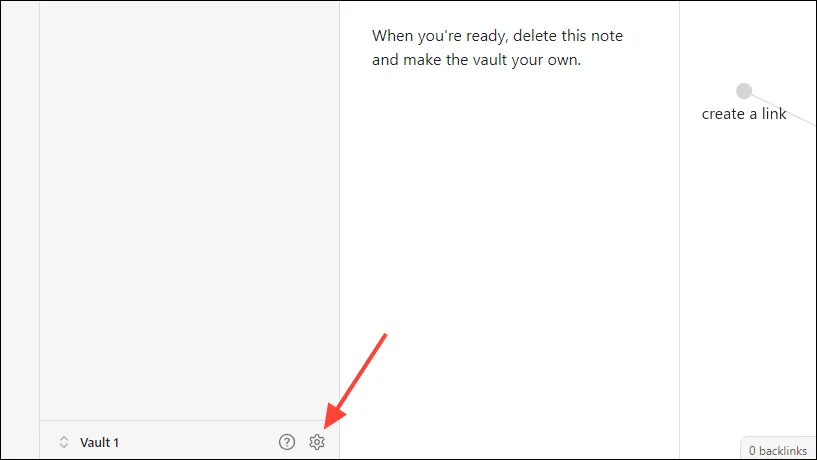
- Navigieren Sie in der linken Seitenleiste zu „Community-Plugins“ und aktivieren Sie die Funktion „Community-Plugins aktivieren“.Sie können den Vorgang überspringen, wenn diese bereits aktiviert ist.
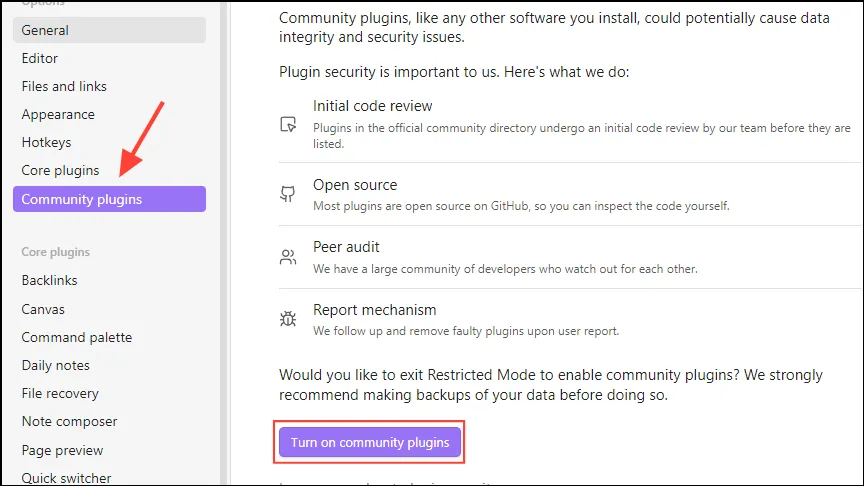
- Klicken Sie auf die Schaltfläche „Durchsuchen“, um die verfügbaren Plugins zu erkunden.
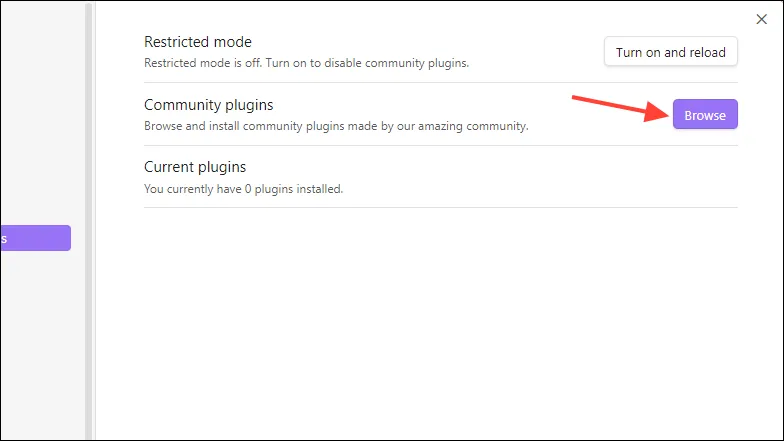
- Geben Sie es
remotely savein die Suchleiste ein und das Plugin sollte angezeigt werden.
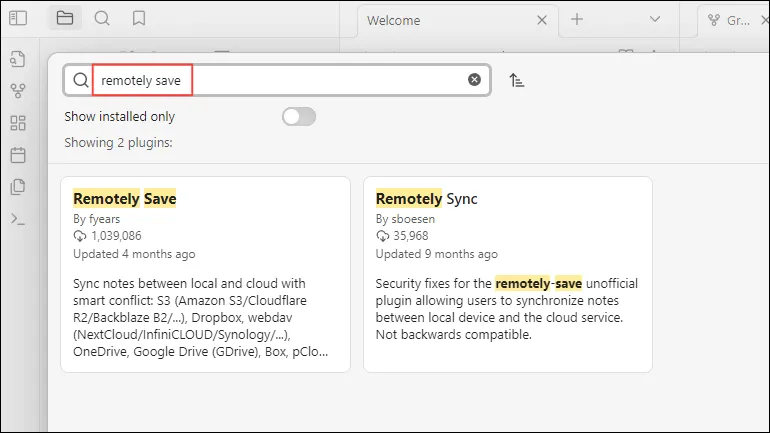
- Wählen Sie das Plugin „Remotely Save“ aus den Suchergebnissen aus und klicken Sie auf die Schaltfläche „Installieren“.
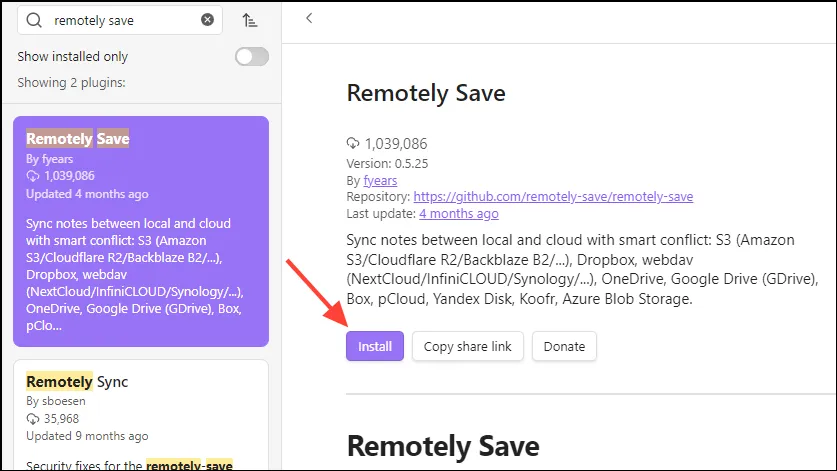
- Klicken Sie nach der Installation auf die Schaltfläche „Aktivieren“, um das Plugin zu aktivieren.
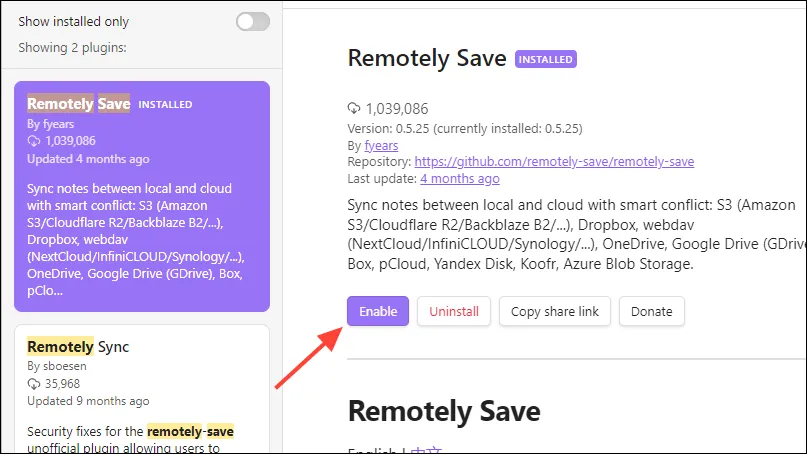
- Ein Bestätigungs-Popup wird angezeigt. Aktivieren Sie die beiden Kontrollkästchen zur Bestätigung der Bedingungen und klicken Sie dann auf „Zustimmen“.
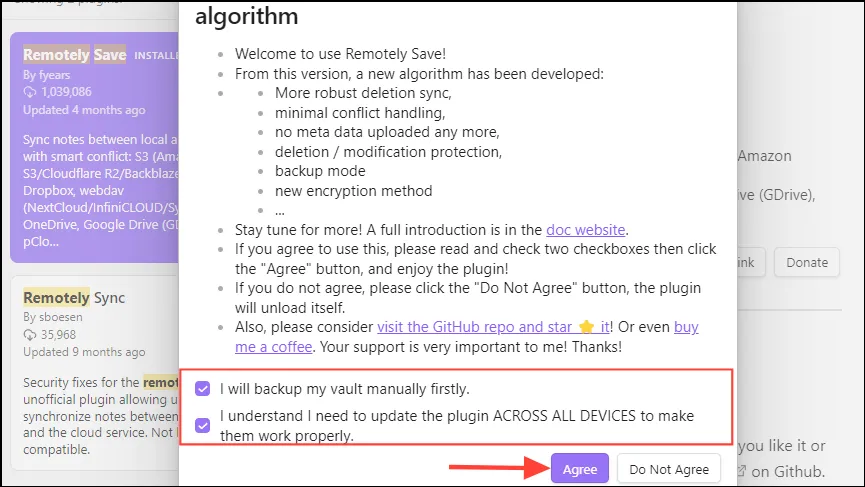
- Schließen Sie das Popup. Sie sollten dann das Plugin „Remotely Save“ unter „Installierte Plugins“ sehen.
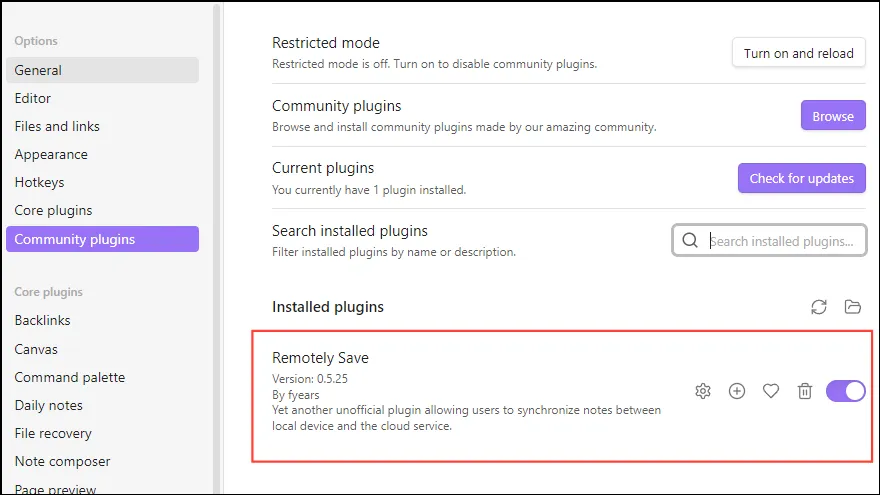
- Wählen Sie das Plugin „Remotely Save“ aus und klicken Sie dann auf die Schaltfläche „Optionen“, um die Einstellungen zu konfigurieren.
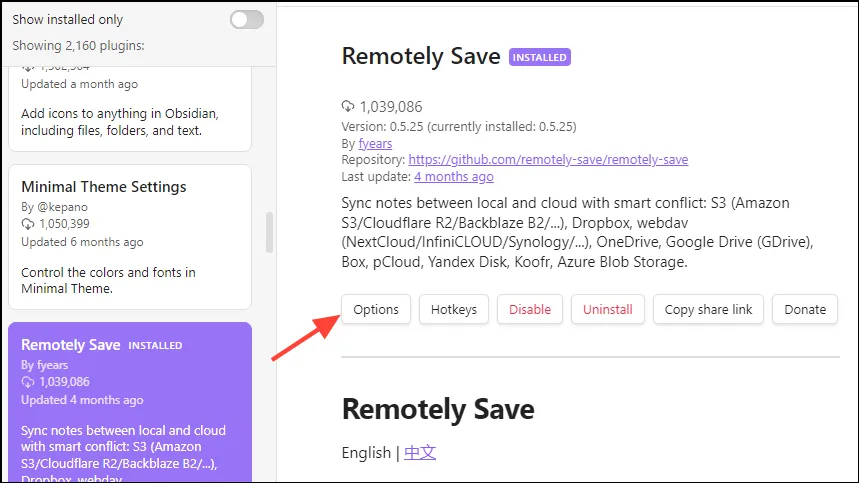
- Wählen Sie im Dropdown-Menü „Wählen Sie einen Remote-Dienst“ die Option „WebDAV“ aus.
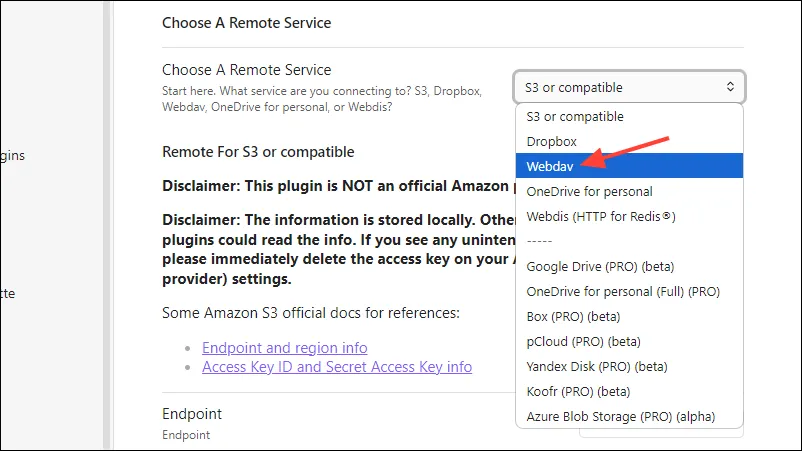
Schritt 2: Obsidian mit einem kostenlosen Cloud-Speicheranbieter synchronisieren
Um die kostenlose Synchronisierung Ihrer Obsidian-Notizen zu ermöglichen, müssen Sie eine Cloud-Speicherlösung wie Koofr nutzen. Es gibt zwar verschiedene Optionen, aber Koofr ist eine zuverlässige Wahl, die den DSGVO-Standards entspricht.
- Besuchen Sie zunächst koofr.eu und erstellen Sie ein Konto.
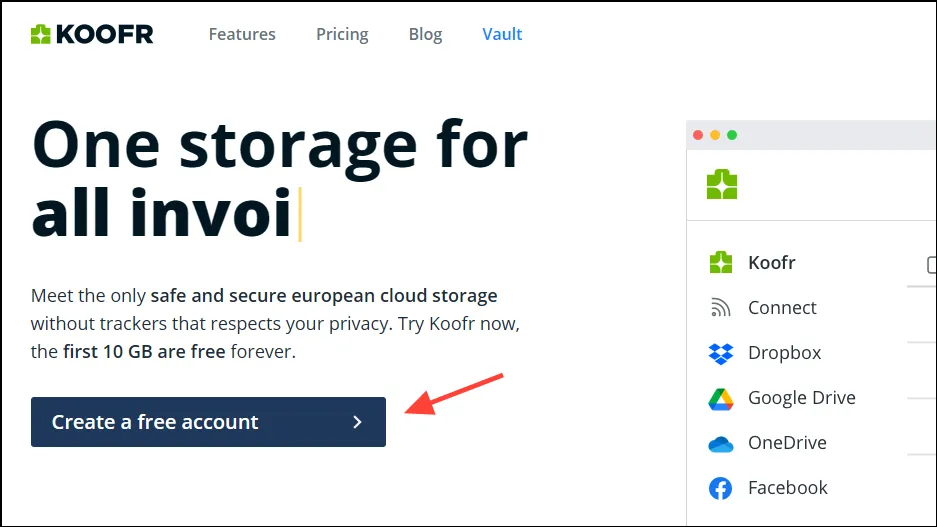
- Nachdem Sie Ihr Konto erstellt haben, klicken Sie oben auf die Schaltfläche „Hinzufügen+“.
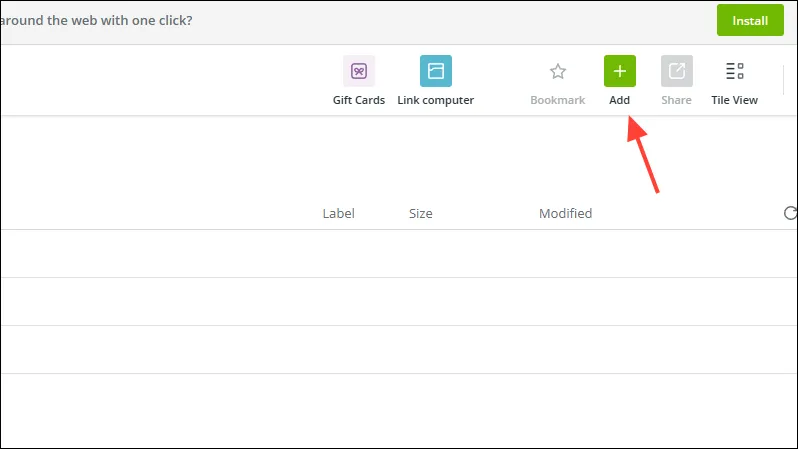
- Wählen Sie als Nächstes „Ordner erstellen“ aus.
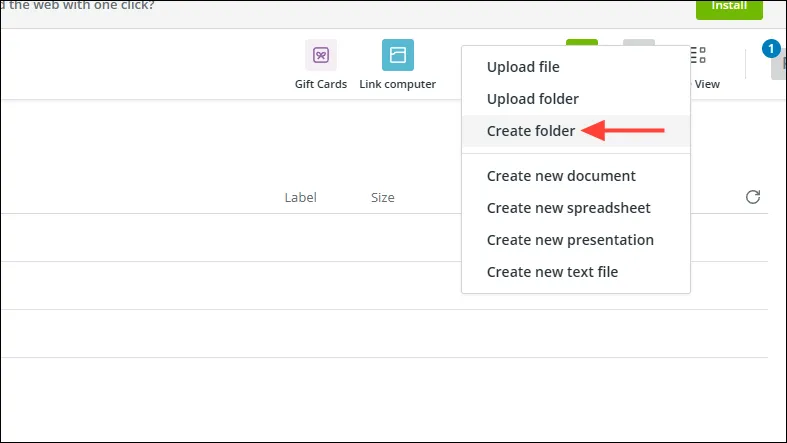
- Geben Sie diesem Ordner einen eindeutigen Namen, beispielsweise „ObSync“, und klicken Sie auf die Schaltfläche „Ordner erstellen“.
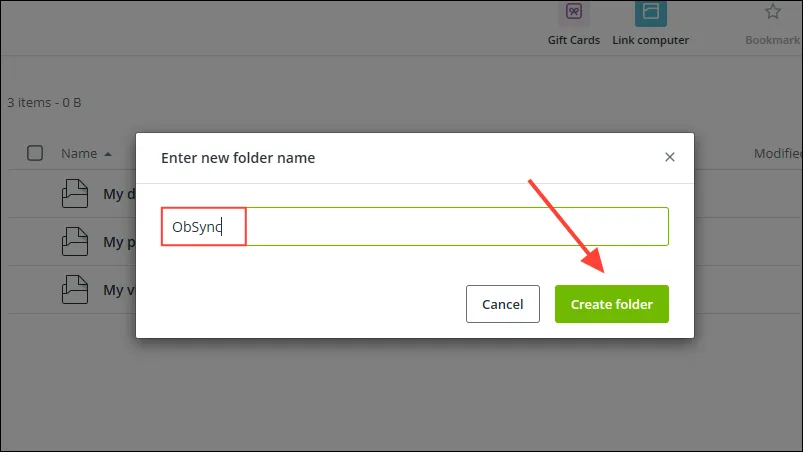
- Greifen Sie auf Ihren neu erstellten Ordner zu und klicken Sie dann oben rechts auf Ihr Profilsymbol.
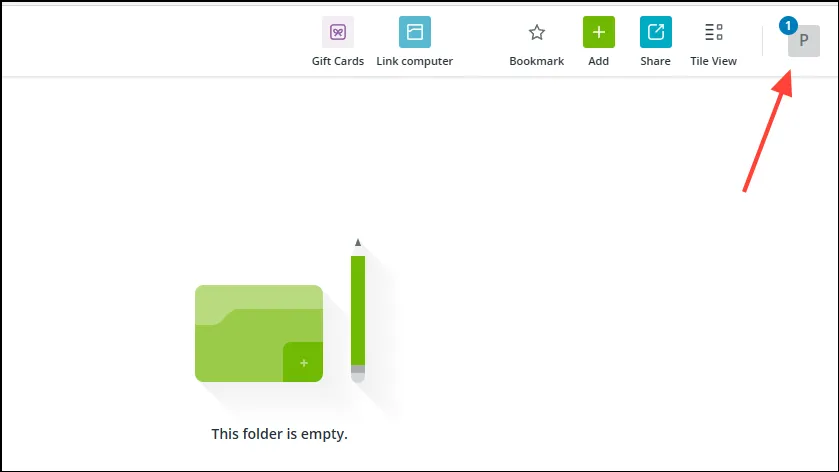
- Wählen Sie aus der Dropdown-Liste „Einstellungen“ aus.
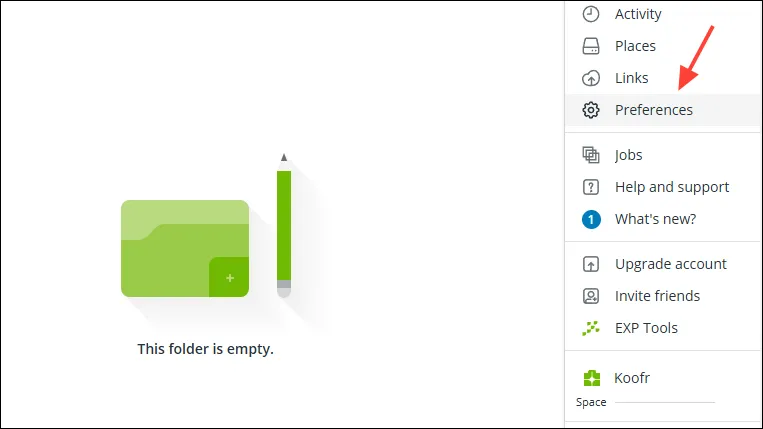
- Klicken Sie im Abschnitt „Einstellungen“ im linken Menü auf „Passwort“.
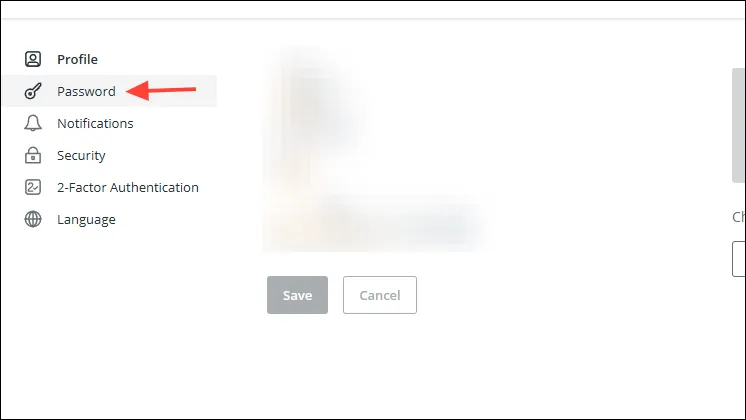
- Geben Sie im Abschnitt „App-Passwörter“ den Ordnernamen unter „Neues Passwort generieren“ ein und klicken Sie auf „Generieren“.
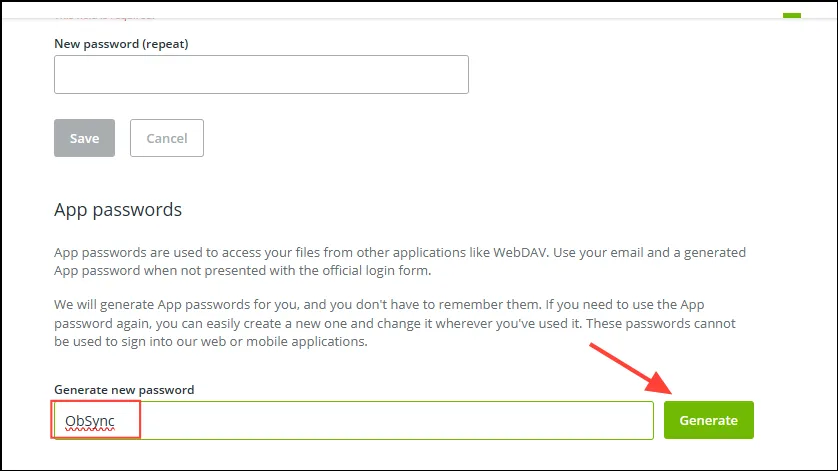
- Bewahren Sie dieses Passwort sicher auf! Kehren Sie zu Obsidian zurück und klicken Sie auf das Zahnradsymbol, um erneut auf die Einstellungen zuzugreifen.
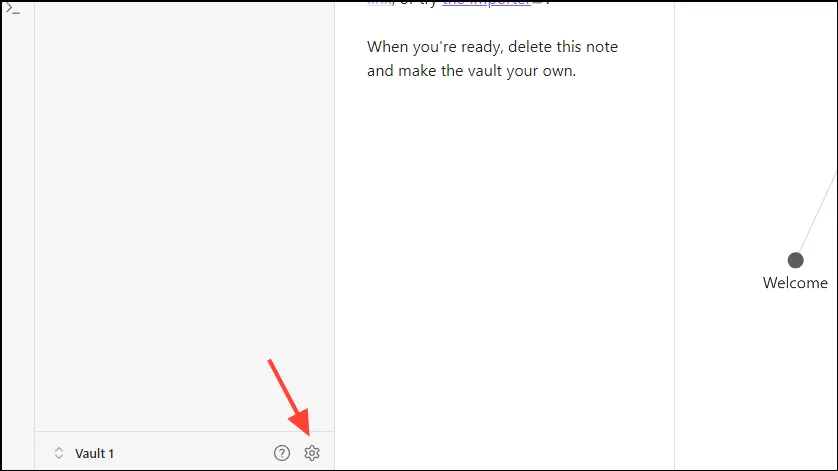
- Gehen Sie erneut zu „Community-Plugins“ auf der linken Seite und klicken Sie im Abschnitt „Remote speichern“ auf das Zahnradsymbol.
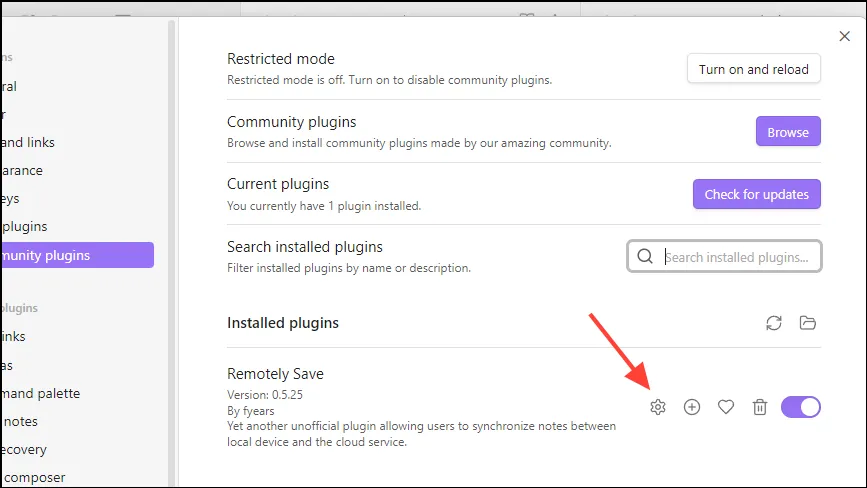
https://app.koofr.net/dav/KoofrGeben Sie es in das Feld „Serveradresse“, die E-Mail-Adresse Ihres Koofr-Kontos in das Feld „Benutzername“ und das generierte App-Passwort in das Feld „Passwort“ ein.
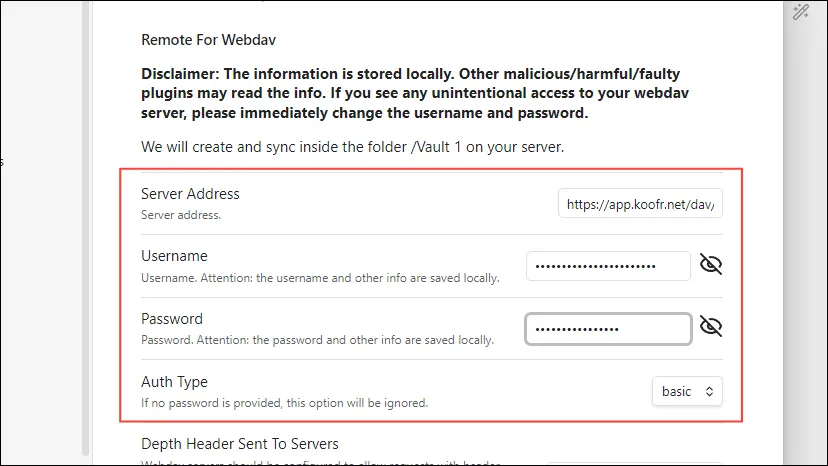
- Sie können weitere Einstellungen konfigurieren und beispielsweise „Zeitplan für automatische Ausführung“ auf jede Minute ändern, „Beim Speichern synchronisieren“ aktivieren und „Synchronisierung abbrechen, wenn Änderung über Prozentsatz liegt“ auf 100 setzen.
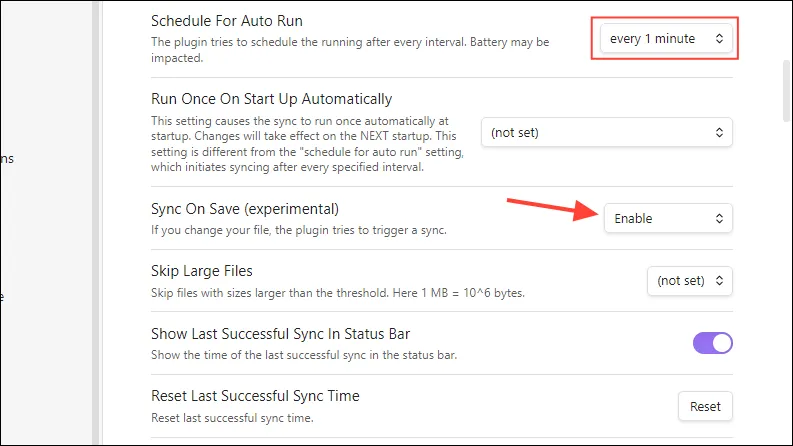
Schritt 3: Konfigurieren Sie Obsidian auf Ihrem sekundären Gerät
Richten Sie als Nächstes Obsidian auf Ihrem Mobilgerät ein.
- Laden Sie die Obsidian-App entweder aus dem Play Store oder App Store herunter und wählen Sie „Tresor erstellen“ aus.
- Fahren Sie fort, indem Sie auf „Synchronisierung einrichten“ tippen.
- Wählen Sie auf dem nächsten Bildschirm „Andere Synchronisierungsmethoden“ und anschließend „Tresor erstellen“.
- Tippen Sie auf die Schaltfläche „Auswählen“ und wählen Sie aus, wo Sie diesen Tresor erstellen möchten, bevor Sie mit „Tresor erstellen“ bestätigen.
- Der Tresor wird angezeigt, sobald er erfolgreich erstellt wurde. Sie können über die Schaltfläche oben links darauf zugreifen.
- Tippen Sie dort auf das Zahnradsymbol, um auf die Seite „Einstellungen“ zuzugreifen, und gehen Sie dann zu „Community-Plugins“.
- Scrollen Sie nach unten und aktivieren Sie „Community-Plugins aktivieren“.Klicken Sie anschließend auf die Option „Durchsuchen“.
- Suchen Sie nach dem Plugin „Remote Save“, wählen Sie es aus und installieren Sie es. Vergessen Sie nicht, es zu aktivieren und die erforderlichen Kontrollkästchen zu bestätigen, genau wie Sie es bei Ihrer Desktop-Version getan haben.
- Kehren Sie zur Seite „Einstellungen“ zurück, scrollen Sie nach unten und tippen Sie unter „Community-Plugins“ auf „Remote speichern“.
- Passen Sie die Einstellungen an die zuvor in Ihrer Desktopversion von Obsidian festgelegten Einstellungen an.
- Tippen Sie unter „Konnektivität prüfen“ auf „Prüfen“, um die Serververfügbarkeit zu bestätigen. Eine erfolgreiche Antwort bedeutet, dass Ihre Notizen automatisch geräteübergreifend synchronisiert werden sollten.

Wichtige Überlegungen
- Um Ihre Obsidian-Notizen über mehrere Geräte hinweg zu synchronisieren, wiederholen Sie diese Schritte für jedes Gerät einzeln.
- Bei dieser Methode werden die offiziellen Server von Obsidian nicht verwendet. Seien Sie daher auf mögliche Synchronisierungsverzögerungen von zeitweise bis zu einer Minute gefasst.
- Wenn Sie Koofr zur Synchronisierung verwenden, erhalten Sie Zugriff auf 10 GB kostenlosen Cloud-Speicher mit der Möglichkeit zur Erweiterung über kostenpflichtige Pläne.
Häufig gestellte Fragen
1. Kann ich Obsidian-Notizen zwischen verschiedenen Geräten synchronisieren, ohne kostenpflichtige Dienste zu verwenden?
Ja, indem Sie das Plugin „Remotely Save“ zusammen mit einer kostenlosen Cloud-Speicherlösung wie Koofr verwenden, können Sie Ihre Obsidian-Notizen kostenlos synchronisieren.
2. Was passiert, wenn es zu Synchronisierungsverzögerungen kommt?
Bei der Synchronisierung mit dieser Methode kann es gelegentlich zu Verzögerungen von bis zu einer Minute kommen. Dies liegt daran, dass wir auf Dienste von Drittanbietern und nicht auf die offiziellen Server von Obsidian angewiesen sind.
3. Sind meine Daten sicher, wenn ich Koofr zum Synchronisieren verwende?
Ja, Koofr hält sich an die DSGVO-Vorschriften und bietet eine sichere Plattform zum Speichern und Synchronisieren Ihrer Daten sowie 10 GB kostenlosen Speicherplatz.




Schreibe einen Kommentar ▼