
Gboard ist die Standard-Tastatur-App für Android und verfügt über viele nützliche Funktionen. Google arbeitet außerdem ständig daran, seine Android-Tastatur-App zu verbessern.
Obwohl die Gboard-App für Android recht gut gestaltet ist und über zahlreiche Anpassungsfunktionen verfügt, funktionieren einige Funktionen möglicherweise nicht wie vorgesehen.
Beispielsweise hatten einige Android-Benutzer kürzlich Probleme mit dem Gboard-Design. Laut den Benutzern ändert Gboard trotz manueller Auswahl ständig die Designs.
Gboard ändert ständig automatisch das Design? So beheben Sie das Problem
Wenn Sie also ein Gboard-Benutzer sind und sich das Design über Nacht ändert, müssen Sie diese einfachen Korrekturen ausprobieren. Hier sind einfache Schritte zum Beheben von Gboard-Designproblemen auf Android.
1. Erzwingen Sie das Stoppen der Gboard-App
Wenn sich das Gboard-Design über Nacht ändert, ist dies häufig auf vorhandene Fehler und Störungen in den App-Dateien zurückzuführen.
Sie können solche Fehler und Störungen beseitigen, indem Sie die Gboard-App auf Ihrem Android-Smartphone zwangsweise stoppen. So müssen Sie vorgehen.
1. Starten Sie die App „Einstellungen“ auf Ihrem Android-Telefon.

2. Wenn die App „Einstellungen“ geöffnet wird, wechseln Sie zu „ Apps“ .
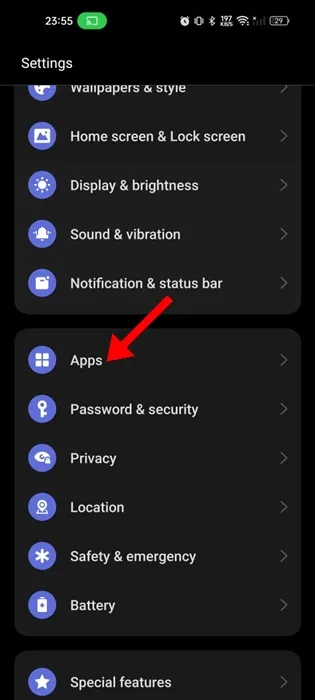
3. Tippen Sie in den Apps auf App-Verwaltung .
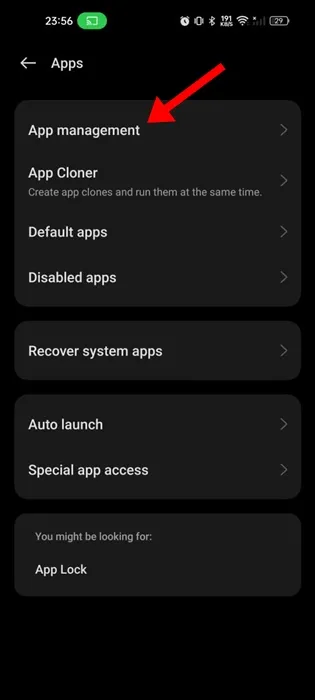
4. Suchen Sie Gboard und tippen Sie darauf.
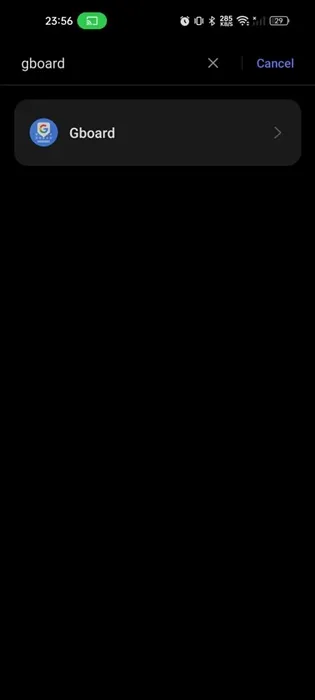
5. Tippen Sie auf dem nächsten Bildschirm auf „ Stopp erzwingen“ .

Das ist es! Dadurch wird die Gboard-App auf Ihrem Android zwangsweise beendet. Öffnen Sie nun eine Messaging-App und tippen Sie auf das Textfeld, um die Gboard-App auf Ihrem Telefon zu starten.
2. Wählen Sie das richtige Gboard-Design aus
Auf dem Gboard-Themenbildschirm finden Sie verschiedene Optionen. Nicht jede Option passt zum Thema Ihres Telefons. Stellen Sie daher sicher, dass die Themenauswahl korrekt ist. So müssen Sie vorgehen.
1. Öffnen Sie eine Messaging-App auf Ihrem Android und tippen Sie auf das Textfeld.
2. Wenn die Gboard-App geöffnet wird, tippen Sie in der oberen Leiste auf das Zahnradsymbol „Einstellungen“ .
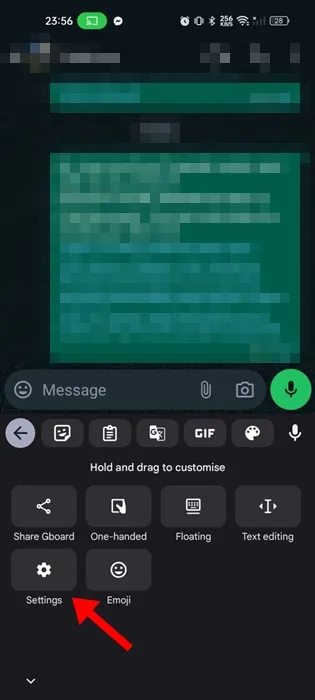
3. Tippen Sie in den Gboard-Einstellungen auf Design .
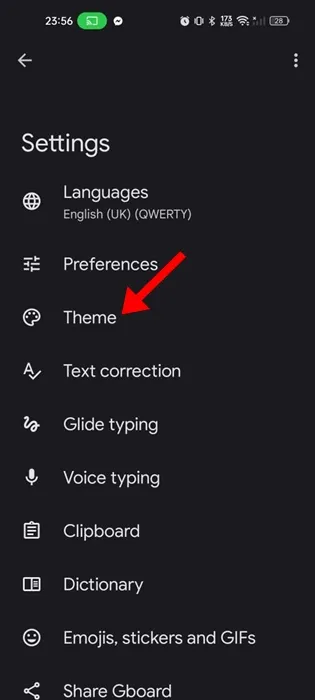
4. Der Designbildschirm wird geöffnet. Scrollen Sie zum Abschnitt „Standard“.
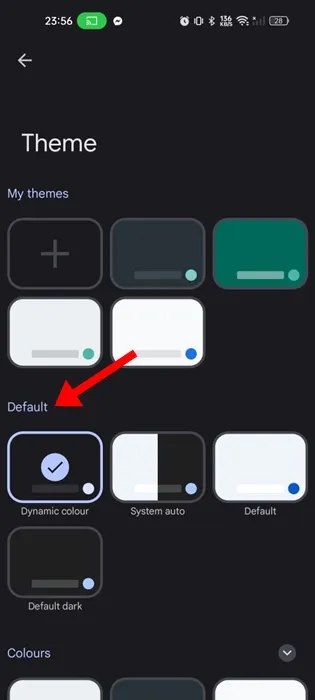
5. Wenn das Design nicht automatisch geändert werden soll, wählen Sie eine beliebige Designoption außer „Dynamische Farbe“ und „System Auto“.
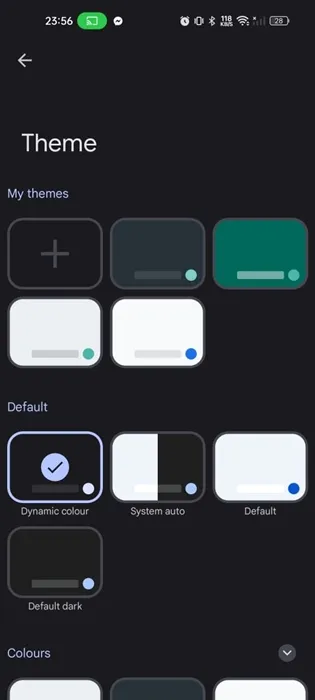
Das ist es! Die Option „System automatisch“ folgt dem Farbdesign Ihres Telefons. Dies bedeutet, dass das Tastaturdesign auf das Standarddesign eingestellt wird, wenn Ihr Telefon zum hellen Design wechselt.
3. Deaktivieren Sie den Zeitplan für den Dunkelmodus
Wenn Sie auf Gboard das System Auto-Design ausgewählt haben, wechselt die Tastatur das Design je nach Tageszeit und Farbdesignauswahl Ihres Telefons. Sie können dies vermeiden, indem Sie den Zeitplan für den Dunkelmodus auf Ihrem Telefon deaktivieren.
1. Starten Sie die App „Einstellungen“ auf Ihrem Android.
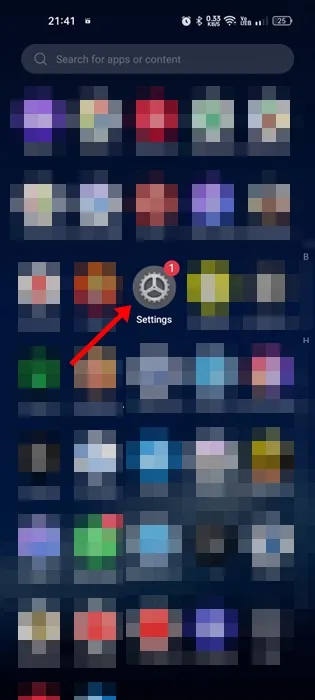
2. Wenn die App „Einstellungen“ geöffnet wird, tippen Sie auf „ Anzeige & Helligkeit“ .
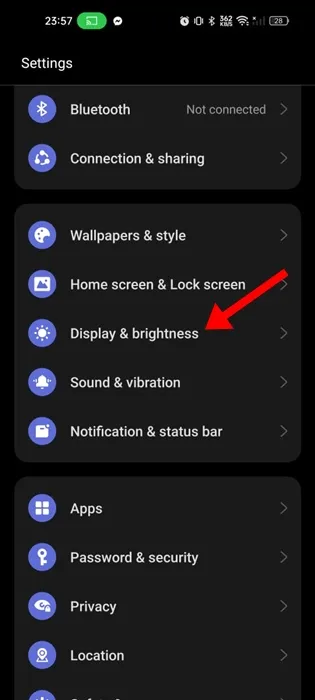
3. Tippen Sie auf dem Bildschirm „Anzeige und Helligkeit“ auf Geplant .
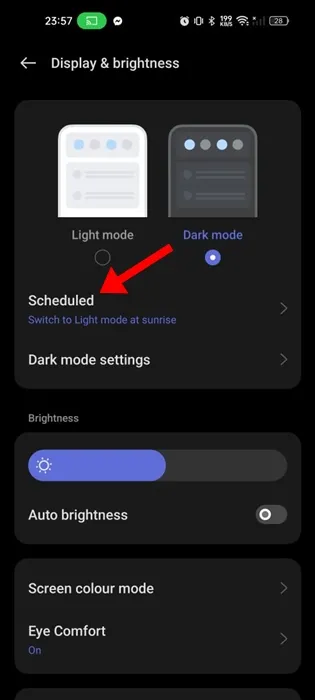
4. Deaktivieren Sie auf dem nächsten Bildschirm den Schalter neben „Geplant“.

Das war’s! Von nun an wird sich das Farbdesign Ihres Telefons nie mehr ändern. Das bedeutet auch, dass die Gboard-App das von Ihnen ausgewählte Design beibehält.
4. Wechseln Sie das Gboard-Design zu dunklen oder hellen Farben
Wenn Sie ein Problem mit den Standardfarbthemen von Gboard haben, können Sie zu einem aktuellen Farbthema wechseln. So gehen Sie vor:
1. Starten Sie die Gboard-App auf Ihrem Android-Telefon.
2. Wenn die App geöffnet wird, tippen Sie auf „Design“ .
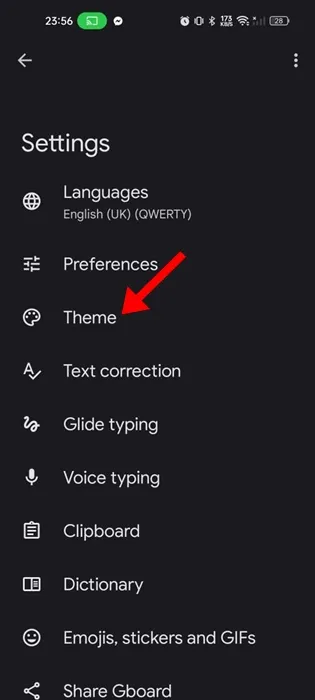
3. Wählen Sie unter „Designs“ ein Farbdesign aus, anstatt im Abschnitt „Standard“ etwas auszuwählen.
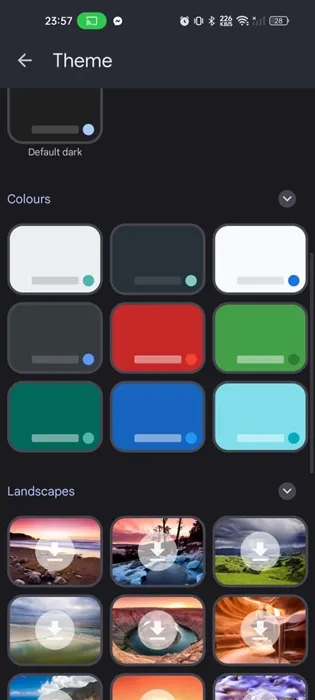
4. Wählen Sie die zweite oder vierte Option, wenn Sie die dunklen Optionen verwenden möchten. Wenn Sie mit dem hellen Modus zufrieden sind, wählen Sie die erste oder dritte Option.
Das ist es! Von nun an wird die Gboard-App nie wieder selbstständig das Design wechseln.
5. Leeren Sie den Gboard-App-Cache
Ein veralteter oder beschädigter Cache kann ein weiterer Grund dafür sein, dass Gboard ständig die Designs ändert. Sie können einen veralteten oder beschädigten Cache beseitigen, indem Sie die folgenden Schritte ausführen.
1. Starten Sie die App „Einstellungen“ auf Ihrem Android-Telefon.
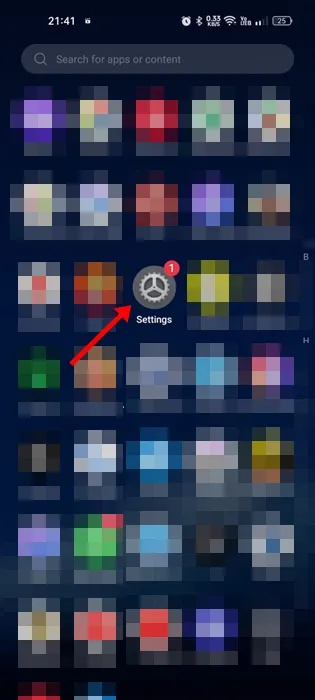
2. Wenn die App „Einstellungen“ geöffnet wird, tippen Sie auf Apps .
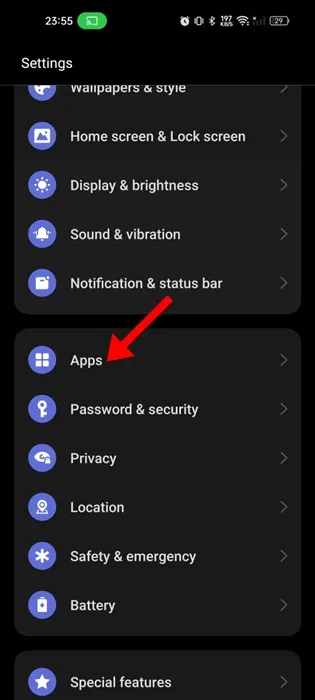
3. Tippen Sie anschließend auf App-Verwaltung .
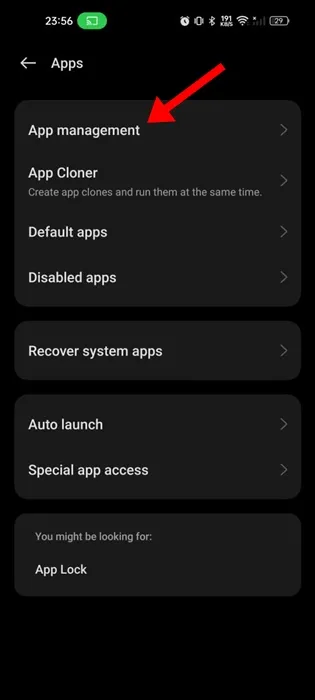
4. Suchen Sie Gboard und tippen Sie darauf.
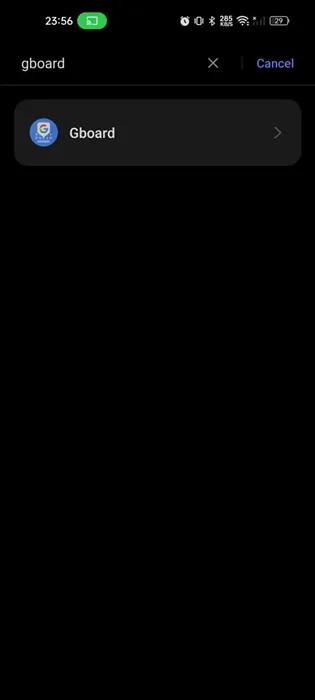
5. Tippen Sie auf dem nächsten Bildschirm auf Speichernutzung .
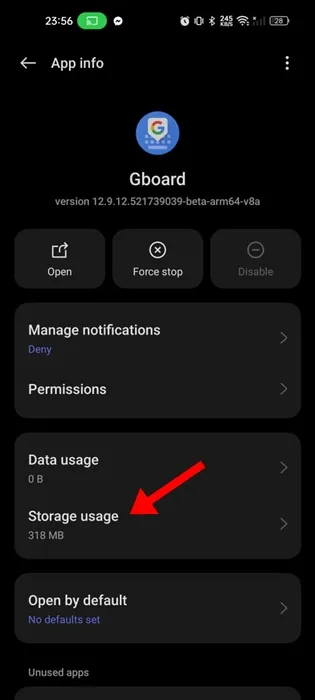
6. Tippen Sie auf dem Bildschirm „Speichernutzung“ auf Cache leeren .
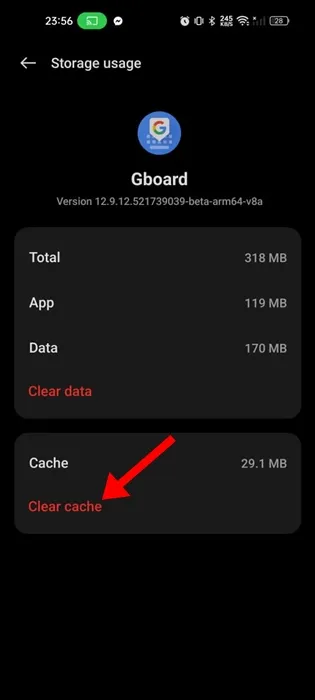
Das ist es! Dadurch wird der Cache der Gboard-App auf Ihrem Android-Telefon geleert. Dies sollte das Problem mit der automatischen Änderung des Gboard-Designs beheben.
6. Aktualisieren Sie die Gboard-App auf Ihrem Telefon
Wenn Sie es bis hierher geschafft haben, besteht die Möglichkeit, dass die auf Ihrem Telefon installierte Gboard-Version einen Fehler aufweist, der das Design automatisch ändert.
Sie können solche Probleme beheben, indem Sie die Gboard-App aus dem Google Play Store aktualisieren. So müssen Sie vorgehen:

1. Starten Sie den Google Play Store auf Ihrem Android-Telefon.
2. Suchen und öffnen Sie im Google Play Store die Liste der Gboard-App.
3. Tippen Sie im App-Listenbildschirm auf „ Update“ .
Das war’s! Überprüfen Sie nach dem Update, ob Gboard das Design immer noch zufällig ändert.
7. Aktualisieren Sie Ihr Android
Android-Systemupdates sind ebenso wichtig wie App-Updates und es ist eine gute Sicherheitsmaßnahme, das Android-System auf dem neuesten Stand zu halten.
Auf diese Weise müssen Sie sich keine Sorgen mehr machen, dass Sie neue Funktionen verpassen. Außerdem bringen Versionsaktualisierungen oft Fehlerbehebungen und Sicherheitspatches mit sich, die für das ordnungsgemäße Funktionieren von Android entscheidend sind.
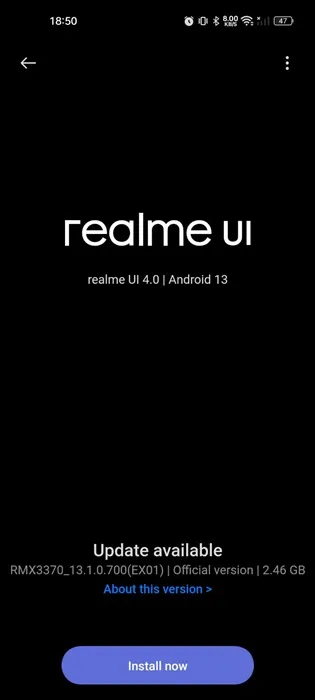
- Um Ihr Android-Smartphone zu aktualisieren, befolgen Sie diese Schritte.
- Starten Sie die App „Einstellungen“ auf Ihrem Android
- Tippen Sie in den Einstellungen auf „Über das Gerät“.
- Tippen Sie auf dem Bildschirm „Geräteinformationen“ auf „Updates anzeigen“.
- Wenn ein Update verfügbar ist, laden Sie es herunter und installieren Sie es.
Das ist es! So können Sie Ihr Android-Gerät aktualisieren, um zu beheben, dass Gboard das Design automatisch ändert.
Dies sind einige einfache Schritte, um das Problem zu beheben, dass Gboard ständig automatisch das Design ändert. Lassen Sie uns wissen, wenn Sie weitere Hilfe bei der Behebung dieses Problems benötigen. Wenn Sie diese Anleitung hilfreich finden, vergessen Sie nicht, sie mit Ihren Freunden zu teilen.




Schreibe einen Kommentar