
Wenn Sie den AMD-Grafiktreiber kürzlich deinstalliert haben und bei der Neuinstallation auf Probleme stoßen, kann dies an einem unvollständigen Deinstallationsprozess liegen. Wenn Sie Treiber in Windows entfernen, verbleiben häufig Restdateien auf Ihrem System, was zu Problemen führt.
Um dieses Problem effektiv zu beheben, ist das AMD Cleanup Utility ein wertvolles Tool, das Benutzern dabei hilft, alle Überreste zuvor installierter Grafik- und Audiotreiberdateien zu entfernen. Dieses Dienstprogramm bereinigt auch Registrierungseinträge und -dateien und optimiert so die Leistung Ihrer neuen Treiber.
Wenn Sie auf ähnliche Probleme stoßen, können Sie das AMD Cleanup Utility verwenden, das für Windows 11 und Windows 10 entwickelt wurde und in diesem Artikel beschrieben wird. Sie können es von der offiziellen Website herunterladen oder indem Sie auf den untenstehenden Link klicken, der Sie zur offiziellen Download-Seite weiterleitet.
Funktionen des AMD Cleanup Utility
- Entfernen Sie alle nicht benötigten Dateien mit einem Klick von Ihrem Computer.
- Benutzerfreundliche und übersichtliche Benutzeroberfläche, in der sich jeder problemlos zurechtfindet.
- Ermöglicht die Auswahl bestimmter Elemente zum Entfernen entsprechend den Benutzereinstellungen.
- Stellt sicher, dass Dateien entfernt werden, die ausschließlich mit Grafik- und Audiotreibern verknüpft sind.
- Automatische Aktualisierung, wenn eine neue Version verfügbar ist.
- Als offizielles Tool von AMD garantiert es den Benutzern Sicherheit und Zuverlässigkeit.
- Löscht alle vorherigen Installationsdateien, um eine reibungslose Nutzung der neuesten AMD-Treiber zu ermöglichen.
- Bietet rund um die Uhr kostenlosen Support für Benutzer mit Problemen.
Laden Sie das AMD Cleanup Utility für Windows 11/10 herunter und installieren Sie es
Wenn Sie mit dem AMD Cleanup Utility noch nicht vertraut sind, befolgen Sie diese Schritte, um die Software herunterzuladen und zu installieren.
1. AMD Cleanup Utility herunterladen
Klicken Sie auf den untenstehenden Link, um die Bereinigungssoftware für Windows 10/11 herunterzuladen. Sie ist auch mit Windows 7 und neueren Versionen kompatibel . Lesen Sie weiter, um sich mit dem Bereinigungsprozess vertraut zu machen.
- Software-Link – AMD Cleanup Utility
2. Erstellen Sie einen Wiederherstellungspunkt
Bevor Sie mit der Bereinigung beginnen, müssen Sie unbedingt einen Wiederherstellungspunkt auf Ihrem Computer erstellen. Mit dieser Vorsichtsmaßnahme können Sie im Fehlerfall zum aktuellen Zustand zurückkehren.
Erwägen Sie außerdem, vorsichtshalber eine Sicherungskopie Ihrer wichtigen Daten zu erstellen. Beim Bereinigungsvorgang werden zwar keine Nicht-AMD-Treiberdateien gelöscht, eine Sicherungskopie gewährleistet jedoch die Sicherheit Ihrer Daten.
- Drücken Sie die Windows-Taste , geben Sie „Wiederherstellungspunkt“ in die Suchleiste ein und klicken Sie auf „Öffnen“ .
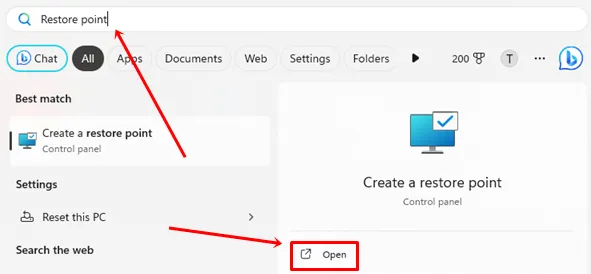
- Klicken Sie auf die Schaltfläche „Erstellen“ .

- Geben Sie Ihren gewünschten Namen ein und klicken Sie dann erneut auf die Schaltfläche „Erstellen“ .

3. Verwenden des AMD Cleanup Utility Tools
Es ist ratsam, das AMD Cleanup Utility im abgesicherten Modus auszuführen . Sie können den abgesicherten Modus ganz einfach aufrufen, indem Sie die folgenden Schritte ausführen:
- Navigieren Sie zum Download- Ordner und doppelklicken Sie auf das AMD Cleanup Utility.
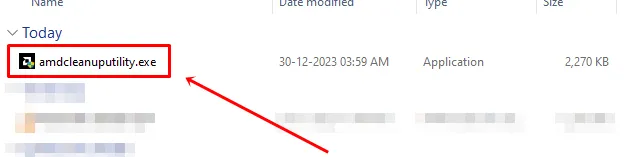
- Klicken Sie bei der entsprechenden Aufforderung auf „Ja“ , um Ihren Computer im abgesicherten Modus neu zu starten .
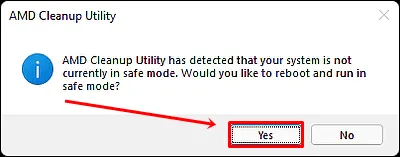
- Klicken Sie auf „OK“ , um den Bereinigungsvorgang zu starten.
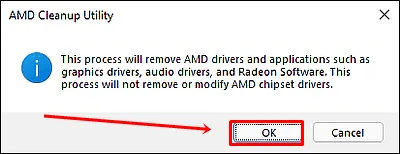
- Warten Sie, bis der Bereinigungsvorgang abgeschlossen ist. Während der Vorgang im Hintergrund ausgeführt wird, wird ein Fortschrittsbanner angezeigt.

- Wählen Sie nach Abschluss, ob Sie den Bericht anzeigen möchten, oder klicken Sie einfach auf die Schaltfläche „Fertig“ .
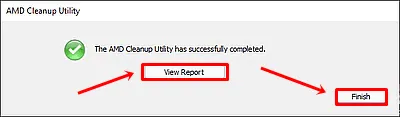
- Klicken Sie auf „Ja“, um Ihren Computer neu zu starten.
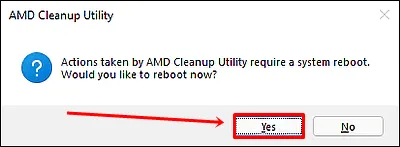
Tipps zur Fehlerbehebung – Wenn das AMD Cleanup Utility die Treiber nicht entfernen kann
Obwohl die Wahrscheinlichkeit, dass bei der Verwendung von AMD Cleanup Utility Probleme auftreten, gering ist, finden Sie hier einige Tipps zur Fehlerbehebung, falls dennoch Schwierigkeiten auftreten:
- Wenn das Dienstprogramm nicht mehr funktioniert, liegt das möglicherweise daran, dass Windows Update im Hintergrund ausgeführt wird. Stoppen Sie den Windows Update-Prozess oder warten Sie, bis er abgeschlossen ist, bevor Sie das AMD Cleanup Utility verwenden.
- Wenn das Tool nicht zu reagieren scheint, bleiben Sie geduldig; der Bereinigungsvorgang kann je nach Anzahl der Dateien 15–20 Minuten dauern.
- Falls nach der Bereinigung Fehler auftreten, verwenden Sie den zuvor erstellten Windows-Systemwiederherstellungspunkt.
Abschluss
Wir hoffen, dieser Artikel war informativ und hilfreich. Sobald der AMD Cleanup Utility-Prozess abgeschlossen ist, können Sie mit der Installation der neuesten AMD-Grafiktreiber fortfahren und ein verbessertes Erlebnis genießen.
Wenn Sie Fragen oder Feedback zu diesem Leitfaden haben, können Sie uns gerne über unsere Social-Media-Kanäle erreichen oder unten einen Kommentar hinterlassen.




Schreibe einen Kommentar