Leiten Ihre Google-Suchanfragen zu Bing weiter und suchen Sie nach einer Lösung? Wenn ja, dann sind Sie hier richtig. Dies geschieht aufgrund von Browser-Hijacking, das über Online-Erweiterungen oder den Besuch nicht autorisierter Websites auf Ihren Computer gelangt.
Es leitet nicht nur alle Ihre Suchanfragen von Google an Bing weiter, sondern erfasst auch Ihre persönlichen Daten wie Browser-Suchverlauf und Passwörter. Dies kann in Zukunft zu Problemen für Sie führen.
Aber keine Sorge; In diesem Artikel haben wir Ihnen die besten Lösungen zur Verfügung gestellt, um das Google-Weiterleitungsproblem auf Bing dauerhaft zu beheben. Lesen Sie einfach alle Informationen geduldig durch und am Ende dieses Artikels werden Sie definitiv die Weiterleitung der Google-Suche zu Bing stoppen.
Warum landet meine Google-Suche bei Bing?
Dies geschieht, wenn Sie Ihre Standardsuchmaschine von Google auf Bing ändern. Wenn Ihre Suchmaschine auf Google eingestellt ist, besteht die Möglichkeit, dass Ihr Browser von einem unerwünschten Programm gekapert wurde.
Was sind die Symptome eines Browser-Hijackers?
Die meisten Menschen sind sich des Browser-Hijackings nicht bewusst. Für diejenigen, die sich nicht damit auskennen, hier sind einige häufige Symptome, die Ihnen helfen können, einen Browser-Hijacker zu identifizieren.
- Es verändert die Browser-Startseite ohne Ihre Zustimmung.
- Zusätzliche Erweiterungen oder Symbolleisten, mit denen Sie nicht vertraut sind.
- Leitet Sie zu einer anderen Suchmaschine weiter.
- Popup-Anzeigen, wenn Sie nach etwas suchen.
Was ist ein Browser-Hijacker?
Ein Browser-Hijacker, auch Browser-Redirect-Virus genannt, ändert die Einstellungen Ihres Webbrowsers ohne Ihre Erlaubnis und leitet alle Ihre Suchanfragen an eine andere Suchmaschine weiter.
Dieser Virus stiehlt auch Ihre gespeicherten Passwörter, Ihren Suchverlauf, Cache-Dateien, Ihre IP-Adresse und andere Informationen im Zusammenhang mit Ihren Browseraktivitäten.
Es gelangt auf Ihren Computer, indem es nicht verifizierte Websites besucht. Wenn Sie häufig Software oder Filme von Torrent- oder Raubkopie-Websites herunterladen, besteht eine hohe Wahrscheinlichkeit, dass Sie von Browser-Hijackern angegriffen werden.
So beheben Sie Google-Weiterleitungen zu Bing
Hier haben wir einige der besten Möglichkeiten aufgelistet, das Weiterleitungsproblem von Google zu Bing zu beheben. Befolgen Sie alle Methoden ordnungsgemäß.
1. Überprüfen Sie die Standardsuchmaschineneinstellungen
Wenn Ihre Suchanfragen von Google zu Bing oder einer anderen Suchmaschine weitergeleitet werden, sollten Sie zunächst die Standardeinstellungen der Suchmaschine überprüfen.
- Gehen Sie zum Browser und klicken Sie auf die drei vertikalen Punkte > Einstellungen.
- Auf der linken Seite sehen Sie die Option Suchmaschine, klicken Sie darauf.

- Überprüfen Sie nun die Adressleiste. Wenn Bing eingestellt ist, klicken Sie darauf und wählen Sie Google. Wenn es bereits auf Google eingestellt ist, befolgen Sie die folgenden Methoden.
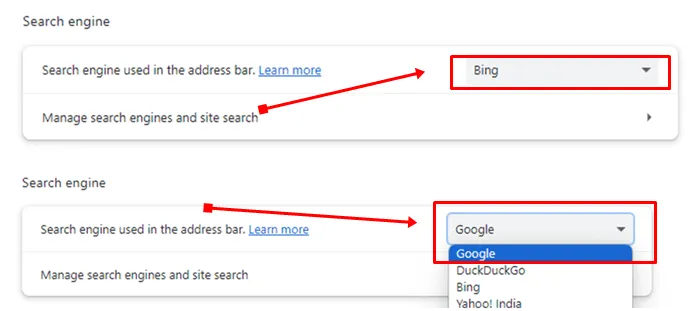
2. Browsererweiterungen löschen
Der häufigste Grund für die Weiterleitung von Google zu Bing sind Erweiterungen. Manchmal installieren wir versehentlich unerwünschte Erweiterungen, die wir nicht bemerken, was zu Problemen im Browser führen kann. Nachfolgend haben wir die Schritte zum Entfernen von Erweiterungen aufgeführt.
- Öffnen Sie den Google Chrome-Browser und klicken Sie auf die drei vertikalen Punkte in der oberen rechten Ecke des Browsers.
- Gehen Sie zu Weitere Tools und wählen Sie die Option Erweiterungen aus .
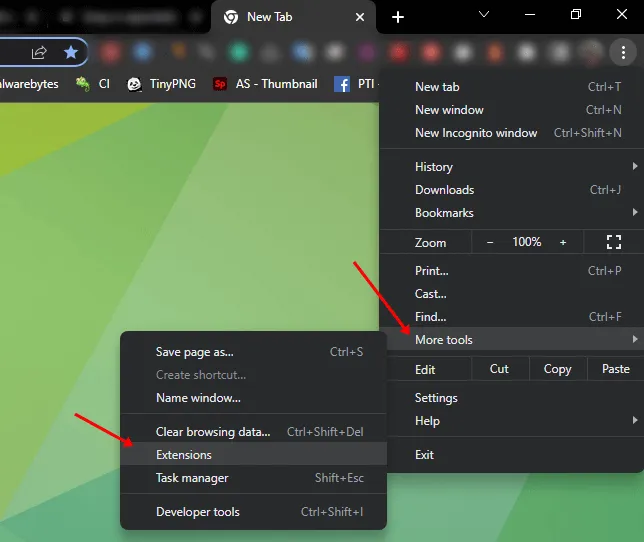
- Suchen Sie nun in der Liste die Erweiterung, die Sie nicht kennen, und klicken Sie auf die Schaltfläche Entfernen.

Wenn Sie die Erweiterung nicht erkannt haben, können Sie alle Erweiterungen einzeln deaktivieren und prüfen, wann Ihr Problem behoben ist. Entfernen Sie diese Erweiterung dann dauerhaft.
3. Scannen Sie Ihr Gerät mit einem Antivirenprogramm
Wenn das Entfernen von Erweiterungen nicht funktioniert, verwenden Sie eine Antivirensoftware, um schädliche Dateien oder Anwendungen auf Ihrem Computer zu erkennen. Dieses Problem trat auf, als Sie eine nicht verifizierte Website besuchten, beispielsweise eine Torrent-Website, oder Software von Drittanbietern herunterluden. Führen Sie die folgenden Schritte aus, um das Problem zu beheben:
- Drücken Sie die Windows-Taste und geben Sie Windows-Sicherheit ein die Suchleiste.
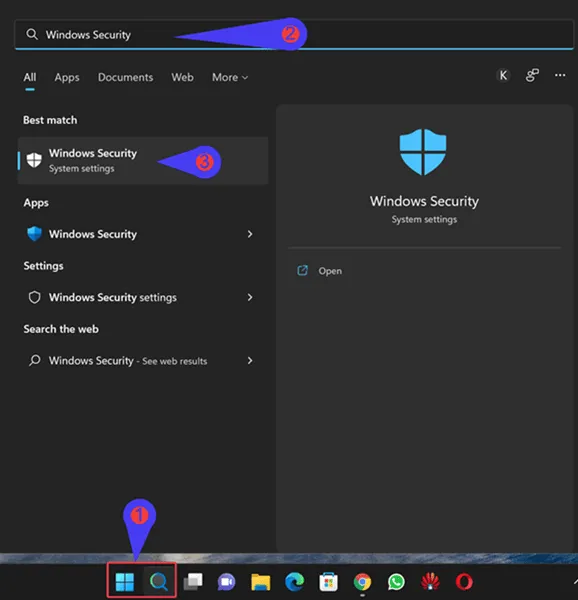
- Öffnen Sie das Windows-Sicherheits-Antivirenprogramm und wählen Sie die Option Virus & Bedrohungsschutz Option.
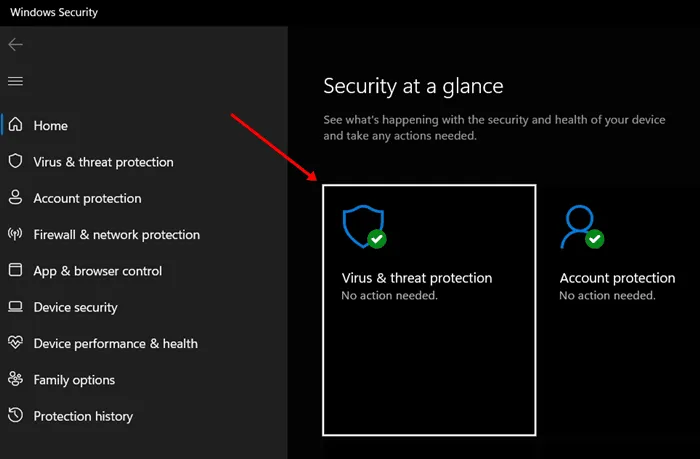
- Wählen Sie die Option Vollständiger Scan und klicken Sie dann auf Jetzt scannen.
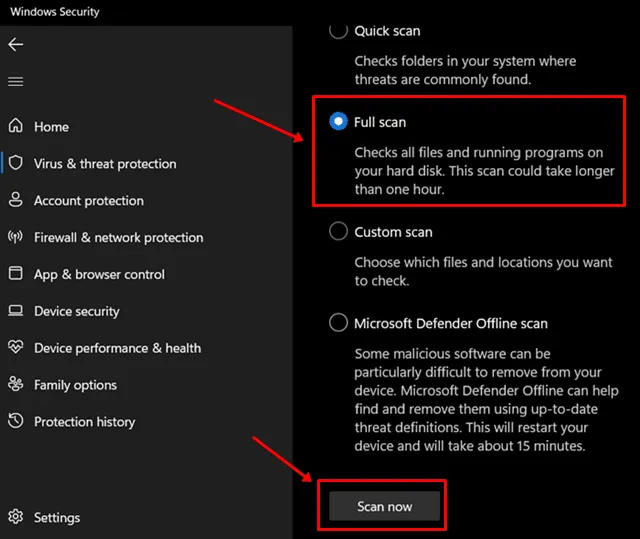
- Warten Sie, bis der Vorgang abgeschlossen ist, und befolgen Sie dann die Anweisungen, wenn eine schädliche Datei oder Anwendung erkannt wird.
4. Löschen Sie schädliche Dateien und Anwendungen auf dem Mac
Wenn Sie einen Mac verwenden, können Sie im Bibliotheksordner leicht schädliche Dateien und Anwendungen finden. Wenn Sie Anweisungen benötigen, befolgen Sie die folgenden Schritte:
- Gehen Sie zur Finder-App und klicken Sie dann auf Los und wählen Sie Gehe zu Ordner.
- Geben Sie /Library ein und drücken Sie Enter.
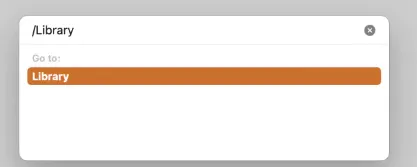
- Klicken Sie auf den Ordner LaunchAgents in der Bibliothek.
- Suchen Sie nun alle verdächtigen Dateien. Normalerweise haben diese Dateien Namen wie „installmac.AppRemoval.plist“ und „myppes.download.plist“ < /span>. Dateien dieses Typs löschen.
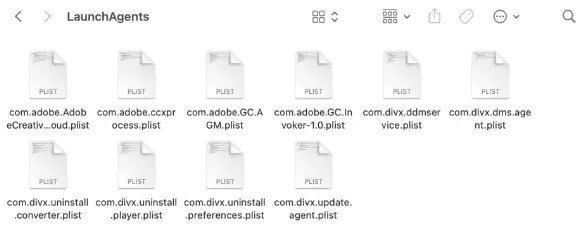
- Gehen Sie zurück zur Bibliothek und öffnen Sie den Ordner LaunchDaemons. Löschen Sie noch einmal alle verdächtigen Dateien.
- Der letzte Ordner ist Application Support in der Bibliothek. Öffnen Sie es und löschen Sie alle Ordner, die Sie nicht selbst heruntergeladen haben.
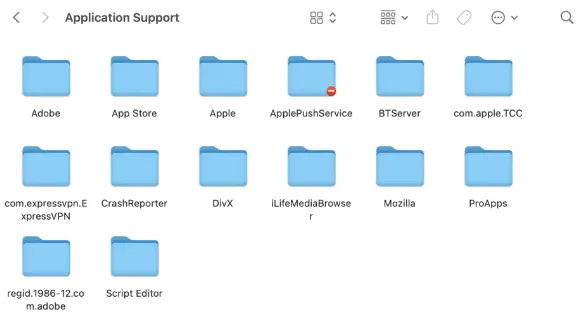
5. Setzen Sie die Standardbrowsereinstellungen zurück, um Weiterleitungen zu stoppen
Wenn keine der Methoden funktioniert, kann das Problem möglicherweise durch Zurücksetzen der Browsereinstellungen behoben werden. Möglicherweise sind kürzliche Änderungen an Ihren Browsereinstellungen die Ursache des Problems.
- Gehen Sie zu den Browsereinstellungen, indem Sie auf die drei vertikalen Punkte klicken und dann Einstellungen Option.
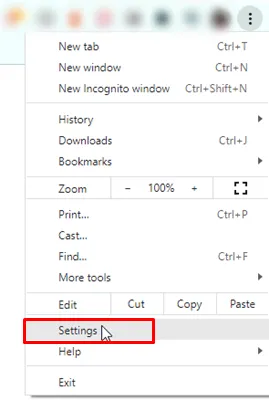
- Im linken Menü sehen Sie unten in der Liste die Option Einstellungen zurücksetzen, klicken Sie einfach darauf.
- Klicken Sie auf die Option Einstellungen auf ihre ursprüngliche Definition zurücksetzen.
- Tippen Sie zur Bestätigung auf die Schaltfläche „Einstellungen zurücksetzen“.
- Setzen Sie den Browser zurück und prüfen Sie, ob das Problem der Umleitung von Google-Suchanfragen an Bing dadurch behoben wird.
Machen Sie sich keine Sorgen um Ihren Verlauf oder Ihre gespeicherten Passwörter, das Zurücksetzen der Browsereinstellungen hat keine Auswirkungen darauf.
Abschluss
Das ist alles für diesen Artikel. Ich hoffe, Sie haben das Problem der Weiterleitung von Google-Suchanfragen zu Bing erfolgreich behoben. Dies sind die besten Methoden, die Sie verwenden können, wenn Sie in Zukunft mit diesem Problem konfrontiert werden.
Wenn Sie Fragen zu diesem Artikel haben, können Sie unten gerne einen Kommentar abgeben. Wenn Sie diesen Artikel nützlich und informativ fanden, teilen Sie ihn gerne mit anderen.




Schreibe einen Kommentar ▼