Windows 7 war für seine markante Ästhetik bekannt, die größtenteils auf die Aero-Designsprache zurückzuführen war, die während der Windows Vista-Ära entstand. Dieses Design betonte die Transparenz und verlieh der Benutzeroberfläche ein glattes, glasartiges Finish. Mit dem Erscheinen von Windows 8 ging Microsoft jedoch zu einem flacheren, einfacheren Erscheinungsbild über, und dieser Trend setzte sich mit Windows 11 fort, dem ebenfalls die lebendigen transparenten Elemente fehlen, die sich viele Benutzer für ihre Taskleiste wünschen.
Glücklicherweise gibt es effektive Methoden, um die beliebte Transparenz der Taskleiste in Windows 11 wiederherzustellen. Durch die Verwendung einer Drittanbieteranwendung oder durch Anpassungen an der Systemregistrierung können Sie eine nahtlose, elegante Taskleiste erstellen, die Ihr gesamtes Desktop-Erlebnis verbessert. Lassen Sie uns diese Optionen im Detail untersuchen.
Methode 1: Bearbeiten der Registrierung für Transparenz
Durch Bearbeiten der Windows-Registrierung können Sie Ihr Erlebnis auf wirkungsvolle Weise anpassen, beispielsweise durch Aktivieren einer transparenten Taskleiste. Vorsicht ist geboten: Sichern Sie Ihre Registrierung, bevor Sie Änderungen vornehmen, um mögliche Pannen zu vermeiden, die die Funktionalität Ihres Systems beeinträchtigen könnten.
- Rufen Sie zunächst das Startmenü auf, geben Sie ein
registry editorund wählen Sie „Als Administrator ausführen“, um den Registrierungs-Editor zu starten.
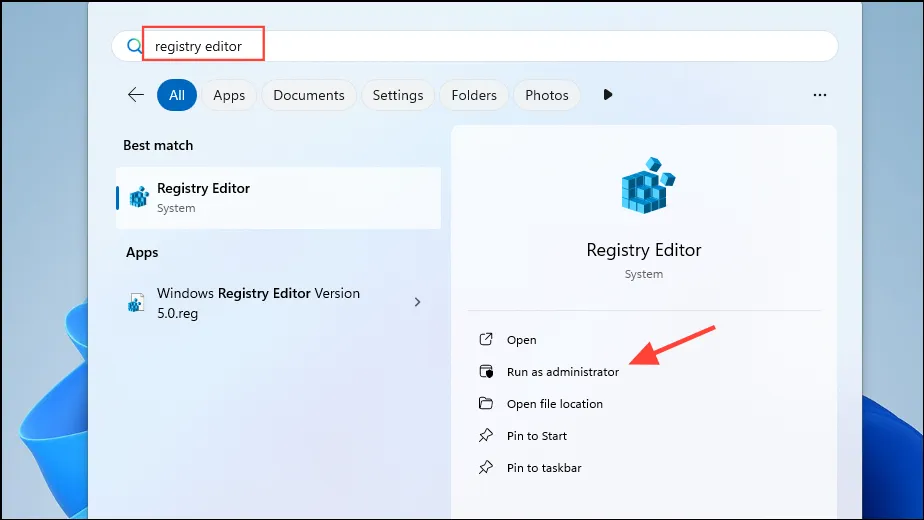
- Navigieren Sie im Registrierungs-Editor zum folgenden Pfad:
HKEY_LOCAL_MACHINE\SOFTWARE\Microsoft\Windows\CurrentVersion\Explorer\Advanced.

- Klicken Sie mit der rechten Maustaste auf eine leere Stelle im rechten Bereich, wählen Sie „Neu“ und anschließend „DWORD-Wert (32 Bit)“.

- Benennen Sie das neue DWORD
UseOLEDTaskbarTransparencyund setzen Sie seinen Wert auf 1.

- Starten Sie abschließend Ihren Computer neu, um die Änderungen anzuwenden, und voilà! Ihre Taskleiste sollte jetzt einen transparenten Effekt aufweisen.
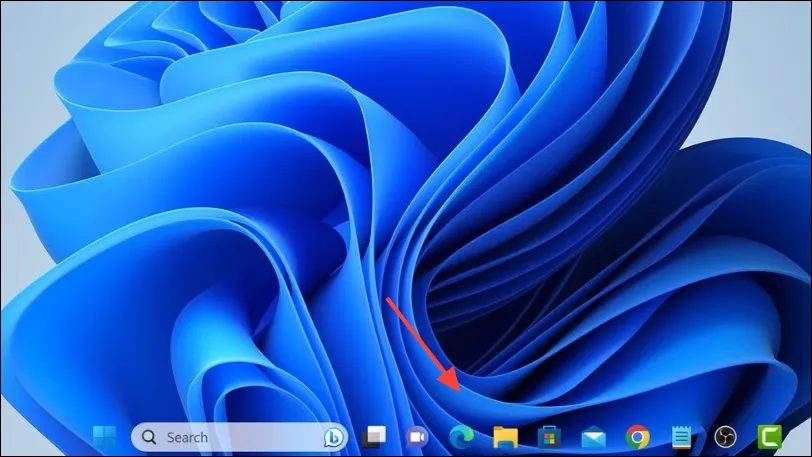
Methode 2: Anpassen mit TranslucentTB
Für diejenigen, die erweiterte Anpassungsoptionen bevorzugen, ist TranslucentTB eine effiziente und ressourcenschonende Drittanbieter-App, mit der Sie die Transparenz Ihrer Taskleiste mühelos anpassen können.
- Gehen Sie über das Startmenü zum Microsoft Store und installieren Sie TranslucentTB.
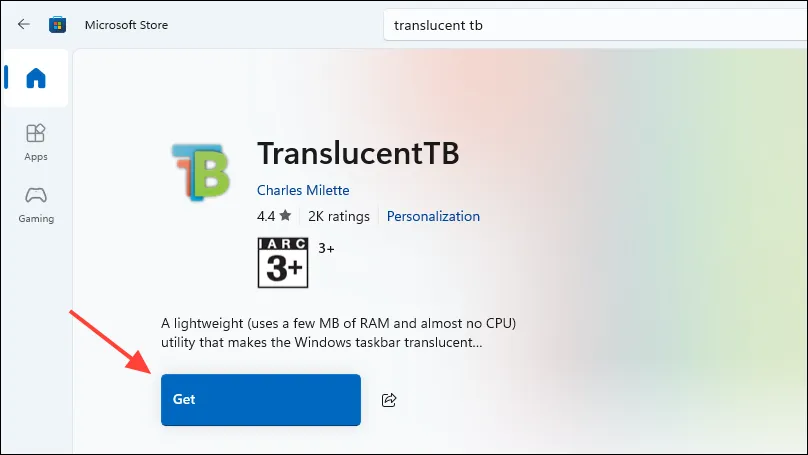
- Klicken Sie nach Abschluss der Installation auf die Schaltfläche „Öffnen“, um die App zu starten.
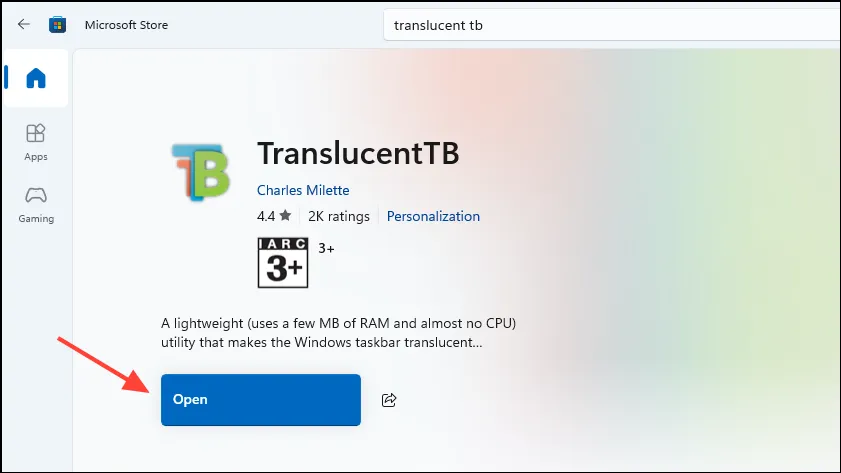
- Ihre Taskleiste sollte jetzt vollständig transparent sein und die Anwendungsoberfläche wird auf Ihrem Desktop angezeigt. Klicken Sie auf „Weiter“, um fortzufahren.
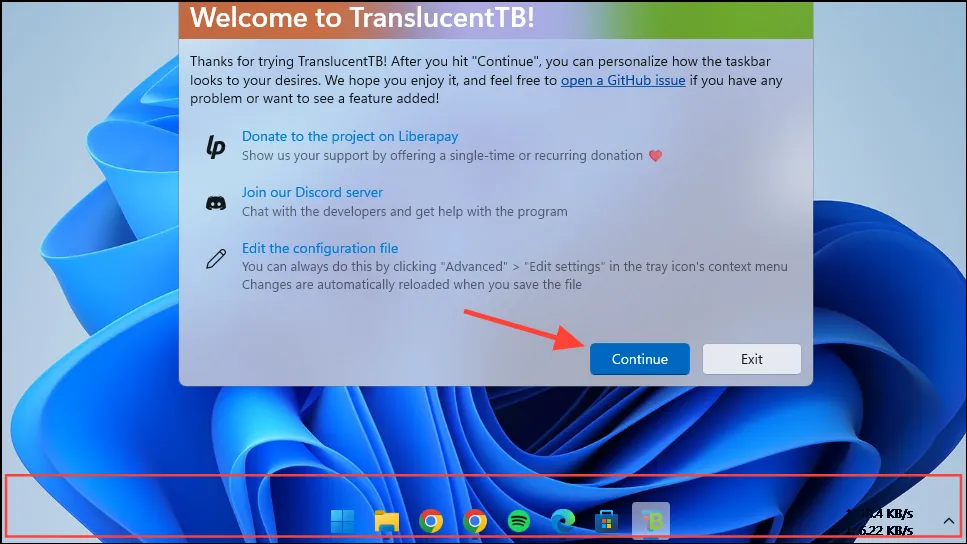
- Das TranslucentTB-Symbol wird in der Taskleiste angezeigt, entweder in der Taskleiste oder im Überlaufmenü. Klicken Sie auf dieses Symbol, um Anpassungsoptionen zu erhalten.
- Hier können Sie das Erscheinungsbild Ihrer Taskleiste ändern, z. B. durch Hinzufügen markanter Ränder, Auswählen zwischen verschiedenen Transparenzeinstellungen (Transparent, Acryl, Undurchsichtig) und Anpassen des Erscheinungsbilds unter verschiedenen Bedingungen (z. B. beim Öffnen des Startmenüs, während der Aufgabenansicht oder wenn der Batteriesparmodus aktiv ist).
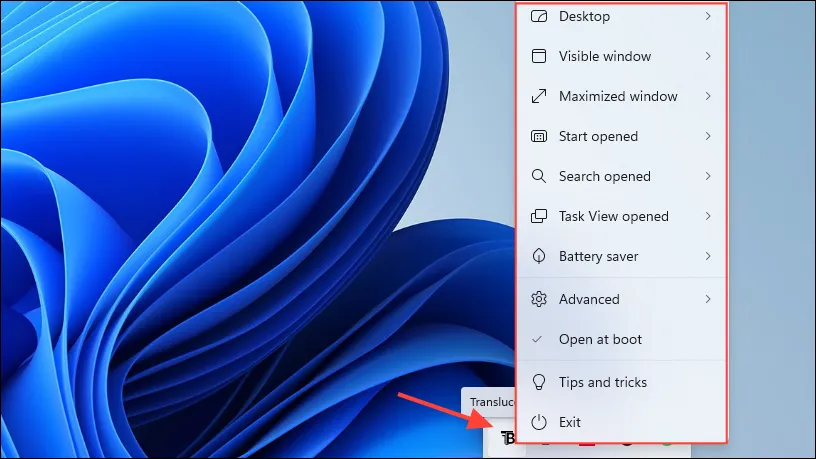
- Um einen Rahmen um Ihre transparente Taskleiste zu implementieren, navigieren Sie zum Abschnitt „Desktop“ und aktivieren Sie „Taskleistenrahmen anzeigen“.
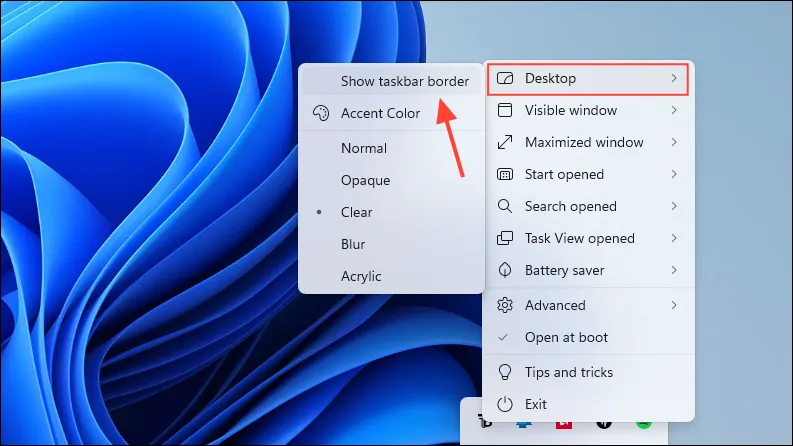
- Wenn Sie möchten, dass TranslucentTB beim Einschalten Ihres PCs automatisch gestartet wird, aktivieren Sie das Kontrollkästchen „Beim Booten öffnen“ und nach Wunsch weitere anpassbare Einstellungen.
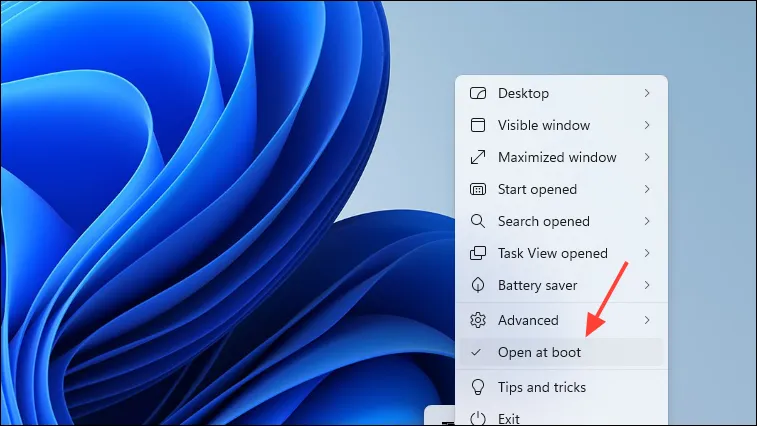
Methode 3: GPU-Einstellungen nutzen
Sowohl Benutzer von AMD- als auch von Nvidia-Grafikkarten können ihre Einstellungen manipulieren, um einen transparenten Taskleisteneffekt zu erzielen.
- Greifen Sie zunächst auf die Nvidia-Systemsteuerung zu und navigieren Sie dann zu „Farbeinstellungen“ oder suchen Sie nach „Desktop-Farbeinstellungen anpassen“.
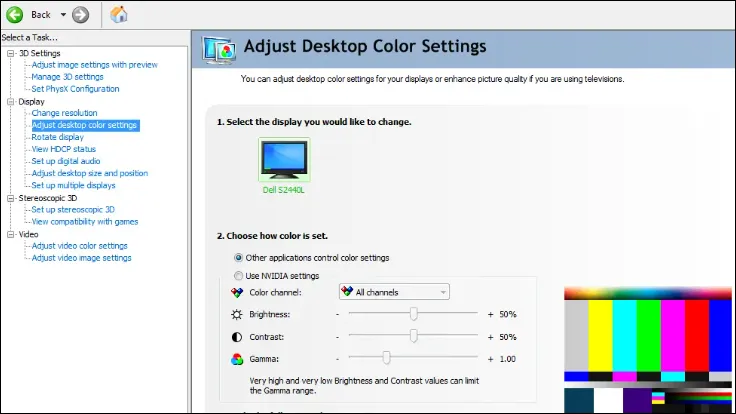
- Optimieren Sie die Farb- und Deckkrafteinstellungen, bis Sie das optimale Erscheinungsbild Ihrer transparenten Taskleiste erreicht haben, und speichern Sie dann die Anpassungen.

Wichtige Überlegungen
- Beachten Sie, dass bei Apps wie TranslucentTB bei Windows-Updates möglicherweise Kompatibilitätsprobleme auftreten, die ihre Funktionalität nach den Updates beeinträchtigen können.
- Wenn Sie Ihre Taskleiste nach der Verwendung der Registrierungsmethode auf die Standardeinstellungen zurücksetzen möchten, löschen Sie einfach das zuvor hinzugefügte DWORD. Bei TranslucentTB wird das ursprüngliche Aussehen der Taskleiste wiederhergestellt, indem Sie die App deinstallieren oder über die Taskleiste beenden.
- Es ist ratsam, vor dem Vornehmen größerer Änderungen einen Systemwiederherstellungspunkt zu erstellen. Mit dieser Vorsichtsmaßnahme können Sie zu einem früheren Zustand zurückkehren, falls etwas schief geht.
Zusätzliche Einblicke
1. Bleiben meine Änderungen nach Windows-Updates erhalten?
Während die meisten Anpassungsoptionen nach Updates erhalten bleiben sollten, besteht die Möglichkeit, dass Anwendungen von Drittanbietern wie TranslucentTB erst nach einem Update funktionieren. Suchen Sie nach größeren Windows-Updates immer nach Updates für diese Anwendungen.
2. Ist es möglich, zum Standardaussehen der Taskleiste zurückzukehren?
Ja, Sie können das Standardaussehen Ihrer Taskleiste problemlos wiederherstellen, indem Sie sämtliche Registrierungsänderungen entfernen oder einfach sämtliche Drittanbieteranwendungen wie TranslucentTB deinstallieren.
3. Kann das Anpassen meiner Taskleiste die Systemleistung beeinträchtigen?
Im Allgemeinen hat die Verwendung der beschriebenen Methoden keine nennenswerten Auswirkungen auf die Leistung. Die gleichzeitige Verwendung mehrerer Anwendungen von Drittanbietern kann jedoch möglicherweise zu einer Überbeanspruchung der Ressourcen führen. Überwachen Sie nach der Durchführung von Änderungen immer die Leistung Ihres PCs.




Schreibe einen Kommentar ▼