iOS 18 bringt spannende neue Anpassungsfunktionen für Ihren Home-Bildschirm, mit denen Sie die Farben Ihrer App-Symbole und Widgets ändern können. Folgen Sie dieser einfachen Schritt-für-Schritt-Anleitung, um das Aussehen Ihres iPhones nach Ihren Wünschen anzupassen.
So greifen Sie auf das Anpassungsmenü zu
- Navigieren Sie zum Startbildschirm Ihres iPhones.
- Drücken und halten Sie einen leeren Bereich des Bildschirms, bis die App-Symbole zu wackeln beginnen.
- Klicken Sie oben auf dem Bildschirm auf die Schaltfläche „Bearbeiten“.
- Wählen Sie „Anpassen“ aus den angezeigten Optionen.
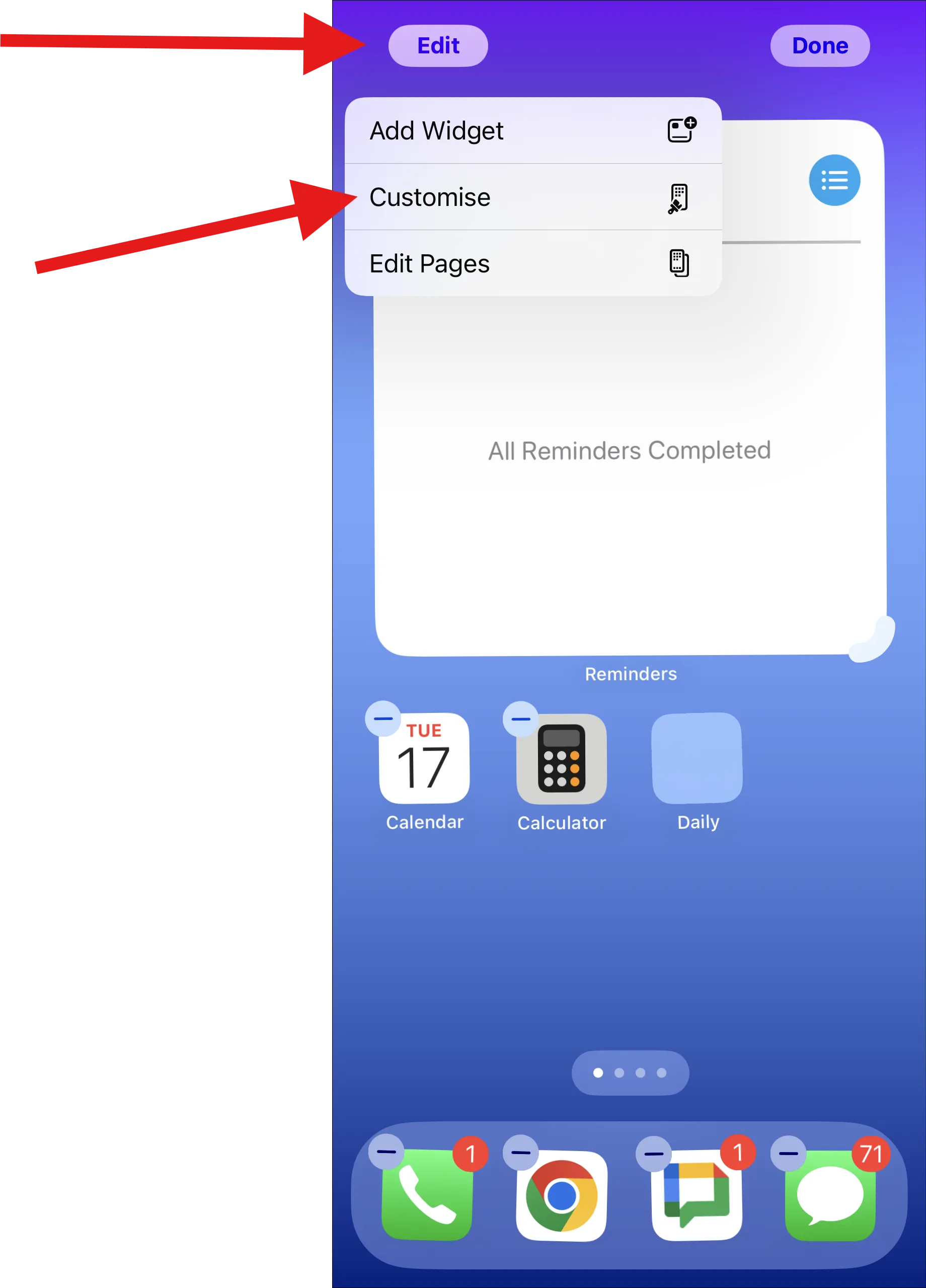
So ändern Sie die Symbolfarbe
Verwenden der Tönungsfunktion
- Wählen Sie im Menü „Anpassen“ die Option „Getönt“ aus.
- Verwenden Sie den Farbregler, um Ihren gewünschten Farbton auszuwählen.
- Passen Sie den Sättigungsregler an, um die Lebendigkeit der Farbe zu steuern.
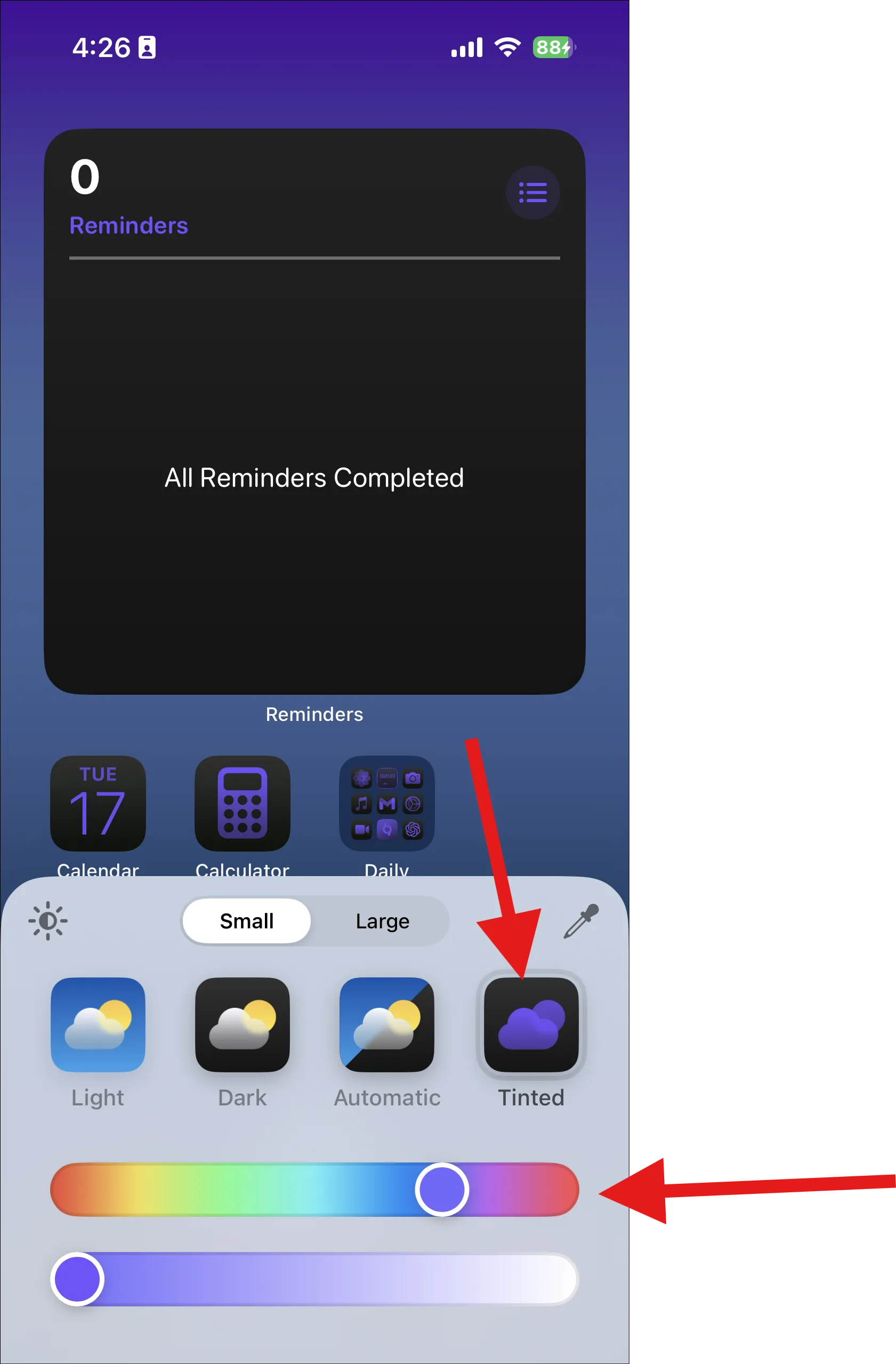
- Tippen Sie für eine präzisere Farbauswahl auf das Pipettensymbol.
- Berühren Sie einen beliebigen Bereich Ihres Hintergrundbilds, um diese Farbe für Ihre App-Symbole auszuprobieren.
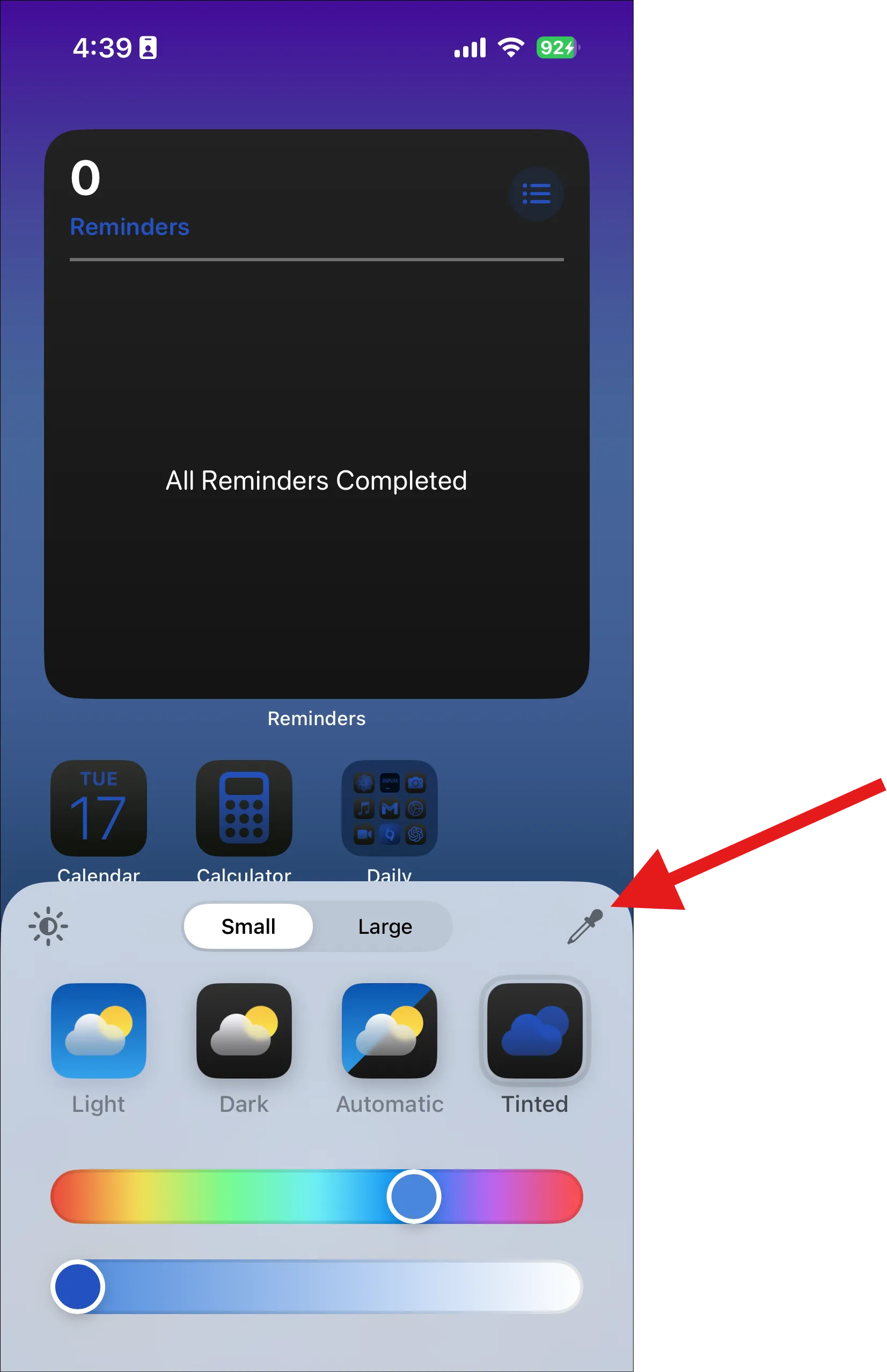
- Um Ihre Änderungen abzuschließen, wischen Sie im Anpassungsmenü einfach nach unten. Ihr iPhone kehrt mit den gespeicherten neuen Änderungen zum Startbildschirm zurück.
Optionen für den Dunkel- und Hellmodus
Im Menü „Anpassen“ können Sie zwischen folgenden Optionen wählen:
- „Dunkel“ für eine dunklere Darstellung der Symbole.
- „Licht“ für eine hellere Darstellung der Symbole.
- „Automatisch“ zum Wechseln zwischen dunklem und hellem Modus, abhängig von den Einstellungen Ihres iPhones.
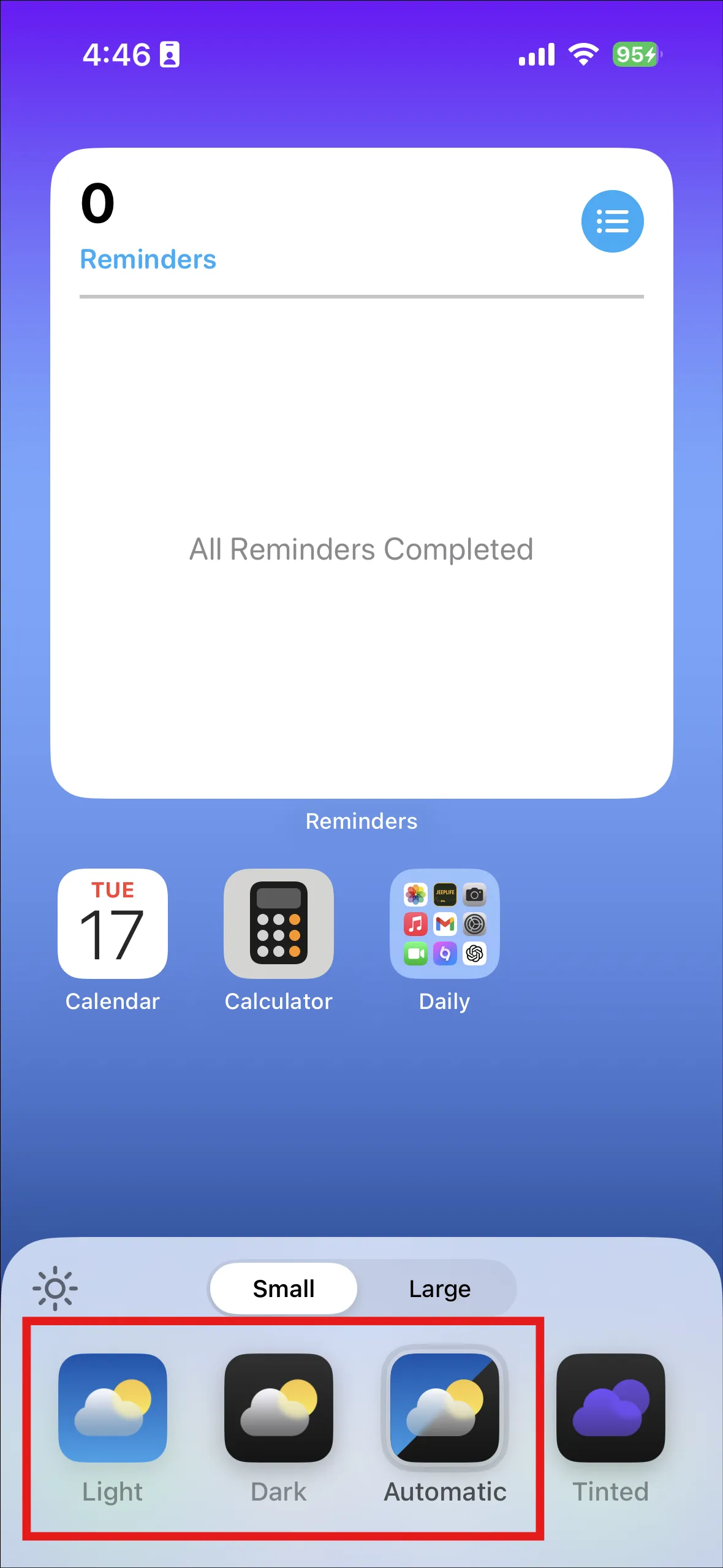
Weitere Anpassungsoptionen
- Größe der Symbole ändern : Wählen Sie „Groß“, um die Größe der Symbole zu erhöhen und gleichzeitig App-Namen zu entfernen. Beachten Sie, dass diese Option App-Namen unter den Symbolen auslässt.
- Symbole neu anordnen : Im Wackelmodus können Sie Symbole an die gewünschten Positionen auf dem Startbildschirm ziehen.
Tipps zur Anpassung
- Die Farbänderungen werden auf alle App-Symbole und Widgets auf Ihrem Home-Bildschirm und in der App-Mediathek angewendet.
- Der von Ihnen gewählte Farbton überlagert die vorhandenen Symboldesigns und sorgt so für ein einheitliches Erscheinungsbild.
- Probieren Sie verschiedene Farben aus, um die perfekte Übereinstimmung mit Ihrer Tapete oder Ihrem persönlichen Geschmack zu finden.
- Beachten Sie, dass diese Änderungen nur die visuelle Darstellung der Home-Bildschirmsymbole beeinflussen und keinen Einfluss auf die Funktionalität der Apps haben.
Wenn Sie diese Richtlinien befolgen, können Sie die Farben Ihrer App-Symbole mühelos ändern und mit iOS 18 eine unverwechselbare, personalisierte Ästhetik für Ihr iPhone erstellen.




Schreibe einen Kommentar ▼