Schützen Sie Ihre Privatsphäre: Deaktivieren und Löschen des Aktivitätsverlaufs unter Windows 11
Windows 11 ist mit einer Funktion namens Aktivitätsverlauf ausgestattet . Dieses praktische Tool verfolgt Ihre Aktionen auf dem Gerät und bietet Einblicke in die Anwendungen, Dokumente und Websites, auf die Sie zugegriffen haben, sowie die genauen Daten und Zeiten.
Diese Funktion kann zwar die Produktivität steigern, da Sie dort weitermachen können, wo Sie aufgehört haben, wirft jedoch Datenschutzbedenken auf. Wenn Ihnen der Schutz Ihrer Privatsphäre wichtig ist, ist es ratsam, diese Funktion zu deaktivieren. Hier finden Sie eine Schritt-für-Schritt-Anleitung zum effektiven Deaktivieren und Löschen des Aktivitätsverlaufs auf Ihrem Windows 11-System.
Schritt-für-Schritt-Anleitung zum Deaktivieren des Aktivitätsverlaufs unter Windows 11
Das Deaktivieren des Aktivitätsverlaufs ist ein unkomplizierter Vorgang und Sie können ihn direkt über die App „ Einstellungen“ durchführen . Folgen Sie diesen Schritten:
-
Zugriff auf die Einstellungen: Klicken Sie auf die Windows-Startschaltfläche und wählen Sie dann Einstellungen aus .
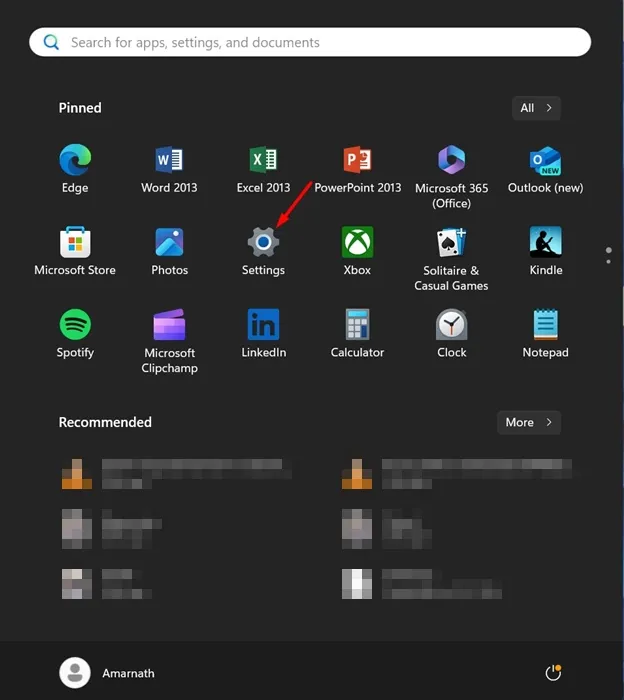
-
Navigieren Sie zu „Datenschutz und Sicherheit“: Sobald Sie in der App „Einstellungen“ sind, wechseln Sie zur Registerkarte „Datenschutz und Sicherheit“ .
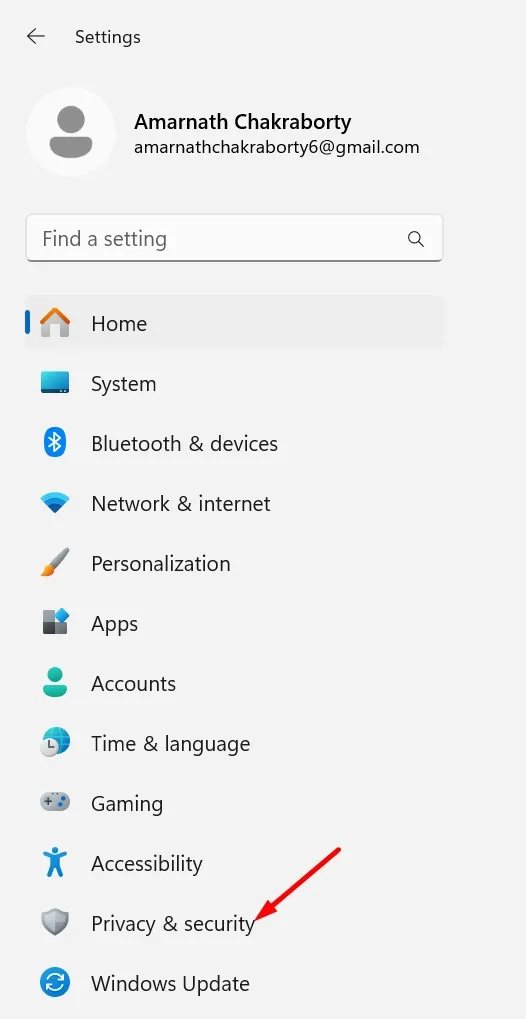
-
Wählen Sie den Aktivitätsverlauf aus: Suchen Sie im rechten Bereich unter „Windows-Berechtigungen“ nach dem Aktivitätsverlauf .

-
Aktivitätsspeicher deaktivieren: Deaktivieren Sie auf der Seite „Aktivitätsverlauf“ die Option „ Meinen Aktivitätsverlauf auf diesem Gerät speichern“ .
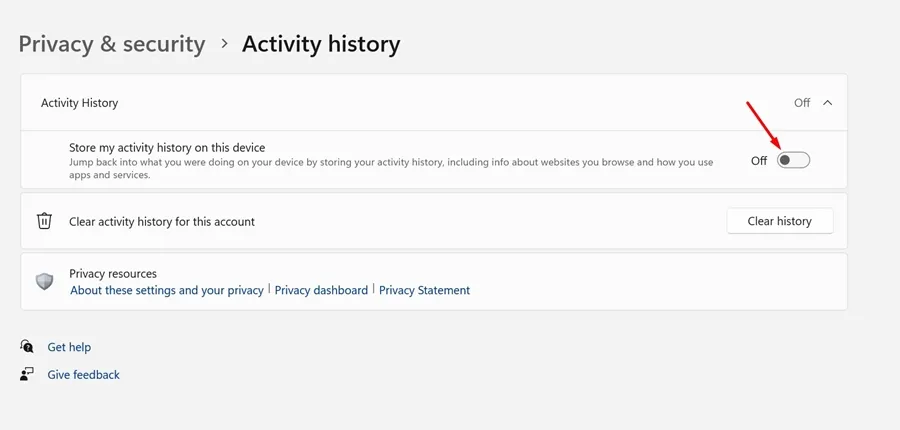
Durch das Deaktivieren dieser Funktion wird sichergestellt, dass Windows 11 in Zukunft keine Aufzeichnungen Ihrer Aktivitäten mehr speichert.
So löschen Sie Ihren Aktivitätsverlauf unter Windows 11
Nachdem Sie den Aktivitätsverlauf deaktiviert haben, ist es an der Zeit, alle zuvor gespeicherten Datensätze zu löschen. So können Sie das tun:
- Einstellungen öffnen: Starten Sie die App „ Einstellungen “ auf Ihrem Windows 11-Gerät.
- Gehen Sie zu „Datenschutz und Sicherheit“: Wechseln Sie noch einmal zum Bereich „Datenschutz und Sicherheit“ .
- Aktivitätsverlauf auswählen: Klicken Sie im rechten Bereich auf Aktivitätsverlauf .
- Verlauf löschen: Klicken Sie auf die Schaltfläche „Verlauf löschen“ .
- Löschung bestätigen: Klicken Sie bei der entsprechenden Aufforderung auf „Löschen“ , um alle zuvor gespeicherten Aktivitätsdaten zu löschen.
Durch diese Aktion werden sämtliche im System gespeicherten Spuren Ihrer Aktivitäten vollständig entfernt, wodurch Ihre Privatsphäre auf dem Gerät verbessert wird.
Wir vertrauen darauf, dass diese Anleitung zum Deaktivieren und Löschen Ihres Aktivitätsverlaufs unter Windows 11 Ihnen dabei hilft, Ihre Privatsphäre effektiver zu verwalten. Wenn Sie weitere Hilfe benötigen oder Fragen haben, können Sie unten gerne einen Kommentar hinterlassen. Vergessen Sie nicht, diese Anleitung mit Freunden zu teilen, die von verbesserten Datenschutzeinstellungen profitieren könnten!
Zusätzliche Einblicke
1. Was ist der Aktivitätsverlauf in Windows 11?
Der Aktivitätsverlauf ist eine Funktion, die aufzeichnet, was Sie auf Ihrem Gerät tun, einschließlich der von Ihnen verwendeten Apps, der von Ihnen geöffneten Dokumente und der von Ihnen besuchten Websites. So erhalten Sie einen Überblick über Ihren digitalen Fußabdruck.
2. Wird das Deaktivieren des Aktivitätsverlaufs die App-Funktionalität beeinträchtigen?
Das Deaktivieren des Aktivitätsverlaufs kann einige Funktionen einschränken, die auf früheren Aktivitäten basieren, z. B. die Möglichkeit, geöffnete Dokumente oder Apps auf anderen Geräten fortzusetzen. Ihre Privatsphäre wird dadurch jedoch erheblich verbessert.
3. Kann ich den Aktivitätsverlauf in Zukunft wieder aktivieren?
Ja! Wenn Sie den Aktivitätsverlauf wieder aktivieren möchten, folgen Sie einfach den Schritten, um auf die Einstellungen des Aktivitätsverlaufs zuzugreifen und den Schalter wieder einzuschalten.




Schreibe einen Kommentar