Es kann ziemlich frustrierend sein, wenn beim Versuch, eine Datei in Windows zu löschen, die Meldung „Datei wird verwendet“ angezeigt wird. Dieser Fehler tritt normalerweise auf, wenn eine Anwendung die Datei aktiv verwendet und dadurch das Löschen, Ändern oder sogar Umbenennen verhindert. Aber keine Sorge! Es gibt mehrere effektive Methoden, mit denen Sie die hartnäckige Datei erfolgreich löschen können. Im Folgenden führen wir Sie durch verschiedene Strategien, von der Identifizierung des verwendeten Programms bis hin zur Verwendung integrierter Tools in Windows.
Methode 1: Identifizieren und manuelles Schließen des Programms
Der erste und einfachste Ansatz besteht darin, herauszufinden, welche Anwendung die Datei verwendet. Es kommt häufig vor, dass man vergisst, ein Dokument zu öffnen, oder dass mehrere Instanzen derselben Anwendung ausgeführt werden.
- Überprüfen Sie Ihre Taskleiste auf minimierte Fenster. Diese könnten die Ursache sein. Untersuchen Sie alle Instanzen der Anwendung, die für die Datei verantwortlich ist, genau und schließen Sie sie.
- Wenn Sie nicht sicher sind, welches Programm die Datei geöffnet hat, können Sie schnell alle derzeit laufenden Anwendungen schließen und dann erneut versuchen, die Datei zu löschen.
Diese Methode ist unglaublich wertvoll, da sie das Problem oft ohne technische Tools oder zusätzliche Schritte löst. Schon das einfache Schließen einer Anwendung kann Ihnen Stunden ersparen!
Methode 2: Beenden Sie den Prozess mit dem Task-Manager
Wenn die manuelle Methode nicht funktioniert, ist der Windows Task-Manager Ihr nächster bester Freund. Damit können Sie Prozesse überprüfen und beenden, die aktiv auf Ihrem System ausgeführt werden.
- Klicken Sie mit der rechten Maustaste auf die Taskleiste und wählen Sie „Task-Manager“ oder verwenden Sie die Tastenkombination
Ctrl+Shift+,Escum ihn direkt zu öffnen. - Stellen Sie sicher, dass die Registerkarte „Prozesse“ ausgewählt ist. Hier können Sie das Programm identifizieren, das auf Ihre Datei zugreift.
- Sobald Sie die Anwendung identifiziert haben, klicken Sie mit der rechten Maustaste darauf und wählen Sie „Task beenden“.Dadurch wird das Programm beendet und das Löschen der Dateien sollte möglich sein.
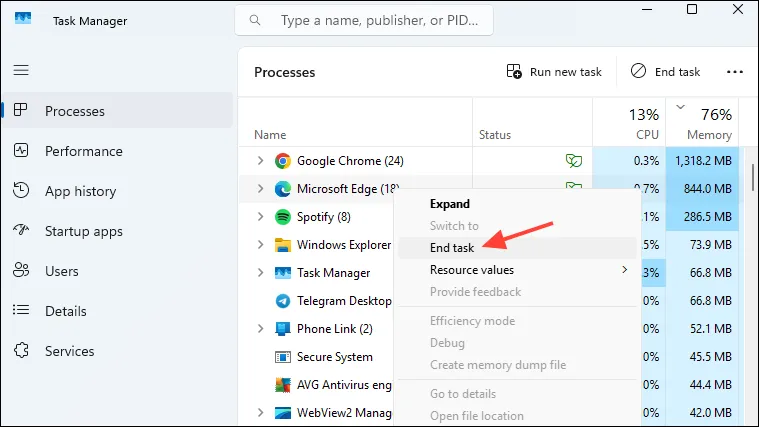
Methode 3: Passen Sie die Datei-Explorer-Einstellungen an
Standardmäßig öffnet der Windows-Datei-Explorer alle Fenster unter einem einzigen Prozess namens „explorer.exe“.Durch Anpassen der Funktionsweise des Datei-Explorers kann der Fehler „Datei wird verwendet“ manchmal behoben werden.
- Öffnen Sie den Datei-Explorer, klicken Sie auf die drei Punkte neben „Ansicht“ und wählen Sie „Optionen“.
- Wechseln Sie im angezeigten Dialogfeld zur Registerkarte „Ansicht“.Deaktivieren Sie die Option „Ordnerfenster in einem separaten Prozess starten“.
- Klicken Sie auf „Übernehmen“ und versuchen Sie dann erneut, die Datei zu löschen.
Methode 4: Deaktivieren Sie den Vorschaubereich
Der Vorschaubereich im Datei-Explorer kann auch dazu beitragen, dass Dateien als „in Verwendung“ markiert werden. Das Deaktivieren dieser Funktion kann das Problem beheben.
- Öffnen Sie den Datei-Explorer, navigieren Sie zu „Ansicht“ und stellen Sie sicher, dass die Option „Vorschaufenster“ nicht ausgewählt ist. Klicken Sie darauf, um sie bei Bedarf zu deaktivieren.
Versuchen Sie nach dem Deaktivieren des Vorschaufensters noch einmal, Ihre Datei zu löschen. Diese kleine Änderung kann sich als äußerst effektiv erweisen.
Methode 5: Löschen über die Eingabeaufforderung erzwingen
Wenn weiterhin Probleme auftreten, können Sie über die Eingabeaufforderung eine Datei zwangsweise löschen, unabhängig von ihrem aktuellen Verwendungsstatus.
- Öffnen Sie den Datei-Explorer, navigieren Sie zum Speicherort der Datei und kopieren Sie den Pfad aus der Adressleiste.
- Rufen Sie als Nächstes das Startmenü auf, geben Sie ein
cmdund führen Sie es als Administrator aus. - Geben Sie in der Eingabeaufforderung
cd, gefolgt vom Pfad zur Datei ein und drücken Sie die Eingabetaste. - Kehren Sie nun zum Task-Manager zurück und beenden Sie den „Windows Explorer“.
- Geben Sie in der Eingabeaufforderung Folgendes ein
del "file name"und drücken Sie die Eingabetaste, um das Löschen zu erzwingen.
Methode 6: Verwenden Sie den Ressourcenmonitor, um das Programm zu identifizieren
Der Ressourcenmonitor bietet Einblicke in aktive Prozesse und deren Ressourcennutzung, sodass Sie genau ermitteln können, welche Anwendung den Fehler „Datei wird verwendet“ verursacht.
- Öffnen Sie das Startmenü, geben Sie ein
resource monitorund starten Sie es aus den Ergebnissen. - Navigieren Sie zur Registerkarte „CPU“ und erweitern Sie „Zugehörige Handles“.
- Geben Sie den Dateinamen in das Suchfeld ein, um alle Prozesse anzuzeigen, die ihn derzeit verwenden.
- Beenden Sie jeden Prozess, indem Sie mit der rechten Maustaste klicken und „Task beenden“ auswählen.
Methode 7: Verwenden Sie Process Explorer
Wenn Sie nach einer benutzerfreundlicheren Oberfläche zum Identifizieren offener Handles für Dateien suchen, ist der Process Explorer von Microsoft ideal.
- Laden Sie Process Explorer von der offiziellen Site herunter und extrahieren Sie den Inhalt.
- Starten Sie das Programm und wählen Sie oben „Suchen“ und dann „Handle oder DLL suchen“.
- Geben Sie den Dateinamen in die Suchleiste ein und zeigen Sie alle zugehörigen Prozesse an.
- Beenden Sie alle identifizierten Prozesse mithilfe des Task-Managers, um sofort auf die Datei zugreifen zu können.
Methode 8: Entsperren Sie die Datei mit Powertoys
Die Powertoys von Microsoft enthalten eine Funktion, mit der verwendete Dateien schnell entsperrt werden können.
- Laden Sie Powertoys aus dem Microsoft Store herunter und installieren Sie es.
- Starten Sie die Anwendung, navigieren Sie zu „File Locksmith“ und schalten Sie es ein.
- Klicken Sie mit der rechten Maustaste auf die gesperrte Datei und wählen Sie „Mit File Locksmith entsperren“ für einfachen Zugriff.
Methode 9: Im abgesicherten Modus booten und löschen
Als letztes Mittel kann der abgesicherte Modus von Windows beim Löschen von Dateien helfen, die durch bestimmte Prozesse gesperrt sind.
- Halten Sie die
ShiftTaste gedrückt, während Sie Ihren Computer neu starten. - Greifen Sie auf die Windows-Wiederherstellungsumgebung zu, wählen Sie „Problembehandlung“, dann „Erweiterte Optionen“ und schließlich „Starteinstellungen“.
- Wählen Sie nach dem Neustart den „Abgesicherten Modus“ und navigieren Sie zu Ihrer Datei, um sie zu löschen.
Wichtige Überlegungen
- Manchmal kann es hilfreich sein, den PC nach dem Entsperren einer Datei neu zu starten. Dadurch wird das System aktualisiert und verbleibende Prozesse werden effektiv geschlossen.
- Gehen Sie beim Beenden von Prozessen vorsichtig vor. Es ist wichtig, sicherzustellen, dass durch Ihre Aktionen keine wichtigen Dateien beschädigt werden. Es ist ratsam, vor dem Vornehmen von Änderungen ein Backup zu erstellen.




Schreibe einen Kommentar ▼