Seien wir ehrlich: Wir alle haben bestimmte Ordner, die wir häufig verwenden und die wir am liebsten immer geöffnet halten. Wäre es nicht praktisch, wenn sich diese Ordner beim Hochfahren unseres PCs automatisch öffnen würden?
In Windows 11 können Sie Ihr System ganz einfach so einrichten, dass beim Start bestimmte Ordner geöffnet werden. Diese Anleitung führt Sie durch zwei verschiedene Methoden, um dies zu erreichen. Wenn Sie möchten, dass Ordner beim Start von Windows 11 automatisch geöffnet werden, lesen Sie weiter, um eine ausführliche Erklärung zu erhalten. Im Folgenden beschreiben wir die beiden effektivsten Möglichkeiten, Ihre Ordner so einzurichten, dass sie beim Start automatisch geöffnet werden.
1. Ordner zum Startordner hinzufügen
Diese Methode ist die einfachste. Um sie umzusetzen, müssen Sie den gewünschten Ordner im Startordner platzieren. Befolgen Sie diese einfachen Schritte:
1. Drücken Sie die Windows Key + RKombination auf Ihrer Tastatur. Dadurch wird das Dialogfeld „Ausführen“ geöffnet. Geben Sie ein shell:startupund drücken Sie die Eingabetaste.
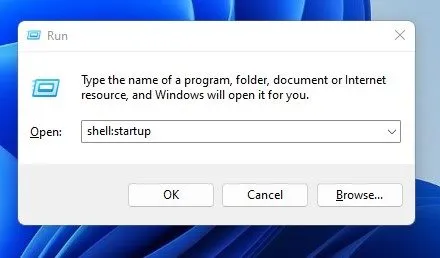
2. Diese Aktion öffnet den Startordner auf Ihrem Windows 11. Ziehen Sie hier einfach den Ordner, der beim Start automatisch geöffnet werden soll, per Drag & Drop .
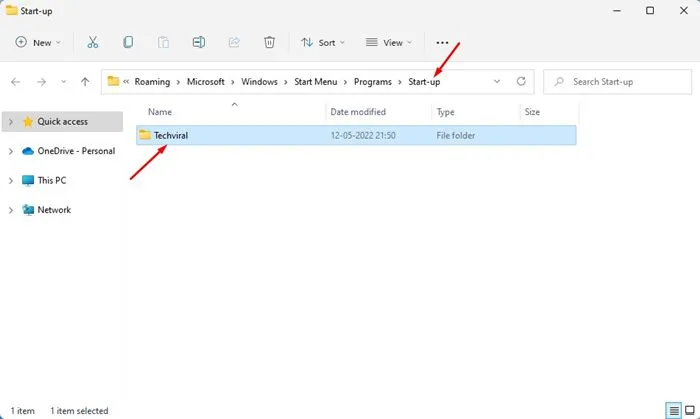
3. Wenn Sie nicht mehr möchten, dass dieser Ordner beim Starten Ihres Computers geöffnet wird, löschen Sie ihn einfach aus dem Startordner.
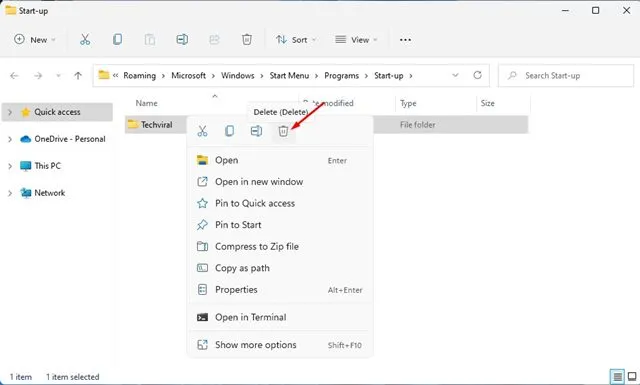
Beim nächsten Neustart wird der Ordner automatisch geöffnet.
2. Verwenden des Taskplaners zum automatischen Öffnen eines Ordners
Dieser Ansatz ist ideal für diejenigen, die in Windows 11 nicht auf den Startordner zugreifen können. Hier richten wir im Taskplaner eine Aufgabe ein, um Ihren Ordner beim Start zu starten. Folgen Sie diesen Schritten:
1. Beginnen Sie mit der Suche nach „Taskplaner“ in der Suchleiste von Windows 11. Öffnen Sie die Taskplaner-App aus den Suchergebnissen.
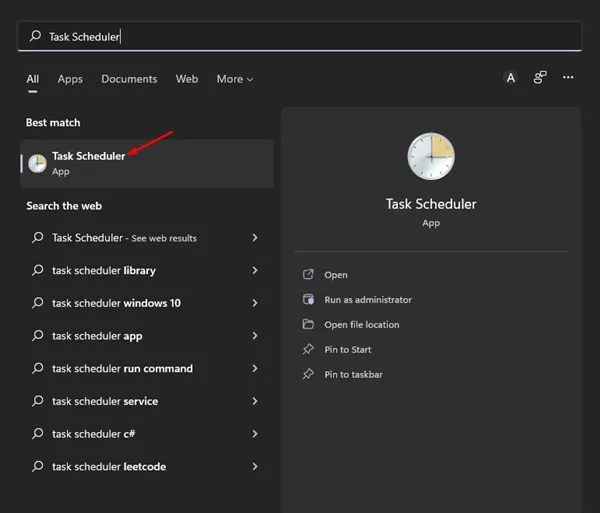
2. Klicken Sie in der Taskplaner-Oberfläche auf der rechten Seite auf „Einfache Aufgabe erstellen“ .
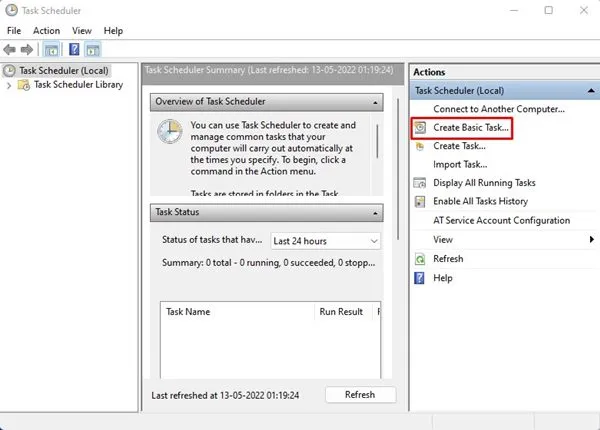
3. Geben Sie im Dialogfeld „Einfache Aufgabe erstellen“ im dafür vorgesehenen Feld einen Namen für Ihre Aufgabe ein und klicken Sie dann auf die Schaltfläche „Weiter“ .
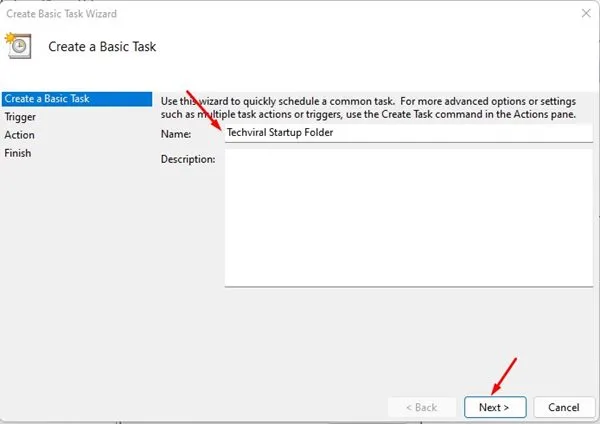
4. Wenn Sie aufgefordert werden, einen Auslöser auszuwählen, wählen Sie „Beim Start des Computers“ und klicken Sie auf „Weiter“ .
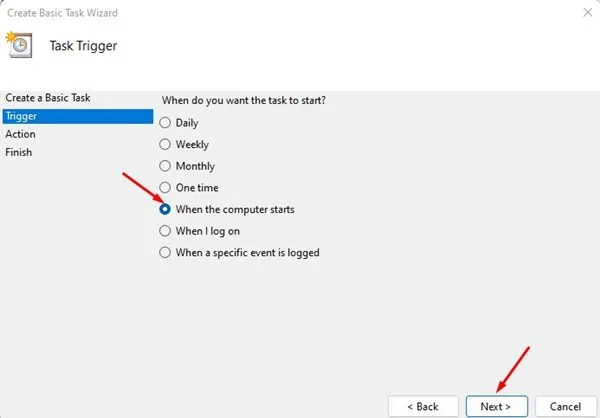
5. Wählen Sie auf dem Aktionsbildschirm die Option „Programm starten“ und fahren Sie fort, indem Sie auf „Weiter“ klicken .
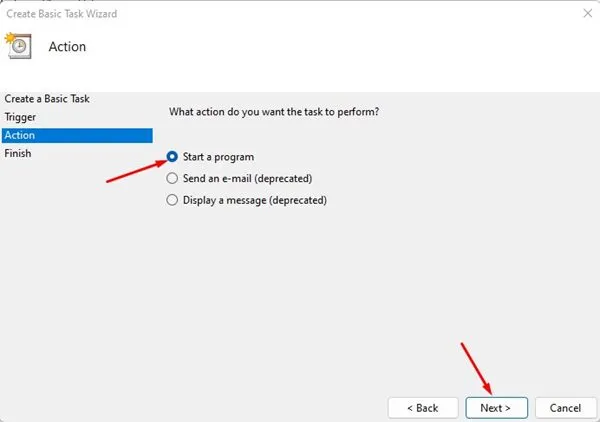
6. Geben Sie nun im Feld „Programm/Skript“ explorer.exe ein . Geben Sie im Feld „Argumente hinzufügen“ den Pfad des Ordners an, der beim Start geöffnet werden soll . Klicken Sie dann auf „Weiter“ .
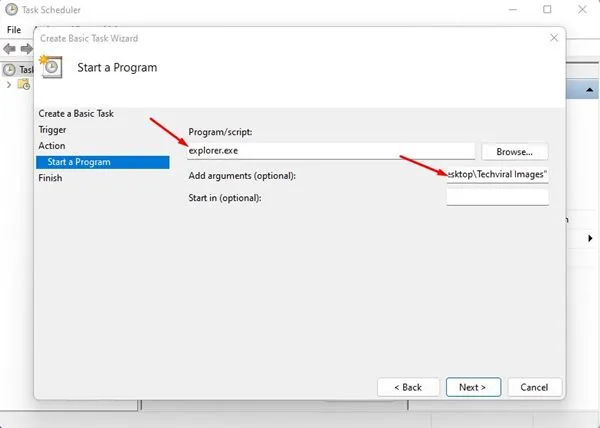
7. Überprüfen Sie die Zusammenfassung und klicken Sie dann auf „Fertig“ , um die Aufgabeneinrichtung abzuschließen. Beenden Sie anschließend den Aufgabenplaner.
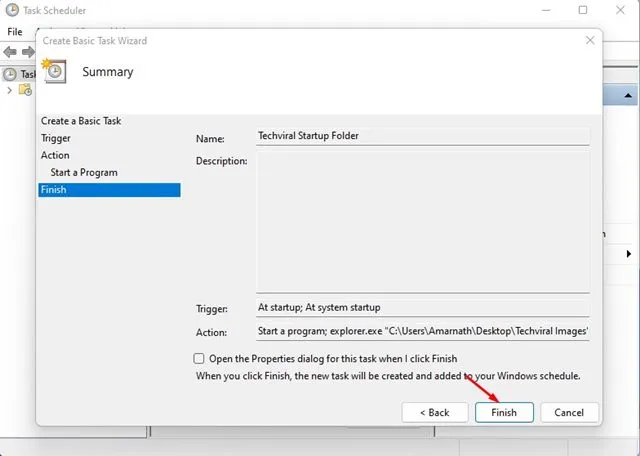
Ihr ausgewählter Ordner wird jetzt beim Start von Windows 11 automatisch geöffnet.
Dies sind die effektivsten Methoden zum automatischen Öffnen eines Ordners beim Start in Windows 11. Ähnlich wie bei Ordnern können Sie auch Anwendungen so einstellen, dass sie beim Hochfahren Ihres Systems gestartet werden. Wenn Sie alternative Möglichkeiten zum Öffnen eines Ordners beim Start kennen, teilen Sie diese gerne in den Kommentaren mit!




Schreibe einen Kommentar ▼