Xbox-Spiele auf Ihrem Steam Deck freischalten: Schritt-für-Schritt-Anleitung mit Greenlight
Schnelle Navigation
Haben Sie schon einmal davon geträumt, Ihre Lieblingstitel von Game Pass und Xbox nahtlos auf Ihrem Steam Deck zu genießen? Keine Angst! In diesem Leitfaden zeigen wir Ihnen, wie Sie dies mit der praktischen App Greenlight und einigen alternativen Methoden erreichen können. Tauchen Sie ein!
1. Installieren Sie AppImageLauncher
Wir beginnen damit, mit AppImageLauncher Greenlight (früher bekannt als Xbox xCloud Client) auf Ihrem Steam Deck einzurichten. Diese App erleichtert die Verbindung mit Ihrer Xbox oder die reibungslose Nutzung der Xbox Cloud Gaming-Dienste.
Schalten Sie zunächst Ihr Steam Deck in den Desktop-Modus, indem Sie die Einschalttaste gedrückt halten und „Zum Desktop wechseln“ auswählen. Starten Sie nach dem Umschalten den Firefox-Browser. Falls er nicht installiert ist, laden Sie ihn über den Discover Store herunter.
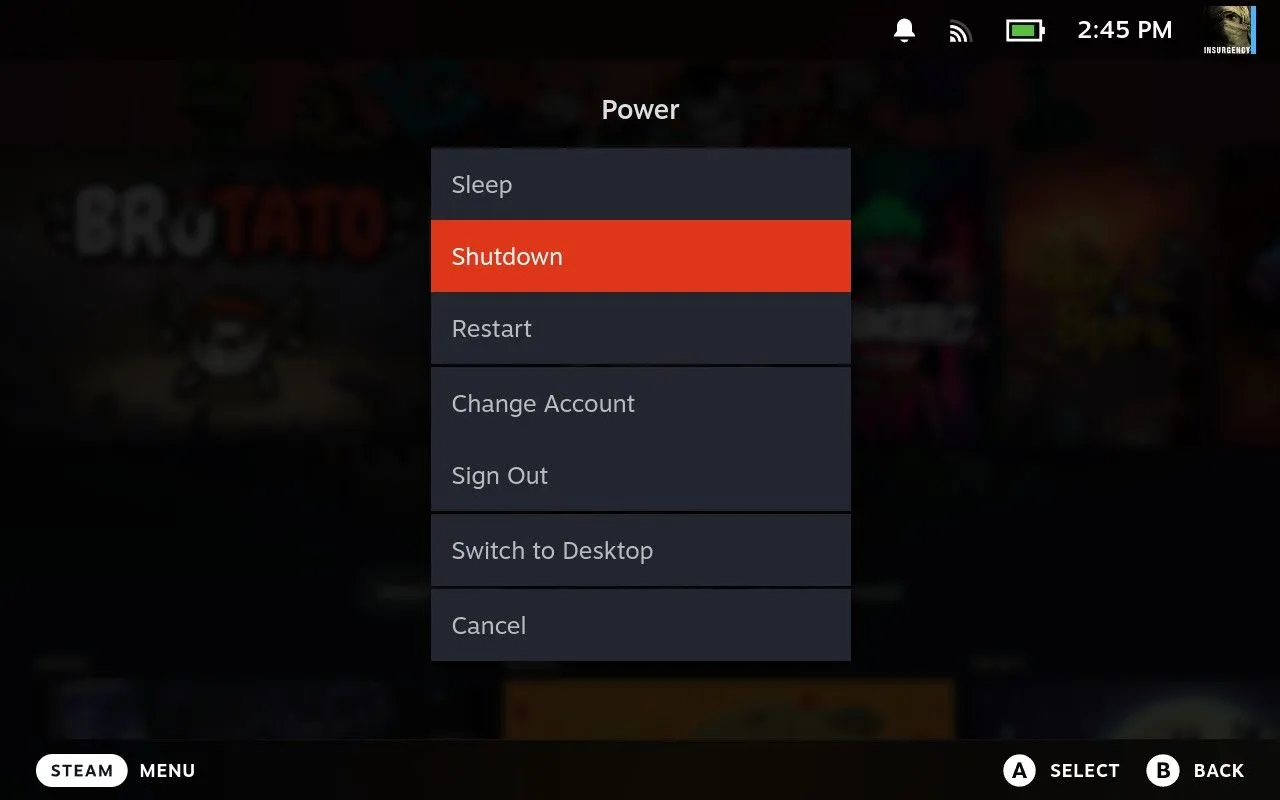
Sobald Sie sich im Desktop-Modus befinden, gehen Sie zur GitHub-Release-Seite von AppImageLauncher und laden Sie die Datei mit der Endung „x86_64.AppImage“ herunter. Navigieren Sie über den Dolphin-Datei-Explorer zu Ihrem Download-Ordner.
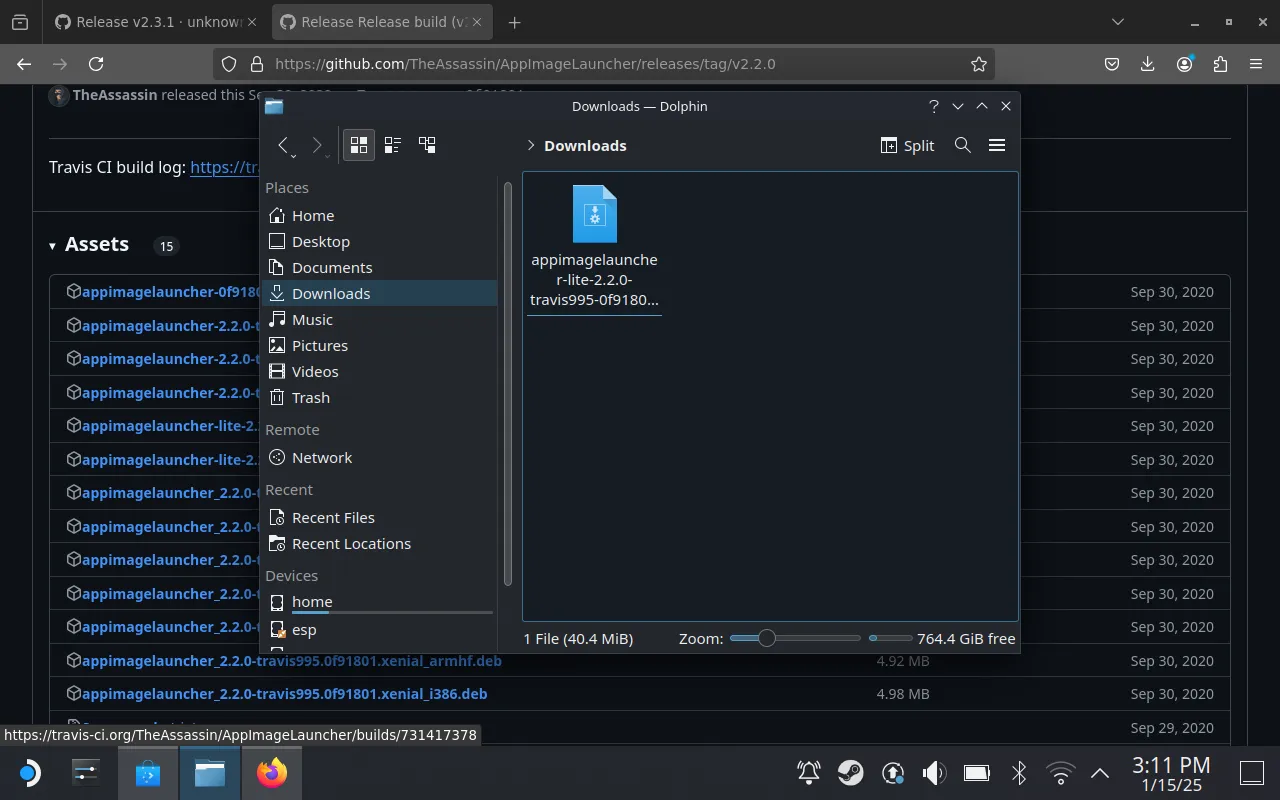
Klicken Sie mit der rechten Maustaste auf die heruntergeladene Datei, wählen Sie „Eigenschaften“ und aktivieren Sie das Kontrollkästchen „Ist ausführbar“. Öffnen Sie das Konsolen-Terminal und ziehen Sie die AppImage-Datei hinein. Geben Sie „install“ ein und drücken Sie die Eingabetaste, um den Befehl auszuführen und die Installation abzuschließen.
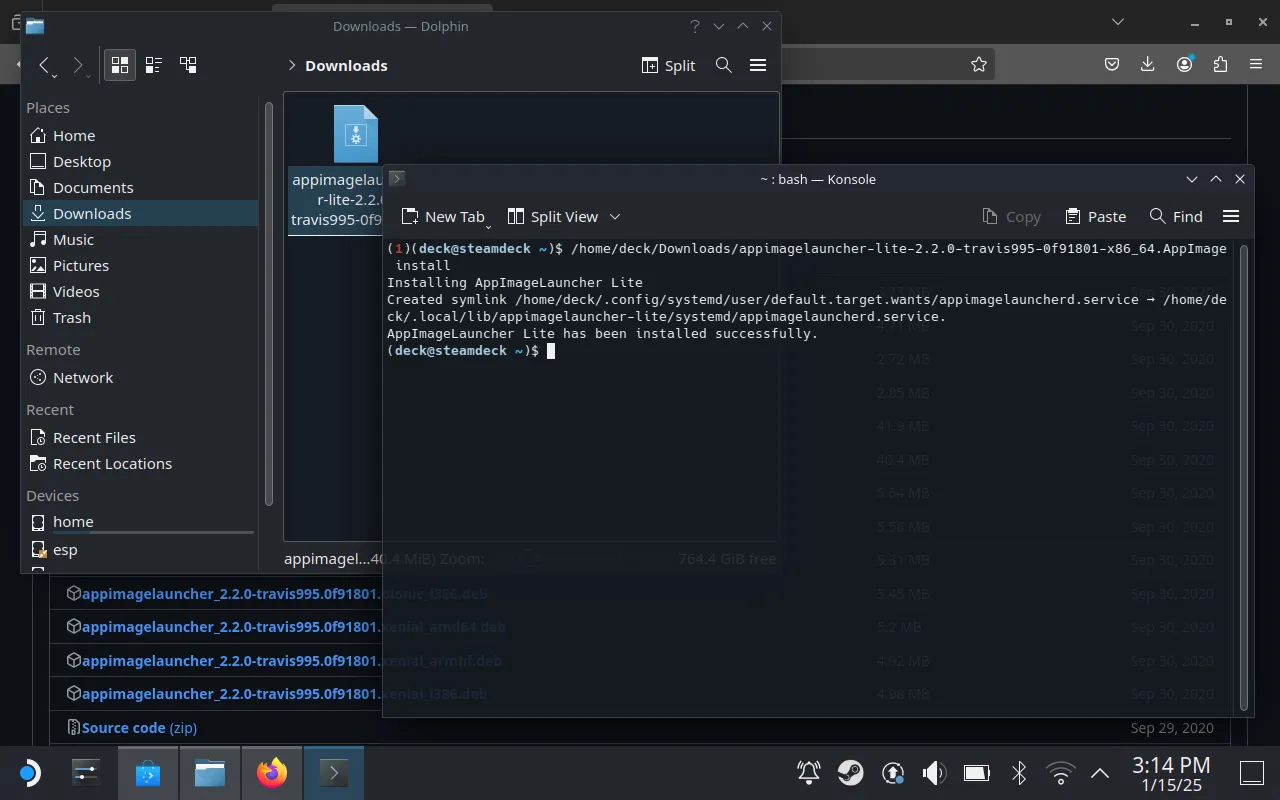
2. Installieren Sie Greenlight auf Ihrem Steam Deck
Navigieren Sie als Nächstes zur Greenlight GitHub-Seite und laden Sie das neueste „.AppImage“ aus dem Abschnitt „Releases“ herunter. Sobald der Download abgeschlossen ist, kehren Sie zu Ihren Downloads in Dolphin zurück.
Verschieben Sie die Greenlight AppImage-Datei in einen neuen Ordner mit dem Titel „Anwendungen“. Nutzen Sie die Split-View-Funktion in Dolphin, um die Datei einfach per Drag & Drop zu verschieben. Diese Organisation erleichtert später den Zugriff auf die App.
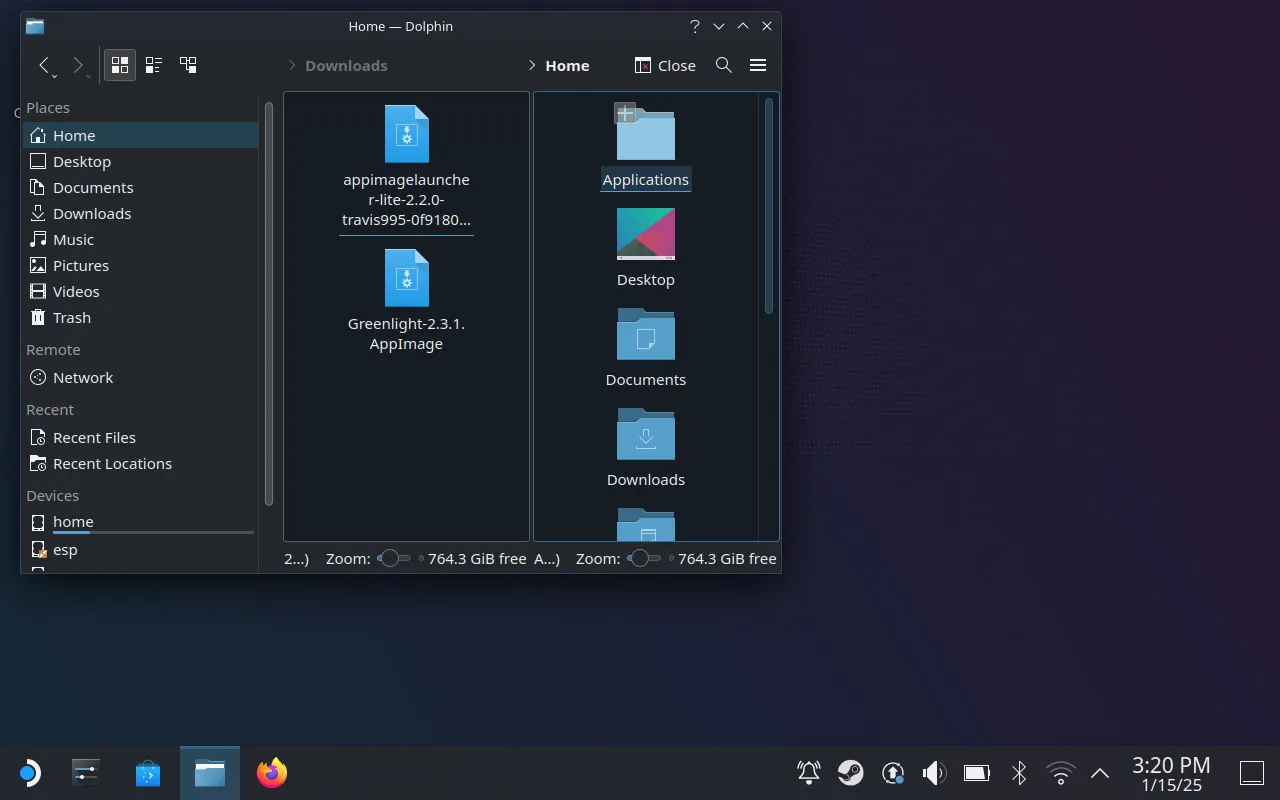
Wenn Greenlight richtig in Ihrem Ordner „Programme“ platziert ist, können Sie sich auf die nächsten Schritte vorbereiten.
3. Fügen Sie Greenlight zu Ihrer Steam-Bibliothek hinzu
Um den Zugriff zu optimieren, starten Sie die Greenlight-App, melden Sie sich mit Ihrem Microsoft-Konto an und führen Sie die erforderliche Zwei-Faktor-Authentifizierung durch. Ihre Xbox-Konsole wird zusammen mit Ihrer xCloud-Bibliothek aufgelistet.

Fügen Sie als Nächstes Greenlight als Nicht-Steam-Spiel zu Ihrer Steam-Bibliothek hinzu, um beim Spielen einfacher darauf zugreifen zu können. Öffnen Sie Steam, navigieren Sie zu „Spiele“ und wählen Sie „Ein Nicht-Steam-Spiel zu meiner Bibliothek hinzufügen“. Aktivieren Sie das Kontrollkästchen Greenlight und klicken Sie auf „Ausgewählte Programme hinzufügen“.
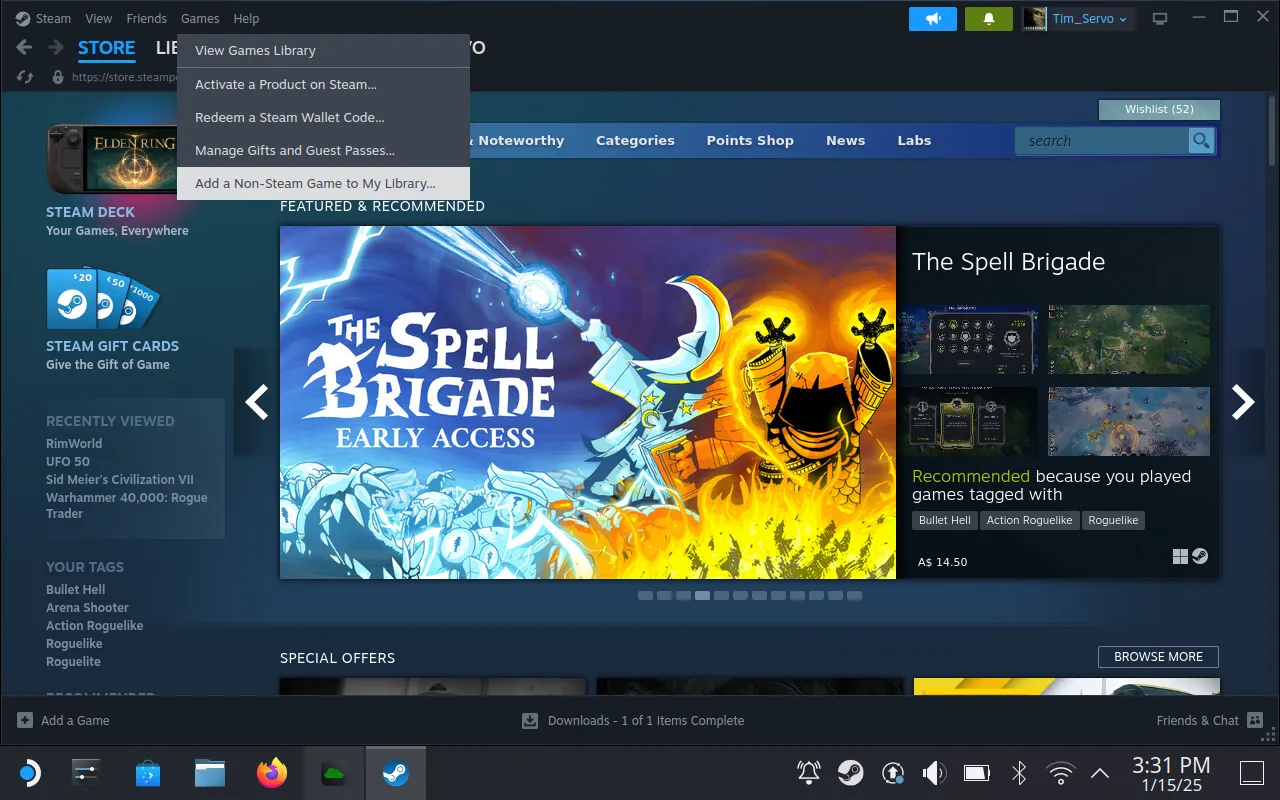
Passen Sie die Eigenschaften von Greenlight nach Wunsch an, indem Sie den Namen ändern oder ein attraktives Symbol für eine persönliche Note hinzufügen.
4. Konfigurieren Sie Ihren Controller für Spiele
Der letzte wichtige Schritt besteht darin, die Controllereinstellungen so anzupassen, dass sie mit Greenlight kompatibel sind. Navigieren Sie zu Ihrer Bibliothek, wählen Sie Greenlight aus und rufen Sie dann die Option „Controllereinstellungen“ auf. Wählen Sie das Layout „Gamepad mit Maus-Trackpad“ für eine optimale Navigation innerhalb der App.
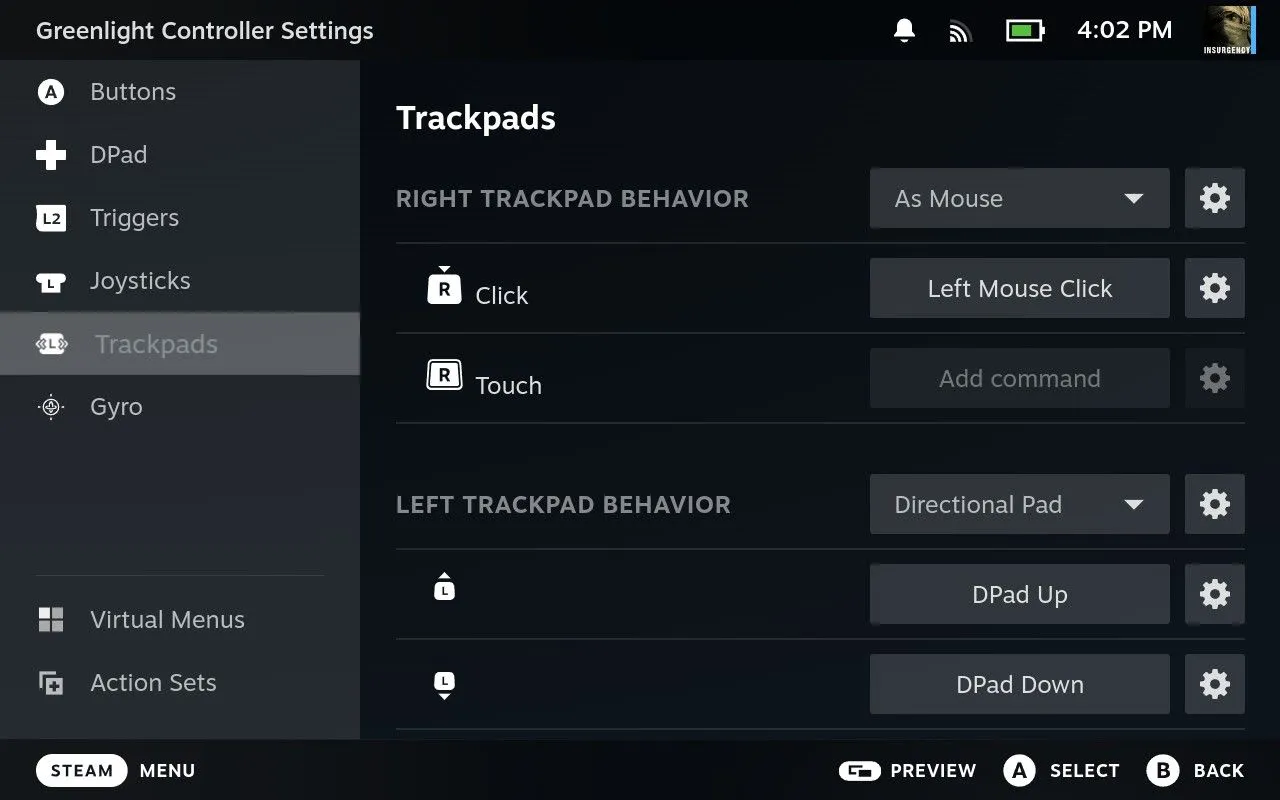
Es ist auch ratsam, die „N-Taste“ (das Äquivalent der Xbox-Taste) auf der Tastatur mit einer bequemen Controller-Taste zu verknüpfen. Sobald Sie die Konfiguration abgeschlossen haben, können Sie Greenlight sofort über Steam starten.
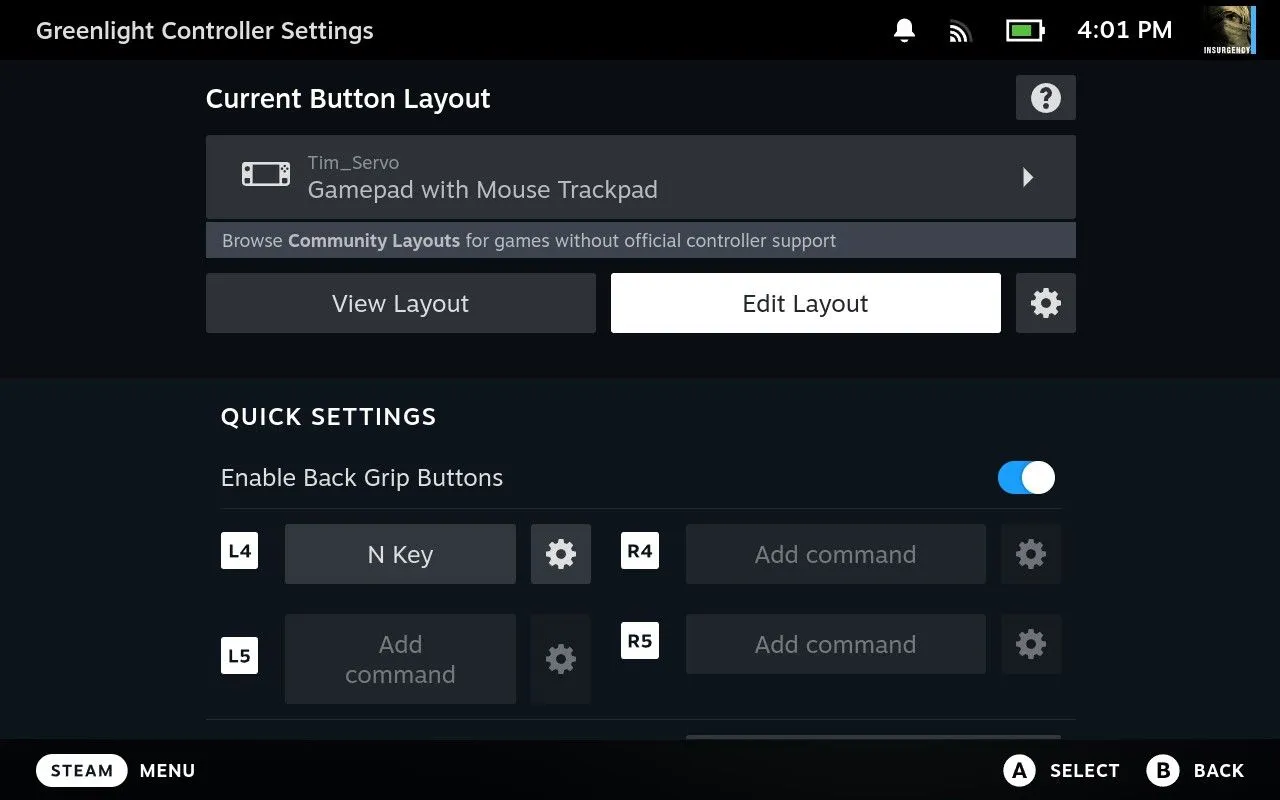
Klicken Sie jetzt auf „Play“ und starten Sie das Streaming! Denken Sie daran, dass sich Ihr Steam Deck als Standard-Xbox-360-Controller registriert, was eine nahtlose Integration und überschaubare Latenz ermöglicht.
5. Betrachten Sie XBPlay als Alternative
Wenn Ihnen die Einrichtung zu kompliziert erscheint, bevorzugen Sie vielleicht eine unkomplizierte Erfahrung mit XBPlay , einer erschwinglichen Premium-Option für 6,99 $. Es vereinfacht den Vorgang für Sie, spart Zeit, ohne auf Funktionalität zu verzichten, und das alles wird durch positive Benutzerbewertungen untermauert.
Wenn Sie noch mehr kostenlose Ressourcen für Steam Deck suchen, erkunden Sie EmuDeck, eine Zusammenstellung von Emulatoren, die Ihr Spielerlebnis verbessern.
Jetzt können Sie Xbox-Spiele mit Greenlight auf Ihrem Steam Deck spielen. Viel Spaß beim Spielen!
Häufig gestellte Fragen
1. Kann ich Xbox-Spiele auf Steam Deck spielen, ohne dass eine Windows-Installation erforderlich ist?
Ja! Sie können Greenlight in Kombination mit Xbox Cloud Gaming nutzen, um Xbox-Spiele direkt auf Ihrem Steam Deck zu spielen, ohne Windows installieren zu müssen.
2. Was sind die Systemanforderungen, um Greenlight auf Steam Deck auszuführen?
Greenlight ist für die Ausführung auf Linux-Betriebssystemen konzipiert. Solange sich Ihr Steam Deck also im Linux-Desktopmodus befindet, sollte es reibungslos funktionieren.
3. Was ist, wenn meine Controller-Einstellungen in Greenlight nicht funktionieren?
Wenn Sie Probleme mit den Controllereinstellungen haben, überprüfen Sie Ihr benutzerdefiniertes Layout in der Controllerkonfiguration von Steam noch einmal, um die richtigen Bindungen für Spiele sicherzustellen.




Schreibe einen Kommentar