Der Fehler „ERR_CERT_AUTHORITY_INVALID“ ist ein häufiges Problem bei Benutzern des Google Chrome-Browsers. Dieser Fehler wird von einer Warnmeldung begleitet, die besagt: „ Ihre Verbindung ist nicht privat .“
Wenn Sie beim Versuch, auf Ihre Lieblingswebsite zuzugreifen, auf diese Warnung stoßen, bedeutet dies nicht automatisch, dass die Site ein Sicherheitsrisiko darstellt. Der Fehler ERR_CERT_AUTHORITY_INVALID tritt normalerweise aufgrund mehrerer Faktoren auf, z. B. veraltete Browserversionen oder abgelaufene SSL-Zertifikate.
Dieser Artikel bietet praktische Lösungen zur Behebung des Problems ERR_CERT_AUTHORITY_INVALID in Google Chrome und verbessert so Ihr Browser-Erlebnis.
1. Überprüfen Sie Ihre Datums- und Uhrzeiteinstellungen
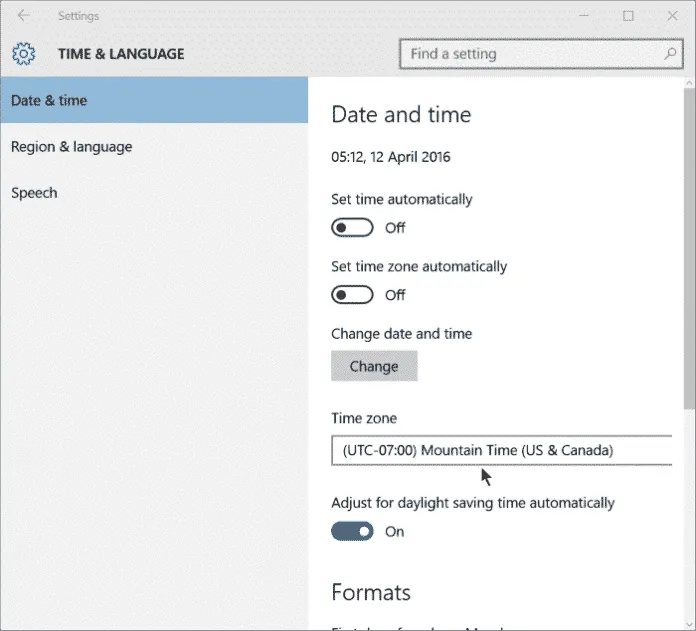
In einigen Fällen kann der Fehler durch falsche Datums- und Uhrzeiteinstellungen auf Ihrem System verursacht werden. Eine Fehlausrichtung zwischen Ihrer SSL-Validierung und der Systemuhr kann zum Fehler ERR_CERT_AUTHORITY_INVALID führen .
Um dies zu beheben, klicken Sie mit der rechten Maustaste auf Ihre Taskleiste und wählen Sie „Datum und Uhrzeit anpassen“, um die erforderlichen Anpassungen vorzunehmen.
2. Antivirus und Firewall deaktivieren
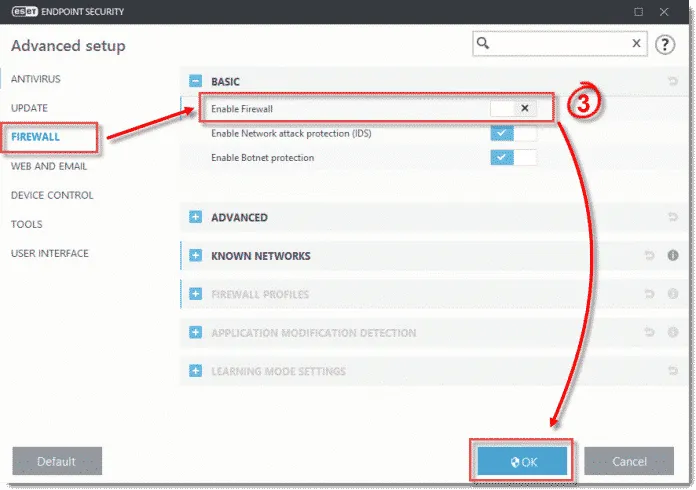
Ihr Antivirenprogramm oder Ihre Firewall blockiert möglicherweise eingehenden Datenverkehr und löst dadurch Probleme mit dem SSL-Zertifikat aus. Um zu prüfen, ob das Problem dadurch behoben wird, deaktivieren Sie vorübergehend Ihr Antivirenprogramm und Ihre Firewall.
Navigieren Sie dazu zur Systemsteuerung und deaktivieren Sie die Firewall in den Sicherheitseinstellungen. Starten Sie anschließend Ihren Computer neu und prüfen Sie, ob der Fehler weiterhin besteht.
3. Chrome-Erweiterungen deaktivieren
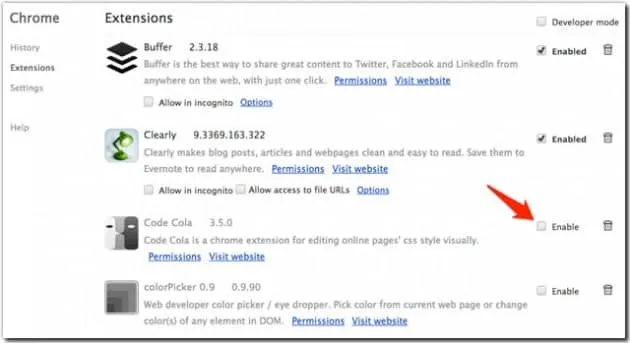
Wenn der Fehler nach der Installation einer neuen Chrome-Erweiterung auftritt, kann diese Erweiterung die Ursache des Problems sein. Um fortzufahren, deaktivieren Sie alle Chrome-Erweiterungen, um zu testen, ob das Problem dadurch behoben wird.
Greifen Sie auf die Erweiterungen zu, indem Sie zu Einstellungen > Erweiterungen navigieren . Deaktivieren Sie alle Erweiterungen und starten Sie Ihren Browser neu, damit die Änderungen wirksam werden.
4. Halten Sie Ihren Browser auf dem neuesten Stand
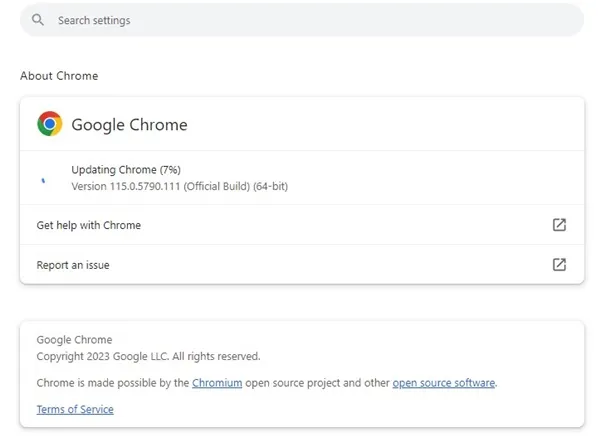
Veraltete Browser sind häufig die Ursache für Webzertifikatsfehler wie ERR_CERT_AUTHORITY_INVALID . Dieses Problem lässt sich beheben, indem Sie sicherstellen, dass Chrome auf dem neuesten Stand ist. Führen Sie die folgenden Schritte aus, um Chrome zu aktualisieren:
- Öffnen Sie Google Chrome und klicken Sie auf die drei Punkte in der oberen rechten Ecke.
- Wählen Sie „Einstellungen“ aus dem Dropdown-Menü.
- Navigieren Sie zum Abschnitt „Über Chrome“ , wo der Browser automatisch nach Updates sucht.
5. Schalten Sie Ihre VPN- oder Proxy-Verbindung aus
VPNs und Proxy-Dienste können zwar Ihre Online-Sicherheit und Anonymität verbessern, sie können jedoch unbeabsichtigt Zertifizierungsfehler verursachen, darunter ERR_CERT_AUTHORITY_INVALID .
Deaktivieren Sie vorübergehend Ihr VPN und prüfen Sie, ob der Fehler behoben ist. Wenn dies nicht der Fall ist, können Sie das VPN jederzeit wieder aktivieren.
6. Browser-Cache und Cookies löschen
Wenn das Problem durch die Aktualisierung von Chrome nicht behoben wird, kann das Löschen des Cache und der Cookies Ihres Browsers hilfreich sein. Dieser Vorgang stellt sicher, dass veraltete oder beschädigte Daten entfernt werden. So geht’s:
- Starten Sie Google Chrome, klicken Sie auf die drei Punkte in der oberen rechten Ecke und wählen Sie dann „Einstellungen“ aus .
- Wählen Sie in der Seitenleiste „Datenschutz und Sicherheit“ .
- Klicken Sie auf Browserdaten löschen .
- Wechseln Sie zur Registerkarte „Erweitert“ und wählen Sie „Cookies und andere Websitedaten“ und „Zwischengespeicherte Bilder und Dateien“ aus .
- Klicken Sie abschließend auf Daten löschen, um den Vorgang abzuschließen.
7. Chrome auf die Standardeinstellungen zurücksetzen
Manchmal können falsche Browsereinstellungen zu Zertifikatsfehlern führen. Wenn der Fehler durch vorherige Methoden nicht behoben werden konnte, sollten Sie Chrome auf die Standardeinstellungen zurücksetzen.
Um das Zurücksetzen durchzuführen, gehen Sie zu Einstellungen > Erweiterte Optionen und wählen Sie „Einstellungen auf ursprüngliche Standardwerte zurücksetzen“ . Bestätigen Sie und starten Sie Ihren Browser neu.
8. Ändern Sie Ihre DNS-Einstellungen
Das Problem ERR_CERT_AUTHORITY_INVALID kann auch auf falsche DNS-Konfigurationen zurückzuführen sein. Viele Benutzer haben das Problem erfolgreich behoben, indem sie zu Google DNS gewechselt sind. Um Ihre DNS-Einstellungen zu ändern, gehen Sie folgendermaßen vor:
- Öffnen Sie die Systemsteuerung und wählen Sie Netzwerk- und Freigabecenter .
- Klicken Sie auf Adaptereinstellungen ändern .
- Klicken Sie mit der rechten Maustaste auf Ihren aktiven Netzwerkadapter und wählen Sie Eigenschaften .
- Wählen Sie Internetprotokoll Version 4 (TCP/IPv4) und klicken Sie dann auf Eigenschaften .
- Wählen Sie „Folgende DNS-Serveradressen verwenden“ und geben Sie für die DNS-Einstellungen 8.8.8.8 und 8.8.4.4 ein.
Die Implementierung dieser Methoden sollte Ihnen dabei helfen, den Fehler ERR_CERT_AUTHORITY_INVALID effektiv zu beheben. Wenn Sie weitere Fragen haben oder Hilfe benötigen, können Sie unten gerne einen Kommentar hinterlassen.




Schreibe einen Kommentar ▼