Das Übertragen von Dateien zwischen Ihrem Android-Gerät und einem Windows-PC war noch nie so einfach. Sie verwenden für solche Übertragungen häufig ein USB-Kabel, aber was, wenn Sie sich diesen Aufwand sparen möchten? Hier kommt die Quick Share-App ins Spiel – ein außergewöhnliches Tool für nahtlose Dateiübertragungen mit beeindruckender Geschwindigkeit, und das alles ohne Kabel.
Was ist Quick Share und ist es dasselbe wie Nearby Share?
Quick Share ist Samsungs Antwort auf Apples AirDrop und wurde als nativer Dienst zum schnellen Übertragen von Dateien zwischen kompatiblen Geräten entwickelt. Ursprünglich exklusiv für Samsung-Smartphones verfügbar, hat es sich durch die bedeutende Zusammenarbeit zwischen Google und Samsung zu einer umfassenden Lösung gewandelt. Anfang 2024 sorgte die Integration von Quick Share und Nearby Share für eine breitere Zugänglichkeit und ermöglichte den Dateiaustausch nicht nur zwischen Android-Geräten, sondern auch zwischen Android- und Windows-Plattformen.
Beachten Sie, dass Quick Share derzeit in bestimmten Ländern nicht verfügbar ist, darunter Kuba, Iran, Nordkorea und Syrien.
Holen Sie sich die Quick Share-App für Windows
Um Quick Share verwenden zu können, müssen Sie zunächst die Anwendung auf Ihrem Windows-PC installieren. Sie ist im Microsoft Store erhältlich, aber beachten Sie, dass diese Version speziell für Samsung Galaxy-Geräte gedacht ist. Für Benutzer von Smartphones anderer Hersteller als Samsung ist die Google Quick Share-App die Lösung. Wenn während des Downloads in Ihrem Browser eine Warnung angezeigt wird, dass der Download blockiert ist, wählen Sie „Nicht verifizierte Datei herunterladen“, um problemlos fortzufahren.
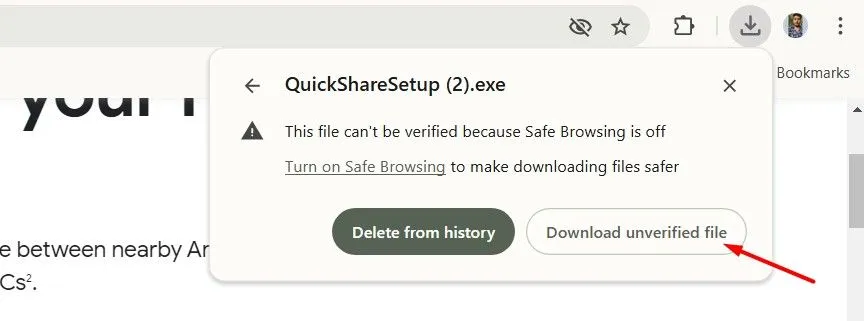
Öffnen Sie nach dem erfolgreichen Download der App die ausführbare Datei und folgen Sie den Installationsanweisungen. Unabhängig von der Quelle müssen Sie sich nach der Installation mit Ihrem Konto anmelden.
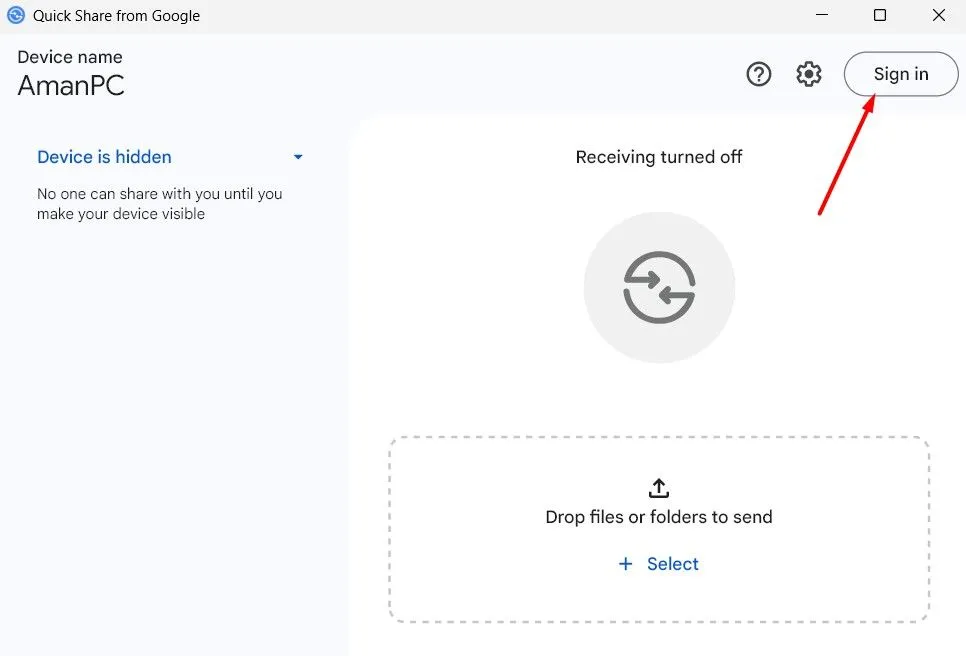
Um eine reibungslose Übertragung zu gewährleisten, klicken Sie auf das Dropdown-Menü in der linken Seitenleiste, um Ihr Empfangsgerät auszuwählen. Es wird dringend empfohlen, die Option „Von allen empfangen“ zu wählen, um Verbindungsprobleme zu vermeiden.
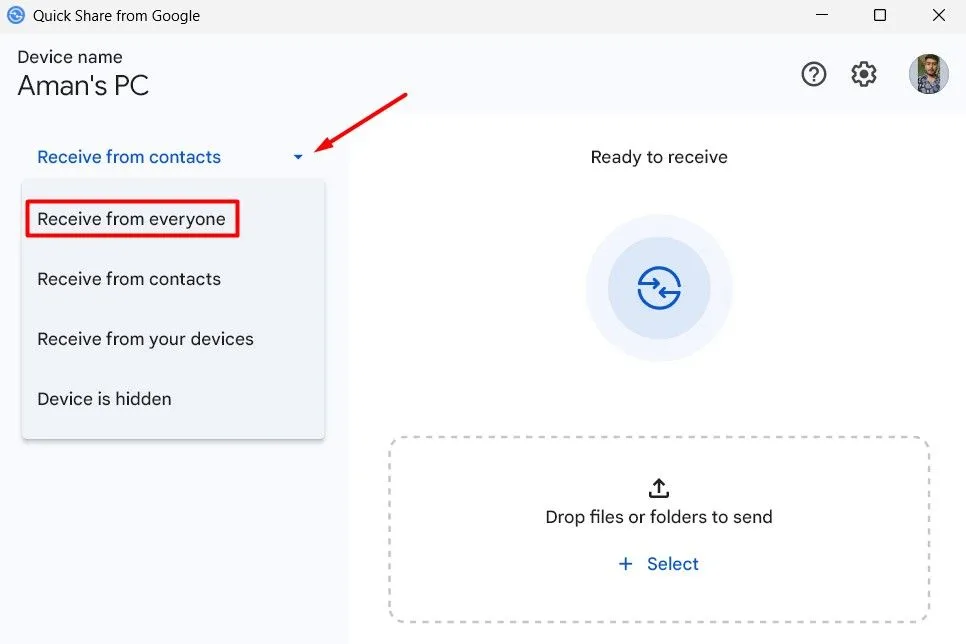
Richten Sie Quick Share auf Ihrem Android-Smartphone ein
Nachdem Sie Quick Share auf Ihrem Windows-PC eingerichtet haben, ist es an der Zeit, es auf Ihrem Android-Gerät zu konfigurieren. Der Navigationsprozess kann von Gerät zu Gerät unterschiedlich sein und erfolgt normalerweise über das Menü „Schnelleinstellungen“ oder direkt in der Haupt-App „Einstellungen“. Auf einem POCO-Gerät finden Sie Quick Share beispielsweise unter „Einstellungen > Google > Quick Share“.
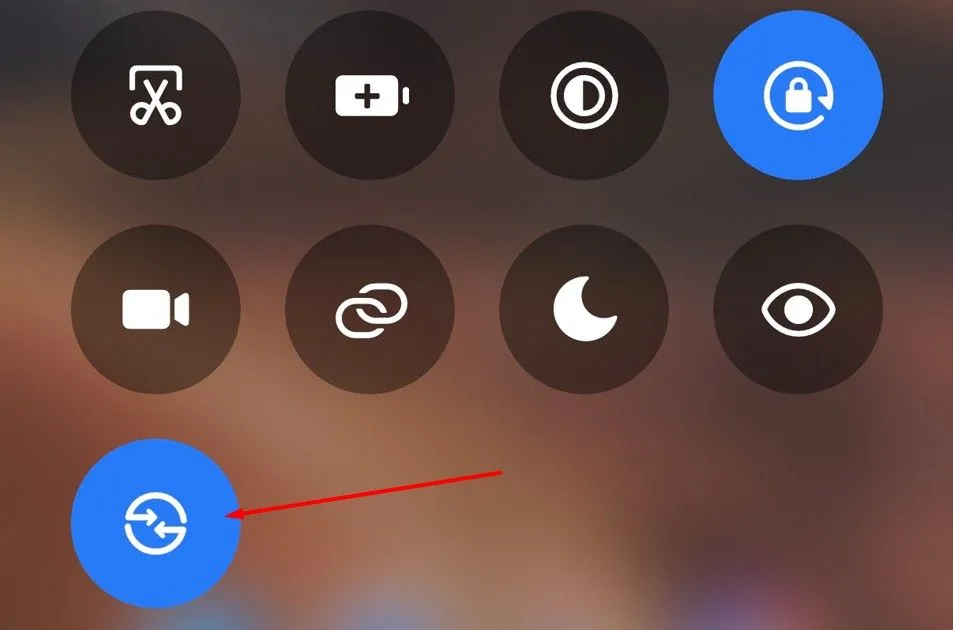
Passen Sie in den Quick Share-Einstellungen die Option „Wer kann mit Ihnen teilen“ an, indem Sie den Schalter „Für Geräte in der Nähe sichtbar“ aktivieren. Je nach Bedarf können Sie das Teilen für „Jeden“ zulassen oder einschränken. Sie können auch die Option „Nur für 10 Minuten“ auswählen, je nachdem, wie schnell Sie Ihre Dateiübertragungen abschließen möchten.
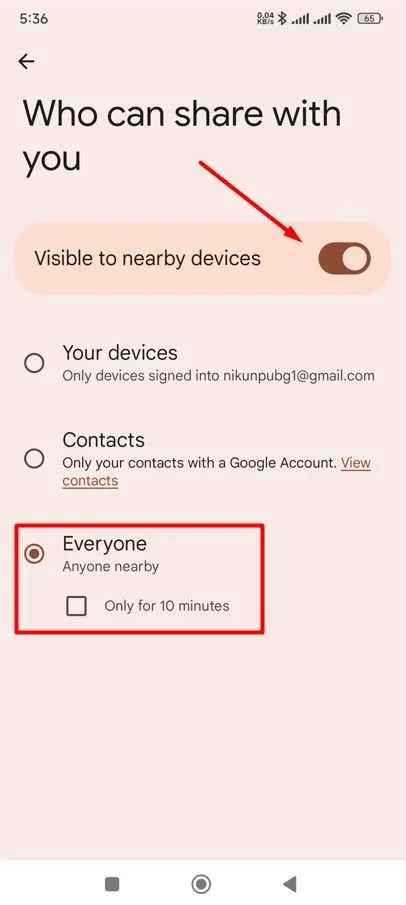
Übertragen von Dateien mit Quick Share
Wenn Quick Share nun auf beiden Geräten aktiviert ist, können Sie mit der Dateiübertragung beginnen! Wenn Sie Dateien von Ihrem Windows-Computer an Ihr Android-Smartphone senden möchten, wählen Sie im Quick Share-Fenster einfach „Auswählen“ und wählen Sie dann die zu sendende Datei aus.
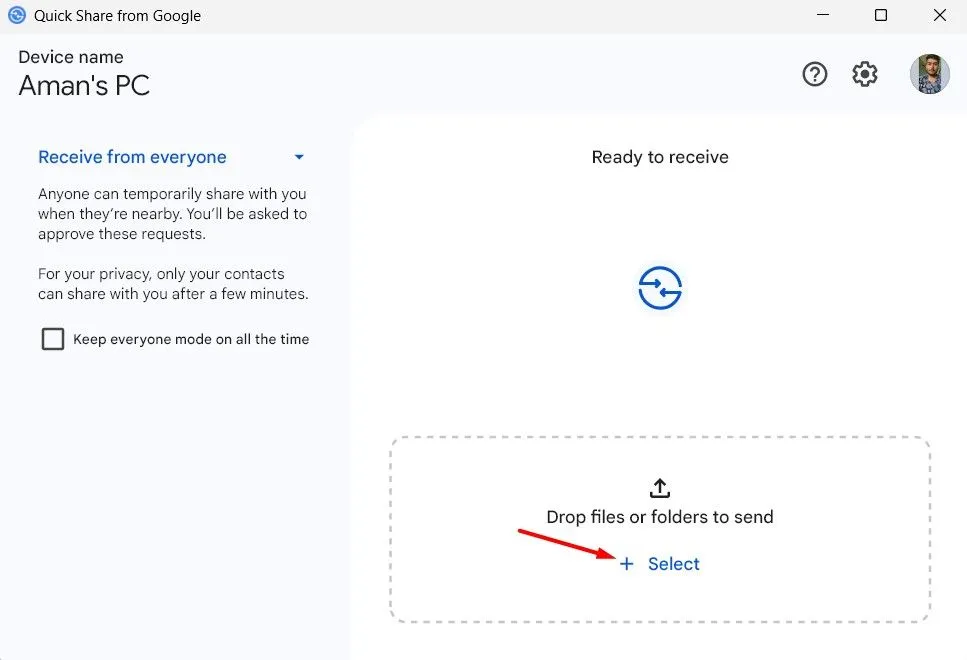
Es wird eine Liste mit Geräten in der Nähe angezeigt. Klicken Sie auf das richtige Gerät, um die Kopplung zu starten. Anschließend wird auf Ihrem Android-Smartphone ein Popup-Fenster angezeigt, in dem Sie die eingehende Übertragung akzeptieren können. Tippen Sie dazu auf „Koppeln“ und anschließend auf „Akzeptieren“.
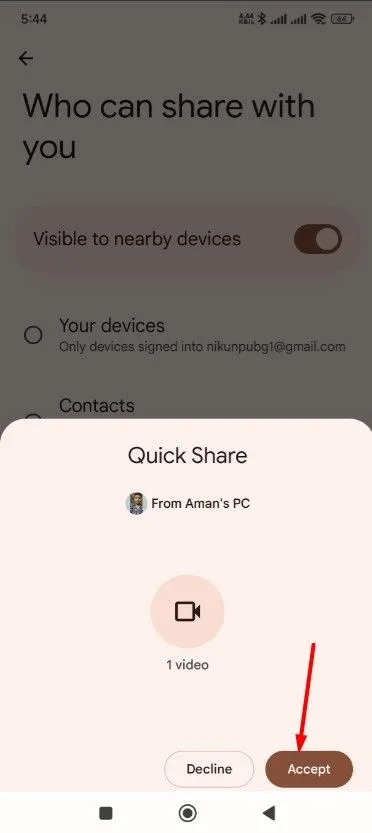
Wählen Sie zum Übertragen von Dateien von Ihrem Android-Smartphone auf Windows die gewünschte Datei aus, tippen Sie auf „Senden“ und wählen Sie „Quick Share“. Wählen Sie aus den verfügbaren Optionen einfach Ihr Windows-Gerät aus und klicken Sie auf Ihrem Computer auf „Akzeptieren“, um die Datei zu empfangen.
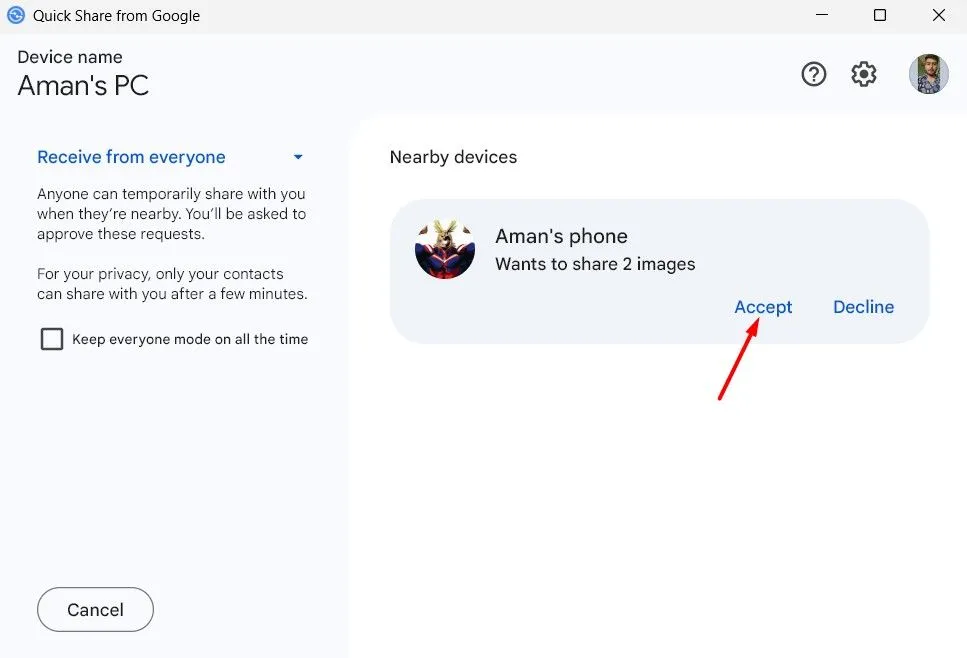
Diese Anleitung hat Sie durch die Schritte zum Einrichten und Verwenden von Quick Share für eine effiziente Dateiübertragung zwischen Ihren Geräten geführt. Persönlich bevorzuge ich Quick Share gegenüber herkömmlichen USB-Methoden, da es meinen Arbeitsablauf erheblich rationalisiert. Nachdem Sie es verwendet haben, werden Sie möglicherweise auch feststellen, dass Quick Share Ihre bevorzugte Methode zum mühelosen Teilen von Dateien wird.
Zusätzliche Einblicke
1. Woher weiß ich, ob mein Gerät Quick Share unterstützt?
Um festzustellen, ob Ihr Gerät Quick Share unterstützt, können Sie das Einstellungsmenü auf Ihrem Android-Gerät unter „Verbundene Geräte“ oder „Dateifreigabeoptionen“ überprüfen. Besuchen Sie außerdem die offiziellen Support-Websites von Samsung oder Google, um detaillierte Kompatibilitätslisten zu erhalten.
2. Kann ich Quick Share ohne Internetverbindung verwenden?
Ja! Quick Share ermöglicht die Dateiübertragung über Wi-Fi Direct, d. h. Sie benötigen keine Internetverbindung, um Dateien zu teilen. Solange sich beide Geräte in Reichweite befinden und Quick Share aktiviert ist, können Sie Dateien frei übertragen.
3. Was soll ich tun, wenn Quick Share nicht funktioniert?
Wenn Quick Share nicht richtig funktioniert, müssen Sie zunächst sicherstellen, dass beide Geräte mit demselben WLAN-Netzwerk verbunden sind, die Sichtbarkeitseinstellungen überprüfen und beide Geräte neu starten. Wenn das Problem weiterhin besteht, finden Sie auf den Supportseiten mögliche Lösungen.




Schreibe einen Kommentar