Ist es Ihnen schon einmal passiert, dass Sie etwas eingeben oder eine Tastenkombination verwenden, Ihr Computer aber nichts tut? Und Sie stellen fest, dass die Tastatur plötzlich nicht mehr funktioniert. Normalerweise müssen Sie Ihre Arbeit speichern und Ihren Computer neu starten. Aber wie machen Sie das, wenn die Tastatur nicht funktioniert? Glücklicherweise können Sie diese Fehlerbehebungsmethoden anwenden, bevor Sie Ihre Tastatur austauschen oder kostspielige Reparaturen durchführen müssen.
Bevor wir anfangen
Um die unten genannten Methoden zur Fehlerbehebung zu verwenden, müssen Sie sich zunächst bei Windows anmelden. An diesem Punkt hoffen wir, dass eine Maus mit Ihrem Computer funktioniert. Klicken Sie auf dem Windows-Anmelde- und Sperrbildschirm unten rechts auf das menschliche Symbol (Eingabehilfen), um die Eingabehilfeneinstellungen zu öffnen und die Bildschirmtastatur zu aktivieren . Dadurch erhalten Sie eine Bildschirmtastatur, auf der Sie Ihre PIN und Ihr Passwort eingeben können, um sich bei Ihrem Desktop anzumelden.
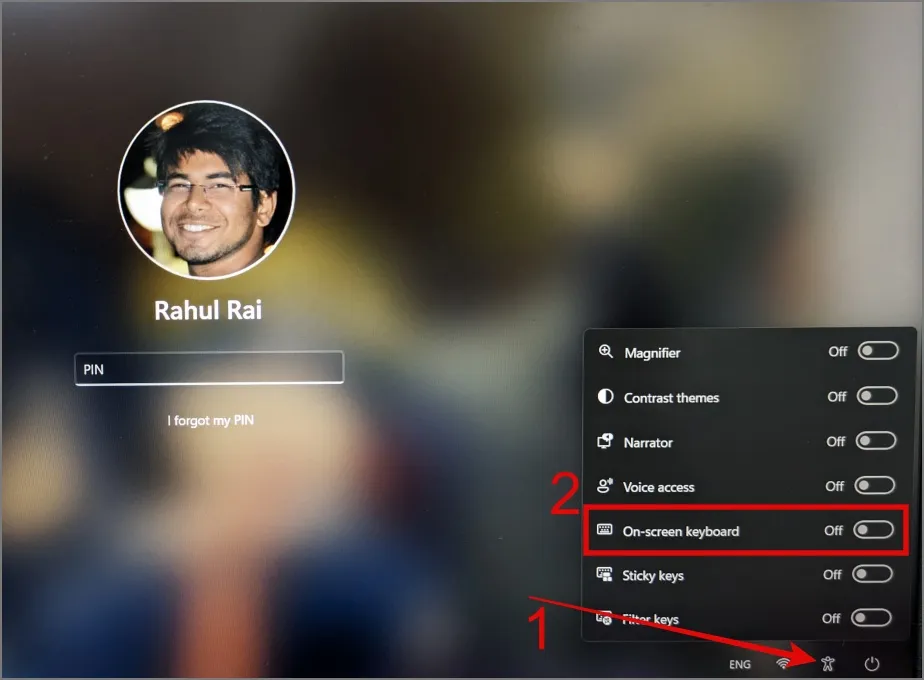
Wenn Sie die Bildschirmtastatur in Windows aktivieren möchten, können Sie zu „Einstellungen“ > „Bedienungshilfen“ > „Tastatur“ navigieren und die Bildschirmtastatur aktivieren .
1. Führen Sie erste Inspektionen durch
Hier sind einige einfache Lösungen, die Sie zunächst ausprobieren können:
- Starten Sie Ihren Computer neu, indem Sie die Einschalttaste lange drücken.
- Überprüfen Sie die Tastatur auf Beschädigungen wie abgebrochene Tasten oder ein Kabel.
- Stellen Sie sicher, dass Ihre Tastatur sauber ist, da Staub und Schmutz dazu führen können, dass einzelne Tasten oder sogar die gesamte Tastatur nicht mehr funktionieren.
- Probieren Sie einen anderen USB-Anschluss an Ihrem Computer aus.
- Versuchen Sie, die Tastatur auf einem anderen Computer zu verwenden, um zu prüfen, ob sie dort funktioniert.
- Wenn Sie kabellose Tastaturen verwenden, achten Sie darauf, dass der Akkustand ausreichend ist. Andernfalls können Sie die Tastatur wechseln/aufladen und erneut verbinden.
2. Filtertasten deaktivieren
Diese Lösung hat zahlreichen Benutzern geholfen, deren Tastaturen auf ihren Windows-Computern nicht mehr funktionierten. Für die Uneingeweihten: Filtertasten sind eine Windows-Eingabehilfefunktion, die versehentliches oder wiederholtes Drücken von Tasten verhindert, indem sie längere Tastendrücke erfordert. Das heißt, wenn Sie ausgewählte Tasten wie die Umschalttaste drücken müssen, wird keine Tastenkombination aktiviert. Und Sie müssen diese Taste lange gedrückt halten, wenn Sie sie als Tastenkombination verwenden möchten.
Die Funktion „Filtertasten“ lässt Sie möglicherweise glauben, dass Ihre Tastatur nicht richtig funktioniert. Um die Funktion „Filtertasten“ unter Windows zu deaktivieren, navigieren Sie zu „Einstellungen“ > „Bedienungshilfen“ > „Tastatur“ und deaktivieren Sie dann die Schaltfläche neben „Filtertasten“ .
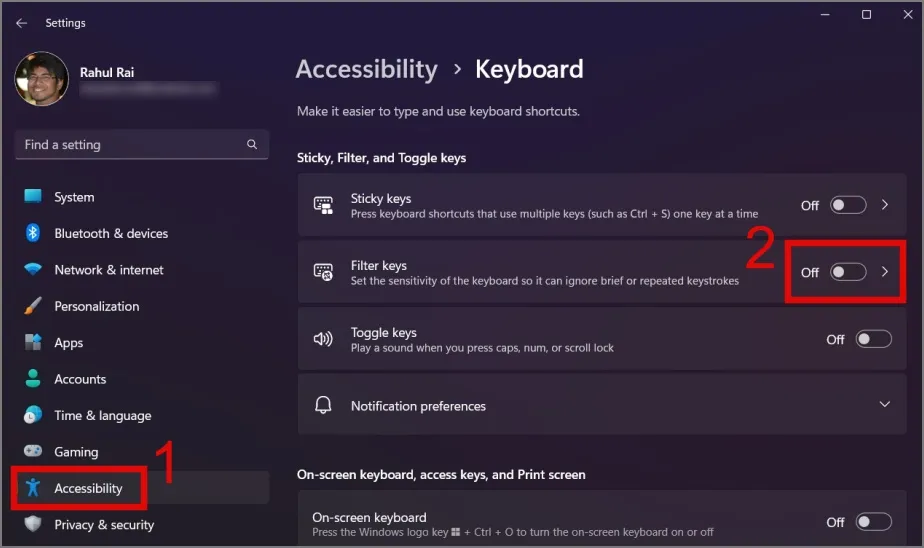
3. Auf Malware scannen
Ihr PC ist möglicherweise mit Malware infiziert, die die Software und sogar die Hardware, einschließlich der Tastatur, beeinträchtigen kann. Ein Mitglied des Microsoft Community-Forums könnte das Tastaturproblem lösen, indem es den Virus entfernt. Ich empfehle zum Schutz eine zuverlässige Anti-Malware-Software oder den in Windows integrierten Virenschutz – Windows Defender.
1. Drücken Sie die Tastenkombination Windows-Taste + S , um die Windows-Suche zu starten , und geben Sie „Windows-Sicherheit“ ein.
2. Öffnen Sie in den Ergebnissen die Windows-Sicherheit , wechseln Sie zum Abschnitt Viren- und Bedrohungsschutz und klicken Sie auf Scanoptionen .
3. Wählen Sie die Option Vollständiger Scan und klicken Sie dann auf die Schaltfläche Jetzt scannen .
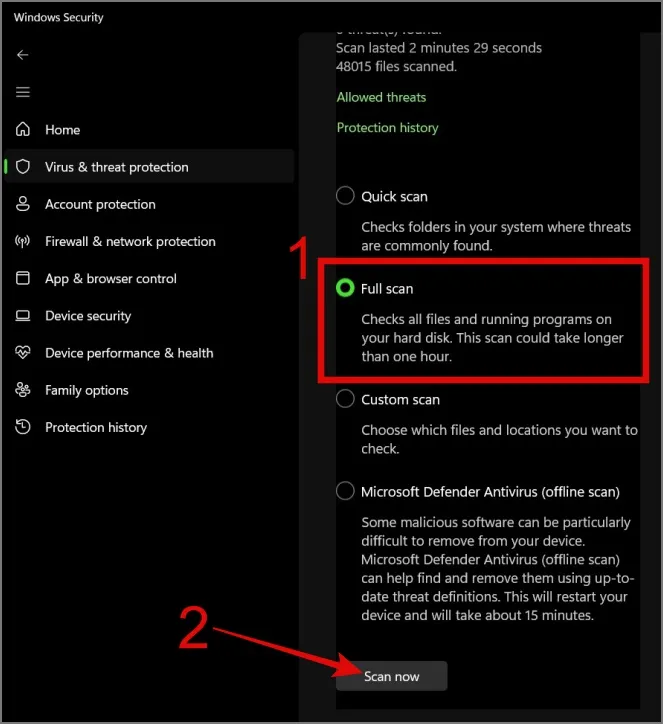
4. Aktualisieren oder installieren Sie den Tastaturtreiber neu
Es ist wahrscheinlicher, dass das Problem nach einer Reihe automatischer Windows-Updates am Tastaturtreiber liegt. Dies kann zu Kompatibilitätsproblemen zwischen Ihrer Tastatur und Windows geführt haben. Daher können Sie versuchen, den Tastaturtreiber manuell zu aktualisieren oder herunterzustufen, um Kompatibilitätsprobleme zu beheben.
Um den Tastaturtreiber zu aktualisieren, befolgen Sie die folgenden Schritte:
1. Klicken Sie mit der rechten Maustaste auf die Schaltfläche „Start“ und wählen Sie dann „Geräte-Manager“ aus .
2. Erweitern Sie den Abschnitt „Tastaturen“ und klicken Sie dann mit der rechten Maustaste auf das Tastaturgerät , das Sie aktualisieren möchten.
3. Wählen Sie die Option „Treiber aktualisieren“ , um nach Updates zu suchen.
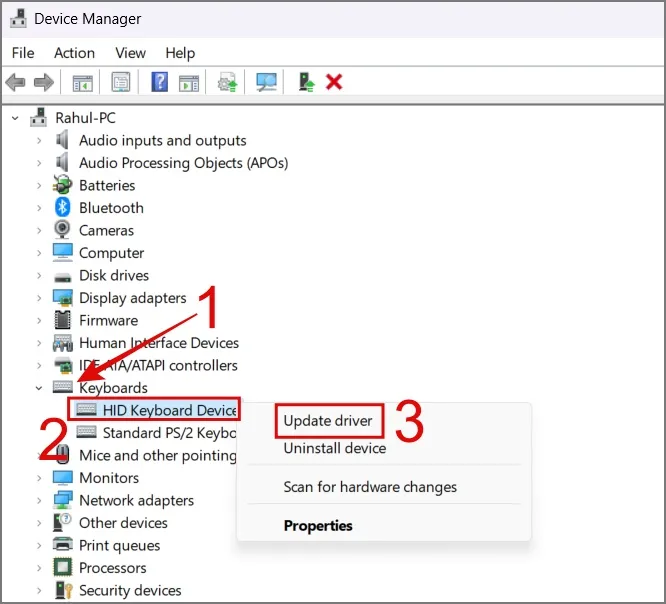
Wenn Windows keine Updates findet, wählen Sie einfach die Option „Gerät deinstallieren“ und starten Sie Ihren PC neu. Nach dem Neustart Ihres PCs installiert Windows den besten verfügbaren Tastaturtreiber neu.
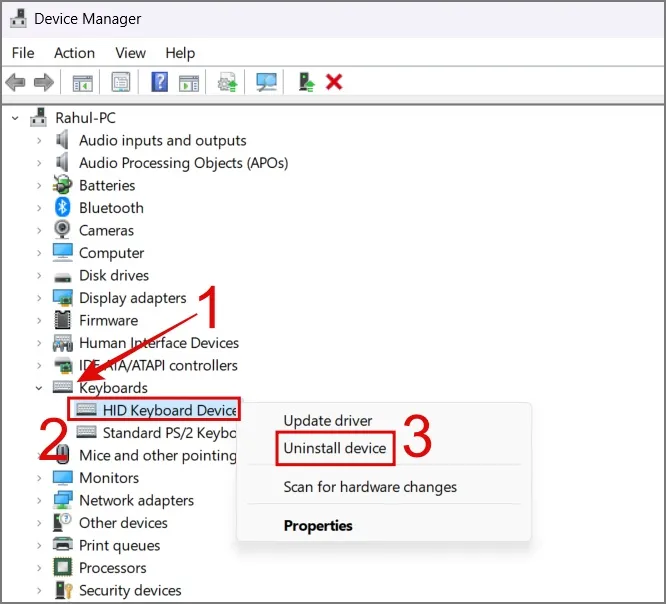
5. Nehmen Sie Änderungen an Ihrer Registrierungsdatei vor
Nachdem Sie einige einfache Fehlerbehebungen versucht haben, haben Sie sich möglicherweise mit der Windows-Registrierung beschäftigt. Viele Forumsbenutzer behaupten, Tastaturprobleme gelöst zu haben, nachdem sie an den Registrierungsdateien herumgebastelt haben. Die offizielle Dokumentation von Microsoft weist darauf hin, dass Änderungen an der Registrierungsdatei PS/2 (i8042prt) das Tastaturproblem auf Ihrem Windows-PC lösen können. Dies ist eine Erwähnung des alten PS/2-Anschlusses (i8042prt), an den Tastaturen und Mäuse angeschlossen wurden. Der Eintrag in der Windows-Registrierung enthält Details darüber, wie diese Peripheriegeräte über diesen Anschluss mit Windows interagieren.
Und so funktioniert es:
1. Navigieren Sie zu Einstellungen > Eingabehilfen > Tastatur und aktivieren Sie die Bildschirmtastatur .
2. Drücken Sie die Tastenkombination Windows-Taste + R, um das Dialogfeld „Ausführen“ zu starten , geben Sie dann „regedit“ ein und klicken Sie auf „ OK“ .
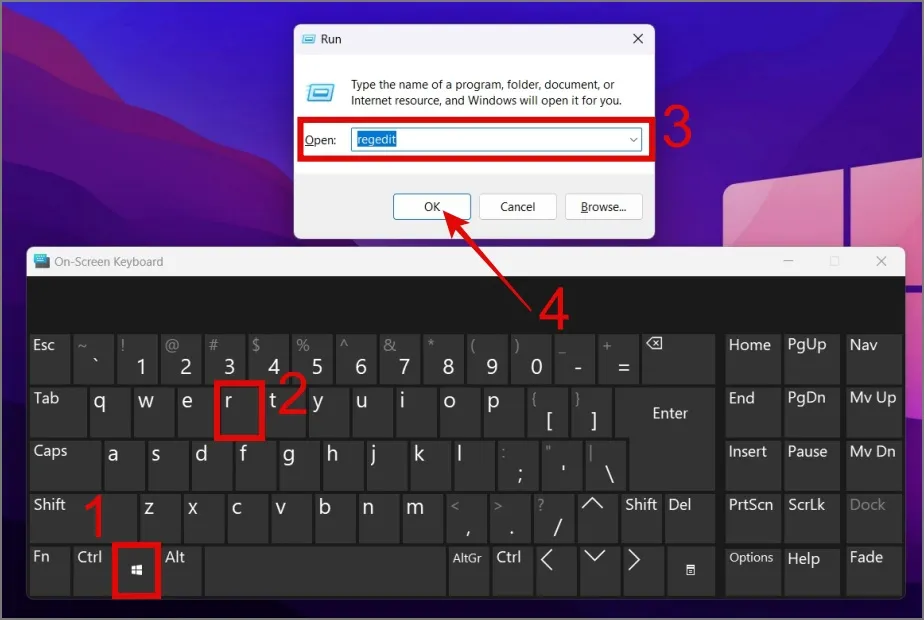
3. Navigieren Sie zum folgenden Pfad und öffnen Sie dann den Registrierungsschlüssel mit dem Namen „ Start“ (im Ordner „i8042prt“).
Computer\HKEY_LOCAL_MACHINE\SYSTEM\CurrentControlSet\Services\i8042prt
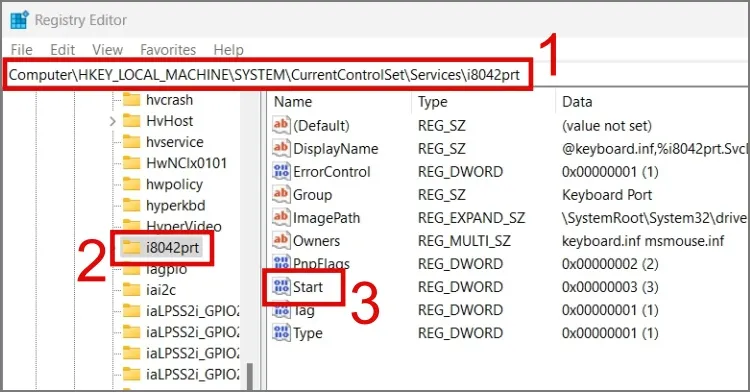
4. Ändern Sie den Wert auf 1 und klicken Sie auf OK . Starten Sie anschließend Ihren Computer neu, um zu prüfen, ob Ihre Tastatur wieder funktioniert.
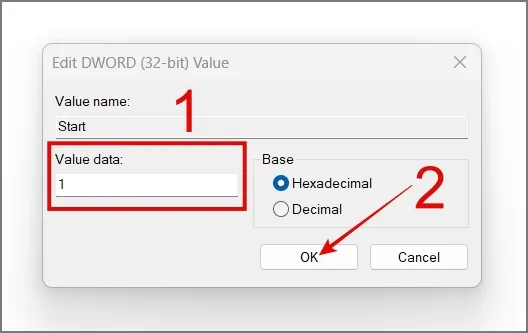
6. Führen Sie die Tastatur-Problembehandlung aus (nur Windows 10)
Eine weitere gute Möglichkeit, das Tastaturproblem zu beheben, ist die Verwendung der Tastatur-Problembehandlungsfunktion unter Windows. Leider ist diese nur auf Windows 10 beschränkt. In den meisten Fällen behebt diese Problembehandlung gängige Tastaturprobleme. So führen Sie die Problembehandlung aus:
1. Navigieren Sie zu Update und Sicherheit > Problembehandlung > Zusätzliche Problembehandlung .
2. Wählen Sie die Option „Tastatur“ und klicken Sie auf die Schaltfläche „Problembehandlung ausführen“ .
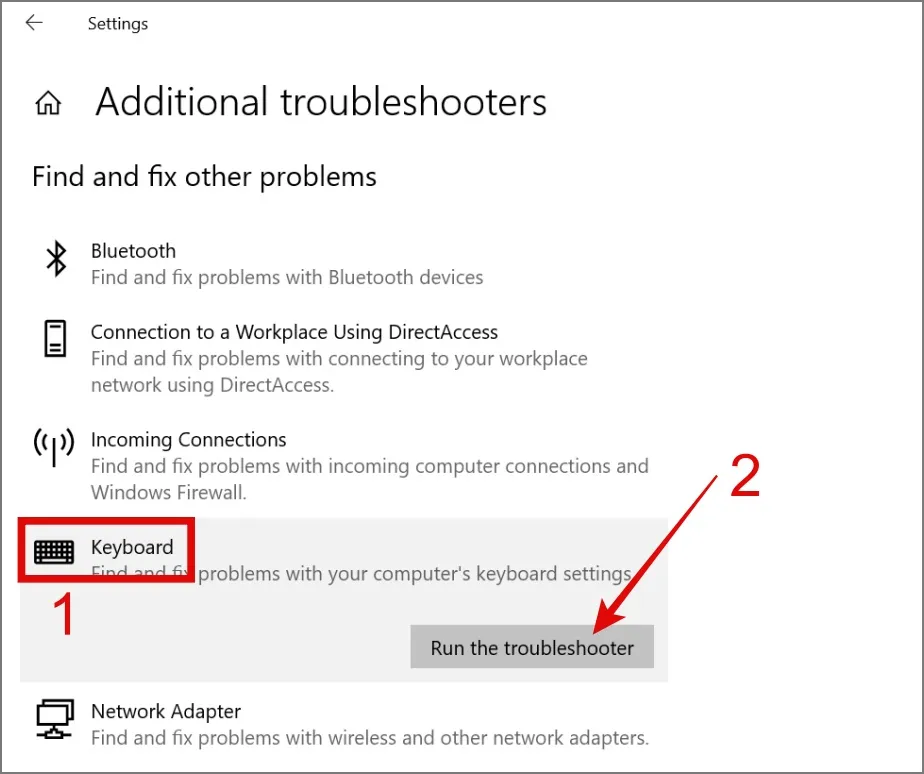
Anschließend wird der Fehlerbehebungsprozess gestartet. Wenn Windows Probleme mit Ihrer Tastatur erkennt, werden diese für Sie behoben.
7. Überprüfen Sie Ihre Bluetooth-Tastaturverbindung
Ich verwende die Logitech K380-Tastatur, die mit drei Geräten gekoppelt ist. Wie Sie vielleicht schon vermutet haben, wird sie manchmal mit einem der drei Geräte verbunden, sodass ich denke, meine Tastatur funktioniert plötzlich nicht mehr. Wenn Sie auch eine drahtlose Tastatur (mit ähnlichen Funktionen) verwenden, stellen Sie sicher, dass sie mit Ihrem Windows-Laptop oder -PC verbunden ist.
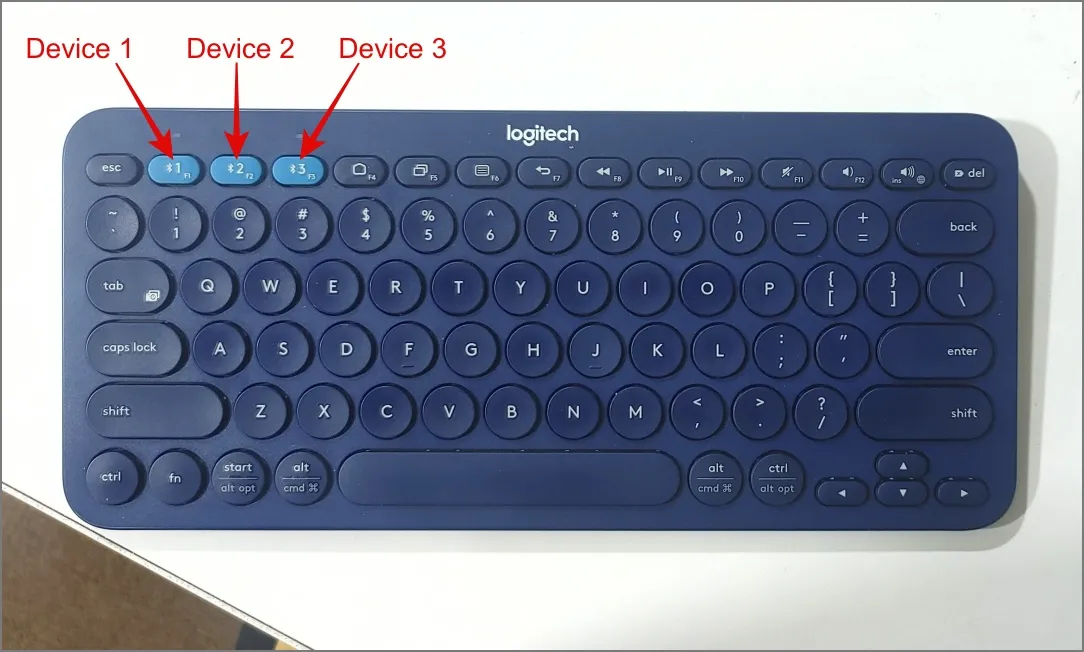
8. Deaktivieren Sie den Schnellstart
Die Schnellstartfunktion in Windows hilft Ihrem PC, schnell hochzufahren. Manchmal versorgt Ihr Computer während dieses Vorgangs jedoch Zubehör wie die Tastatur nicht mit Strom. Sie können den Schnellstart also vorübergehend deaktivieren, um zu sehen, ob Ihre Tastatur dann funktioniert.
1. Öffnen Sie die Systemsteuerung auf Ihrem Computer und klicken Sie auf Hardware- und Soundeinstellungen .
2. Wählen Sie unter „Energieoptionen “ die Option „Funktion der Netzschalter ändern“ .
3. Klicken Sie nun auf Einstellungen ändern, die derzeit nicht verfügbar sind .
4. Deaktivieren Sie abschließend das Kontrollkästchen neben der Option Schnellstart aktivieren und klicken Sie dann auf Änderungen speichern .

Hoffentlich behebt dies das Problem, dass die Tastatur auf Ihrem Windows 11- oder 10-Gerät nicht funktioniert.
9. Trennen Sie andere störende Peripheriegeräte
Wenn Sie mehrere drahtlose Geräte wie Bluetooth-Lautsprecher, WLAN-Router oder schnurlose Telefone haben, können diese Ihre drahtlose Tastatur stören. Um den Übeltäter zu identifizieren, schalten Sie diese Geräte nacheinander aus und prüfen Sie, ob Ihre Tastatur wieder ordnungsgemäß funktioniert. Wenn der Übeltäter gefunden ist, können Sie entsprechende Maßnahmen ergreifen.
10. Überprüfen Sie das Energieverwaltungsprofil
In Windows gibt es eine Option, mit der bestimmte Hardwaregeräte automatisch ausgeschaltet werden, um Strom zu sparen, wenn sie nicht verwendet werden. Um sicherzustellen, dass diese Option für Ihre Tastatur nicht aktiviert ist, führen Sie die folgenden Schritte aus:
1. Klicken Sie mit der rechten Maustaste auf die Start- Schaltfläche und wählen Sie Geräte-Manager .
2. Gehen Sie zum Abschnitt „Tastaturen“ , klicken Sie mit der rechten Maustaste auf das Tastaturgerät und wählen Sie „Eigenschaften“ .
3. Wechseln Sie zur Registerkarte „Energieverwaltung“ , deaktivieren Sie das Kontrollkästchen neben der Option „Computer kann das Gerät ausschalten, um Energie zu sparen“ und klicken Sie auf „OK“ .
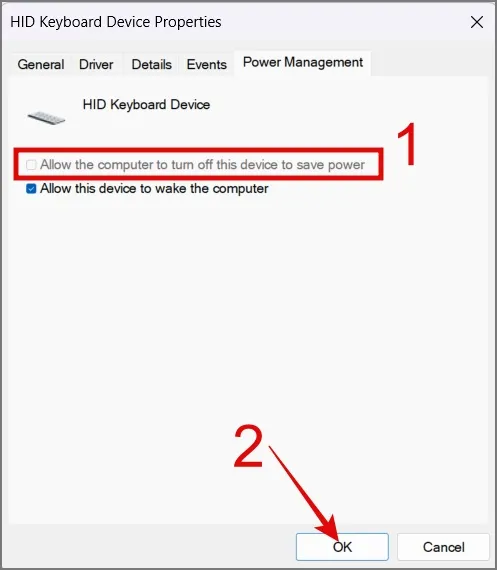
11. Führen Sie den SFC-Scan aus
Wenn Ihre Tastatur aufgrund fehlender oder beschädigter Dateien in Windows nicht funktioniert, führen Sie einen SFC-Scan (System File Checker) aus. Sie können hierfür die Bildschirmtastatur verwenden.
Drücken Sie die Tastenkombination Windows-Taste + S, um die Windows-Suche zu öffnen , suchen Sie nach der Eingabeaufforderung und führen Sie sie als Administrator aus . Geben Sie dann sfc /scannow ein und drücken Sie die Eingabetaste .
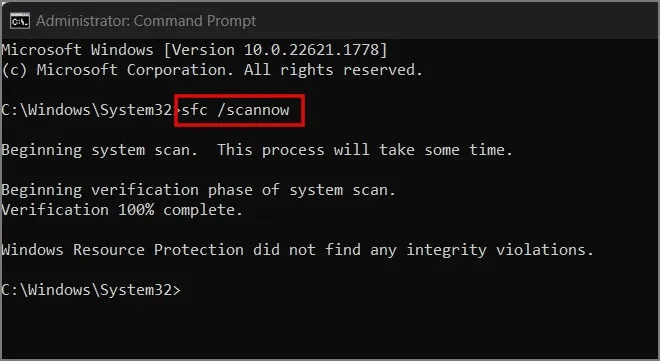
Beim Scannen wird versucht, Fehler in den Dateien auf Ihrem Computer zu finden und diese automatisch zu beheben, falls welche erkannt werden.
12. Installieren Sie Windows neu
Dies ist der gefürchtete letzte Ausweg. Wenn Ihre Tastatur auf anderen Laptops oder Computern einwandfrei funktioniert und keine der oben genannten Lösungen funktioniert, haben Sie zwei Möglichkeiten: eine neue externe Tastatur kaufen oder Windows neu installieren. In dieser Anleitung erfahren Sie, wie Sie Windows neu installieren.
Holen Sie sich die Tastatur aus dem Urlaub zurück
Es kann wirklich ärgerlich werden, wenn Sie Ihren Computer benutzen möchten, dies aber nicht können, weil Ihre Tastatur sich für längere Zeit in den Urlaub begeben hat. Dies beeinträchtigt nicht nur Ihre Produktivität, sondern hinterlässt auch ein Gefühl der Frustration und Hilflosigkeit. Ich hoffe, die obige Anleitung hat Ihnen etwas Erleichterung verschafft und möglicherweise das Problem behoben, dass die Tastatur auf Ihrem Computer nicht funktioniert.
In der Zwischenzeit können Sie Ihr Telefon auch als Tastatur für Ihren Windows-PC verwenden. Dies kann Ihnen vorübergehend etwas Erleichterung verschaffen und Ihnen dabei helfen, grundlegende Aufgaben auf Ihrem Computer auszuführen.




Schreibe einen Kommentar ▼