
Helldivers 2 ist ein neues Third-Person-Shooter-Spiel, das dieses Jahr veröffentlicht wurde. Es ist für Windows über den Steam-Client erhältlich. Seit seiner Veröffentlichung hat das Spiel vielen Windows-Spielern gefallen.
Trotz des ganzen Lobs für dieses Spiel beschwerten sich einige Benutzer, dass das Spiel die GPU ihres Systems nicht nutzte. Aus diesem Grund traten bei den Benutzern Grafikprobleme auf, wie plötzliche Frame-Drops, Ruckler, Bildschirmrisse, Einfrieren des Spiels und sogar eine Überhitzung des PCs.
Helldivers 2 ist ein ressourcenhungriges Spiel. Wenn die GPU nicht voll ausgeschöpft wird, treten wahrscheinlich die oben genannten Probleme mit dem Spiel auf. Was kann also getan werden, wenn Helldivers 2 die GPU nicht nutzt? Dieser Artikel führt Sie durch alle Schritte zur Fehlerbehebung, um dieses Problem zu beheben.
Fehlerbehebungen für Helldivers 2, das die GPU nicht nutzt
Dieses Problem tritt bei Low-End- und sogar High-End-Gaming-PCs mit erstklassiger Hardware auf. Einige häufige Gründe für dieses Problem sind:
- Die Systemanforderungen für das Spiel sind nicht erfüllt.
- Veraltete oder beschädigte Grafiktreiber.
- Probleme mit den Spieldateien von Helldivers 2.
- Konflikte aufgrund von AMD Freesync oder NVIDIA V-Sync.
- Raytracing wird in den Spieleinstellungen aktiviert.
Hier sind die Schritte zur Fehlerbehebung, die Sie durchführen können, wenn Helldivers 2 keine GPU verwendet.
1. Grundlegende Korrekturen
Manchmal kann das Problem durch einfache Gründe verursacht werden, für die es sich nicht lohnt, Zeit zu investieren. Bevor Sie fortfahren, finden Sie hier einige grundlegende Korrekturen, die Sie ausprobieren können:
- Versuchen Sie, alle auf Ihrem PC laufenden Apps einschließlich aller ihrer Instanzen auch im Hintergrund zu schließen.
- Aktualisieren Sie den Grafiktreiber auf die neueste Version.
- Wenn Ihr Grafiktreiber nicht richtig installiert ist, installieren Sie ihn neu.
- Stellen Sie sicher, dass Windows auf die neueste Version aktualisiert ist, um Kompatibilitätsprobleme zu vermeiden.
- Stellen Sie außerdem sicher, dass Sie die neueste Version von Helldivers 2 auf Ihrem System haben.
2. Überprüfen Sie die Systemanforderungen
Jedes Spiel hat bestimmte Systemanforderungen, die Ihr PC erfüllen muss, damit das Spiel problemlos ausgeführt werden kann. Nachfolgend finden Sie die empfohlenen Systemanforderungen für die Ausführung von Helldivers 2 auf dem PC.
- GPU – Mindestens NVIDIA GeForce RTX 2060 oder AMD Radeon RX 6600 XT
- CPU – Intel Core i7 9700k oder AMD Ryzen 7 3700X
- Betriebssystem – Windows 10/11 64-bit
- Arbeitsspeicher – 16 GB DDR4 RAM
- Speicher: 100 GB SSD
Die oben genannten Anforderungen reichen aus, um das Spiel mit mittleren Grafikeinstellungen auszuführen, d. h. Sie können das Spiel mit 1080p und 60 fps spielen.
3. Verwenden Sie die dedizierte GPU für das Spiel
Viele PCs sind mit zwei GPUs ausgestattet, also einem integrierten und einem dedizierten. Standardmäßig laufen viele Spiele auf dem integrierten GPU, was für die Leistung nicht so toll ist. Um dies zu beheben, können Sie das Spiel zwingen, immer den dedizierten GPU zu verwenden.
Auf NVIDIA-Grafikkarten
- Drücken Sie die Windows- Taste, suchen Sie nach der NVIDIA-Systemsteuerung und öffnen Sie sie.
- Erweitern Sie im linken Bereich die 3D-Einstellungen und klicken Sie auf 3D-Einstellungen verwalten .
- Klicken Sie nun auf die Registerkarte „Programmeinstellungen“ .
- Klicken Sie auf das Dropdown-Menü unter „ Zum Anpassen ein Programm auswählen“ und wählen Sie „Helldivers2“ aus .
- Klicken Sie anschließend auf das Dropdown-Menü unter „ Wählen Sie den bevorzugten Grafikprozessor für dieses Programm aus“ und wählen Sie „Hochleistungs-NVIDIA-Prozessor“ aus .
- Klicken Sie auf „Übernehmen“ , um die Änderungen zu speichern und Ihren PC neu zu starten.
Auf AMD-Grafikkarte
- Starten Sie AMD Radeon Settings über das Startmenü .
- Wählen Sie nun „System“ und anschließend „Switchable Graphics“ aus .
- Starten Sie anschließend Ihren PC neu.
4. Reparieren Sie Spieldateien
Wenn Helldivers 2 die GPU nicht nutzen kann, liegt das Problem wahrscheinlich an beschädigten Spieldateien. Sie können das Reparaturtool im Spiel auf dem Steam-Client verwenden, um beschädigte Spieldateien zu reparieren. So geht’s:
- Starten Sie den Steam- Client auf Ihrem PC.
- Klicken Sie auf die Registerkarte Bibliothek .
- Klicken Sie mit der rechten Maustaste auf Helldivers 2 und dann auf Eigenschaften .
- Gehen Sie zur Registerkarte „Lokale Dateien“ und klicken Sie auf „Integrität der Spieldateien überprüfen“ .
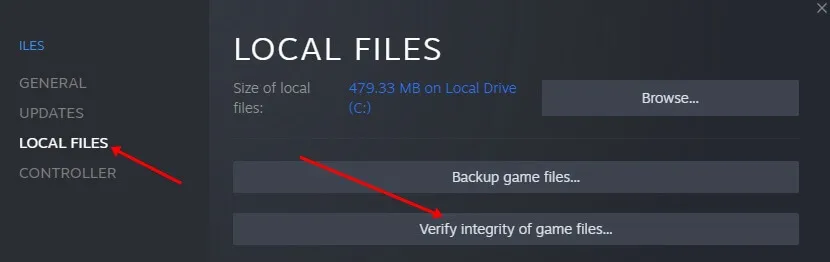
- Dadurch werden die Spieldateien repariert. Starten Sie anschließend Ihren PC neu und starten Sie das Spiel erneut.
5. Raytracing deaktivieren
Raytracing funktioniert auf PCs mit High-End-Konfiguration einwandfrei. Wenn Sie das Spiel auf einem PC ausführen, der nicht ganz auf dem neuesten Stand ist, sollten Sie diese Funktion in den Spieleinstellungen deaktivieren.
- Starten Sie Helldivers 2 und gehen Sie zu „Einstellungen“ .
- Gehen Sie zur Grafikoption .
- Wählen Sie nun die Raytracing- und Fidelity- Meinung aus.
- Stellen Sie sie auf „ Leistung“ ein , um das Raytracing zu deaktivieren.
6. Schalten Sie V-Sync oder FreeSync aus
V-Sync/Freesync synchronisiert die FPS des Spiels mit der Bildwiederholrate Ihres Monitors. Diese Option ist in den meisten Spielen standardmäßig aktiviert, einschließlich Helldivers 2. Wenn das Spiel jedoch die GPU nicht nutzen kann, kann dies an dieser bestimmten Einstellung liegen. Sie können sie deaktivieren, um das Problem zu beheben.
- Öffnen Sie das Spiel Helldivers 2 vom Steam-Client aus.
- Gehen Sie zu den Einstellungen des Spiels.
- Klicken Sie nun auf die Option „Anzeige“ und schalten Sie V-Sync aus .
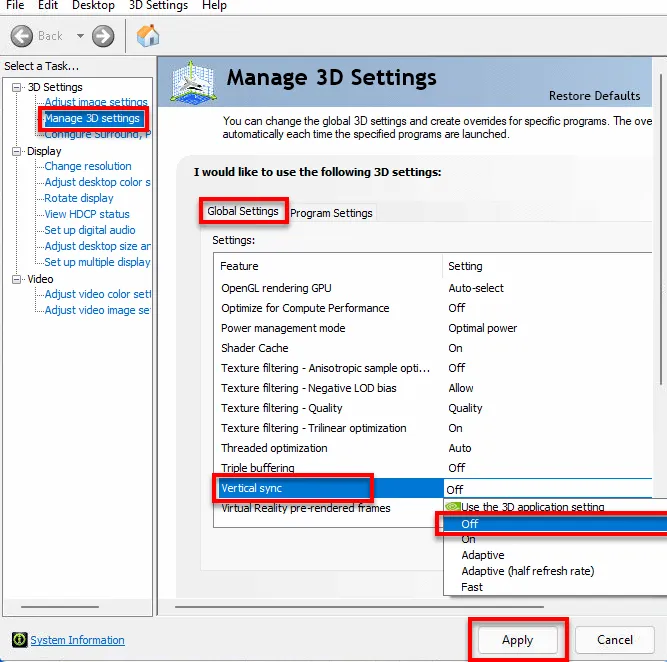
Hinweis: Wenn Sie V-Sync deaktivieren, wird auch FreeSync (für AMD-GPU) deaktiviert.
7. Overlay-Apps deaktivieren
Viele Leute verwenden Apps mit Overlay-Einstellungen über Spielen. Apps wie Discord und Xbox Game Bar verfügen über Overlay-Einstellungen, mit denen Sie diese Apps über dem Spiel verwenden können. Streamer verwenden diese Apps insbesondere, um sich mit anderen Spielern zu verbinden oder das Gameplay aufzuzeichnen.
Wenn Sie Probleme mit der GPU-Auslastung im Spiel haben, sollten Sie diese Apps wahrscheinlich schließen oder die Overlay-Einstellungen für die von Ihnen verwendete App deaktivieren.




Schreibe einen Kommentar