Die Eingabeaufforderung dient als leistungsstarker Befehlszeileninterpreter in Windows 10 und ermöglicht Benutzern die Ausführung unzähliger Aufgaben über eine Befehlszeilenschnittstelle. Ihr Nutzen reicht von der Ausführung von Diagnosebefehlen bis zur Verwaltung von Systemdateien und macht sie zu einem unverzichtbaren Tool für die Fehlerbehebung und Systemreparatur.
In bestimmten Szenarien, insbesondere während Wartungs- oder Wiederherstellungsprozessen, kann es erforderlich sein, direkt auf der Startebene auf die Eingabeaufforderung zuzugreifen. Im Folgenden beschreiben wir zwei effektive Techniken zum Öffnen der Eingabeaufforderung während des Startvorgangs in Windows 10.
1. Starten der Eingabeaufforderung während der Windows-Einrichtung
Der Zugriff auf die Eingabeaufforderung über den Windows-Setup-Bildschirm kann für Reparaturen oder die Datenträgerverwaltung von entscheidender Bedeutung sein. So können Sie es tun:
-
Beginnen Sie, indem Sie Ihren Computer mit dem Windows-Installationsmedium (USB oder DVD) booten.
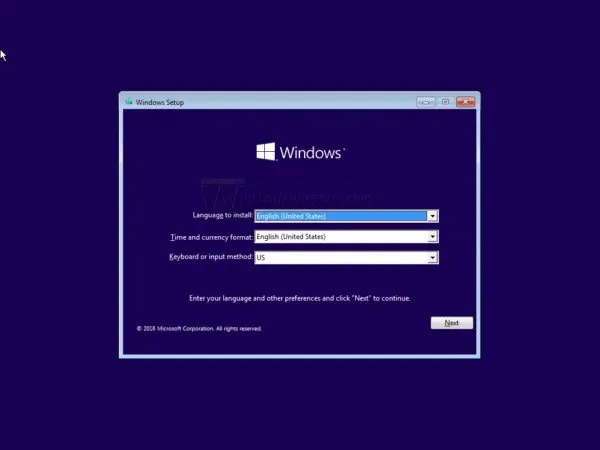
- Sobald Sie auf dem Setup-Bildschirm sind, drücken Sie gleichzeitig die Umschalttaste + F10, um die Eingabeaufforderung zu starten.
-
Ein Eingabeaufforderungsfenster wird angezeigt, das Ihnen Zugriff auf Befehlszeilenfunktionen ermöglicht.
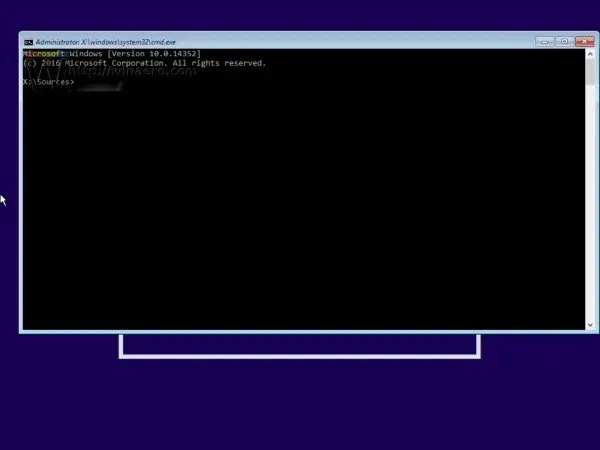
Sie können jetzt die Eingabeaufforderung verwenden, um Befehle auszuführen, z. B. die Festplatte zu formatieren oder einen Partitionstyp zu konvertieren. Diese Methode ist äußerst effektiv für Benutzer, die während der Einrichtung sofortigen Befehlszeilenzugriff benötigen.
2. Zugriff auf die Eingabeaufforderung über erweiterte Startoptionen
Für Windows 10-Benutzer: Sie können die Eingabeaufforderung auch über die erweiterten Startoptionen aufrufen. Dies ist besonders nützlich, wenn Ihr System nicht normal startet. Befolgen Sie die folgenden Schritte:
- Öffnen Sie das Startmenü und wählen Sie die Option Herunterfahren .
-
Halten Sie die Umschalttaste gedrückt und klicken Sie auf Neu starten .
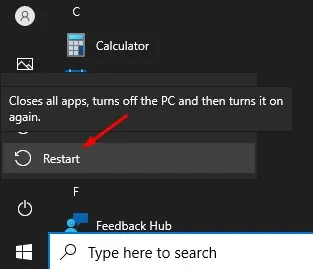
- Nach dem Neustart Ihres Systems wird der Bildschirm „Erweiterte Startoptionen“
angezeigt . -
Klicken Sie auf „Problembehandlung“, um auf die Optionen zur Reparatur des Systems zuzugreifen.
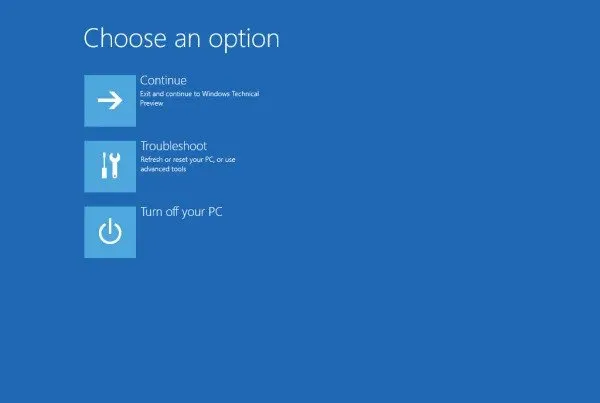
-
Wählen Sie auf dem Bildschirm „Problembehandlung“ „Erweiterte Optionen“ für zusätzliche Einstellungen.
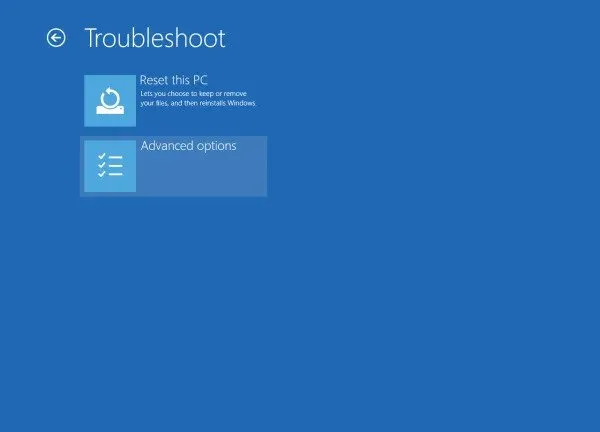
-
Klicken Sie abschließend auf „Eingabeaufforderung“ , um die Befehlszeilenschnittstelle zu öffnen.
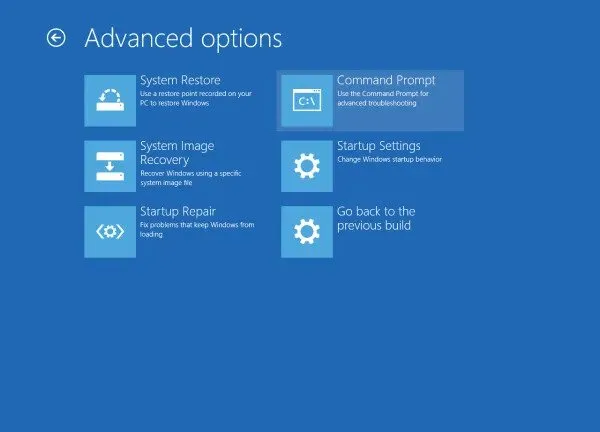
Die Verwendung dieser erweiterten Startoptionen bietet Ihnen eine praktische Möglichkeit, die Eingabeaufforderung beim Booten auszuführen und umfangreiche Funktionen zur Fehlerbehebung für Ihre Windows 10-Installation bereitzustellen.
Zusammenfassend lässt sich sagen, dass diese Methoden eine optimierte Möglichkeit bieten, die Eingabeaufforderung beim Booten zu öffnen. Ob zum Formatieren von Laufwerken oder zum Ausführen von Systemprüfungen – die Ausführung von Befehlen während des Bootens kann bei der Behebung von Systemfehlern entscheidend sein.
Wenn Sie diesen Leitfaden hilfreich fanden, zögern Sie nicht, ihn mit anderen zu teilen! Sollten Sie Fragen oder weitere Zweifel haben, können Sie sich gerne im Kommentarbereich unten melden.
Zusätzliche Einblicke
1. Welche Befehle kann ich beim Booten in der Eingabeaufforderung ausführen?
Wenn Sie während des Startvorgangs die Eingabeaufforderung öffnen, werden einige nützliche Befehle angezeigt, sfc /scannowdarunter Systemdateiprüfungen, chkdskFestplattenprüfungen und Partitionsverwaltungsbefehle wie diskpart. Informieren Sie sich über die spezifischen Befehle, die Sie je nach Ihren Anforderungen zur Fehlerbehebung benötigen.
2. Kann ich die Eingabeaufforderung ohne Windows-Installationsmedium verwenden?
Ja, Sie können die Eingabeaufforderung ohne Installationsmedium aufrufen, wenn Sie Windows noch starten können. Verwenden Sie die erweiterten Startoptionen , indem Sie beim Neustart die Umschalttaste gedrückt halten. Wenn Windows jedoch überhaupt nicht funktioniert, sind möglicherweise Installationsmedien erforderlich.
3. Was ist, wenn die Eingabeaufforderung nicht geöffnet wird?
Wenn die Eingabeaufforderung beim Booten nicht geöffnet werden kann, kann dies auf tiefer liegende Systemprobleme hinweisen. Erwägen Sie die Ausführung von Windows-Wiederherstellungsoptionen oder die Diagnose von Hardwareproblemen. Die Überprüfung der BIOS-Einstellungen kann auch dazu beitragen, die richtigen Boot-Konfigurationen sicherzustellen.




Schreibe einen Kommentar