Neulich schrieb mir eine meiner Freundinnen, dass ihr Kleinkind die Nachrichten-App von ihrem Telefon gelöscht habe. Sie wollte wissen, wie sie die App auf ihrem Telefon neu installieren und wieder zum Startbildschirm hinzufügen könne. Das habe ich ihr geantwortet.
Es handelt sich um eine vorinstallierte App, die nicht deinstalliert werden kann . Wenn Sie sie auf Ihrem Startbildschirm nicht finden können, muss sie in der Liste der Apps versteckt oder vorhanden sein. So fügen Sie die Nachrichten-App auf iPhone und Android wieder zum Startbildschirm hinzu.
Fügen Sie die Nachrichten-App wieder zum iPhone-Startbildschirm hinzu
Sie können die folgenden drei Methoden verwenden:
- Finden Sie die App mithilfe der Spotlight-Suche
- In der App-Bibliothek suchen
- Setzen Sie das Layout des Startbildschirms zurück
Lösung 1: Verwenden Sie die Spotlight-Suche, um die fehlende App zu finden
Das Symbol der Nachrichten-App könnte in einem der Ordner auf dem Startbildschirm Ihres iPhones versteckt sein. Anstatt jeden Ordner manuell zu überprüfen, können Sie die Spotlight-Suche verwenden, um danach zu suchen.
Wischen Sie dazu auf dem Home-Bildschirm Ihres iPhones nach unten, um die Suchleiste zu öffnen, und suchen Sie nach „Nachrichten“ . Ziehen Sie das App-Symbol zurück auf Ihren Home-Bildschirm. Oder drücken Sie lange und wählen Sie „ Zum Home-Bildschirm hinzufügen“ .
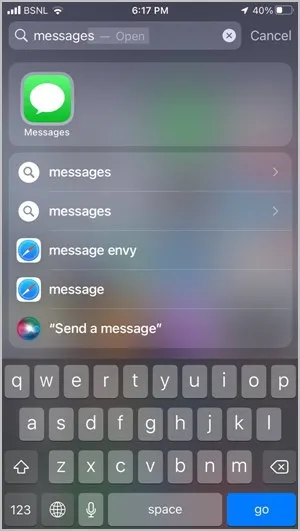
Lösung 2: Aus der App-Bibliothek hinzufügen (Bildschirm mit einer Liste aller Apps)
Es besteht die Möglichkeit, dass die Spotlight-Suchfunktion für die Nachrichten-App deaktiviert ist. Wenn dies der Fall ist, finden Sie die Nachrichten-App in der App-Bibliothek. Gehen Sie dazu wie folgt vor:
1. Wischen Sie auf dem Startbildschirm mehrmals nach links, bis Sie den letzten Bildschirm mit App-Ordnern erreichen. Dieser Bildschirm ist die App-Mediathek .
2. Suchen Sie mithilfe der Suchleiste oben in der App-Mediathek nach dem Symbol der Nachrichten-App oder schauen Sie im Ordner „Soziales“ nach .
3. Drücken Sie lange auf das Symbol der Nachrichten-App und ziehen Sie es nach oben auf Ihren Startbildschirm, oder drücken Sie lange auf das Symbol der Nachrichten-App und wählen Sie „ Zum Startbildschirm hinzufügen“ .
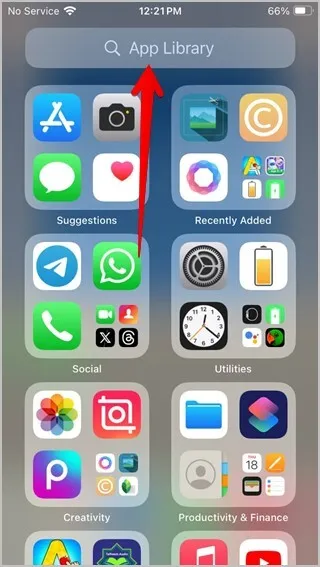
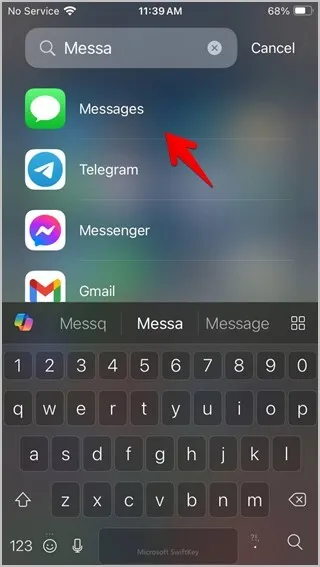
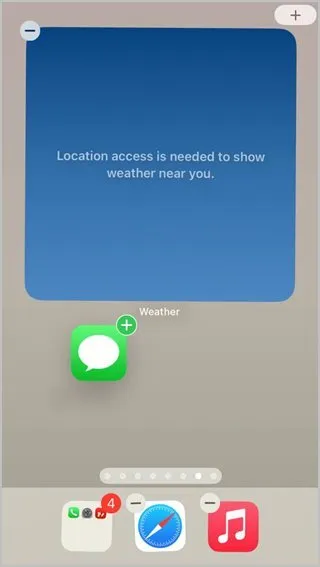
Lösung 3: Das Home-Bildschirm-Layout auf dem iPhone zurücksetzen
Wenn die beiden oben genannten Methoden nicht geholfen haben, können Sie als letztes das Layout des Startbildschirms zurücksetzen. Dadurch werden alle Anpassungen des Startbildschirms wie benutzerdefinierte Ordner, Seiten usw. entfernt. Außerdem werden alle nativen Apps an ihrem ursprünglichen Platz auf dem Startbildschirm hinzugefügt (genau wie bei einem neuen iPhone) und Apps von Drittanbietern bleiben nur in der App-Mediathek, wodurch die Nachrichten-App auf dem Startbildschirm wiederhergestellt wird.
Durch das Zurücksetzen des Startbildschirms werden keine Daten von Ihrem Telefon gelöscht.
Um das Layout des Startbildschirms zurückzusetzen, gehen Sie zu Einstellungen > Allgemein > iPhone übertragen oder zurücksetzen (oder Zurücksetzen) > Zurücksetzen > Layout des Startbildschirms zurücksetzen.
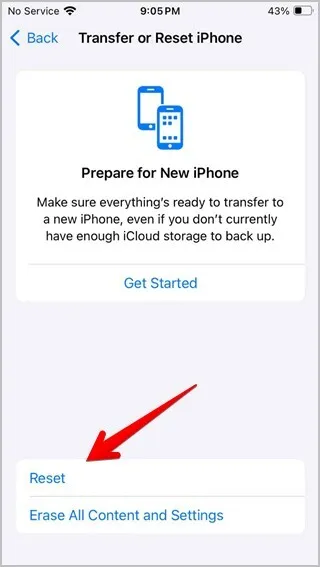
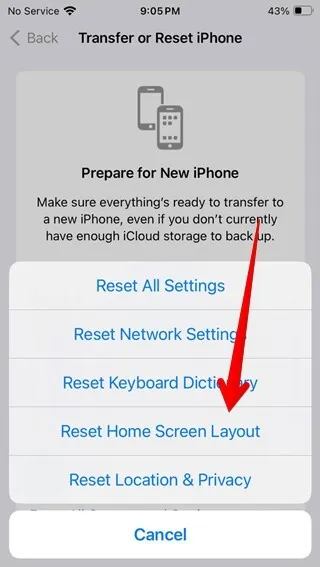
Nachrichten-App auf dem Home-Bildschirm unter Android
Unter Android kann die fehlende Nachrichten-App in der App-Schublade oder im Abschnitt „Versteckte Apps“ vorhanden sein.
Lösung 1: Verwenden Sie die App-Schublade, um die Nachrichten-App zu finden
1. Wischen Sie nach oben, um die App-Schublade auf Ihrem Android-Telefon zu öffnen, oder drücken Sie auf den Bildschirm „Alle Apps“ in der unteren Reihe, um alle installierten Apps anzuzeigen.
2. Geben Sie Nachrichten in die Suchleiste oben ein und ziehen Sie sie auf den Startbildschirm. Auf einigen Telefonen wie dem Samsung Galaxy können Sie sogar lange auf das App-Symbol drücken und „Zum Startbildschirm hinzufügen“ auswählen.
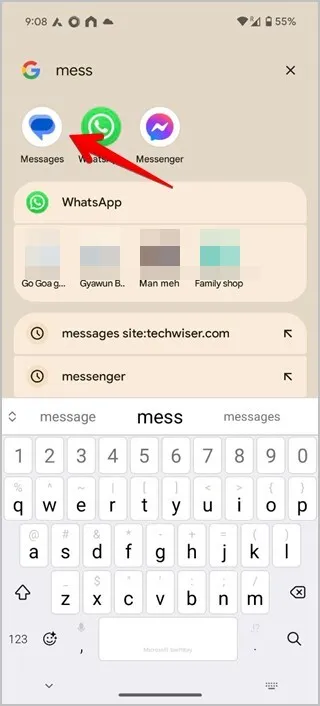
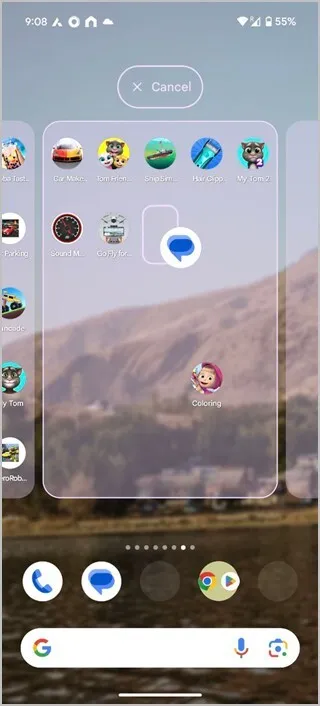
Lösung 2: Überprüfen Sie den Bereich „Versteckte Apps“
Wenn das Symbol der Nachrichten-App nicht in der App-Schublade vorhanden ist, sollten Sie auch unter „Versteckte Apps“ nachsehen. Führen Sie bei Samsung-Telefonen die folgenden Schritte aus:
1. Öffnen Sie Einstellungen und gehen Sie zu Home-Bildschirm > Apps ausblenden (oder Apps auf Home- und App-Bildschirmen ausblenden).
2. Tippen Sie auf das Symbol (-) Entfernen neben dem Symbol der Nachrichten-App im Abschnitt „Versteckte Apps“. Klicken Sie unten auf die Schaltfläche Fertig . Suchen Sie nun erneut in der App-Schublade nach dem Symbol der Nachrichten-App. Hoffentlich finden Sie es. Drücken Sie dann lange darauf und wählen Sie „ Zur Startseite hinzufügen“ .


Fügen Sie zunächst das Nachrichtensymbol zum Startbildschirm Ihres Android- oder iPhone-Geräts hinzu. Ziehen Sie dann einfach das Nachrichtensymbol in die untere Reihe. Bitte beachten Sie, dass Sie in der unteren Reihe nur eine begrenzte Anzahl von Apps hinzufügen können (4 für iPhone und 4-5 für Android). Möglicherweise müssen Sie vorhandene Apps entfernen, um die Nachrichten-App zu platzieren.
Um eine vorhandene App aus der unteren Reihe zu entfernen, berühren und halten Sie sie, ziehen Sie sie nach oben zum Haupt-Home-Bildschirm und lassen Sie sie dort. Fügen Sie dann die Nachrichten-App zur unteren Reihe hinzu.
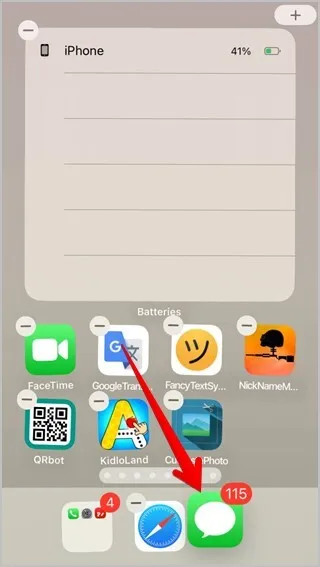
Nachdem Sie das Symbol der Nachrichten-App zum Startbildschirm hinzugefügt haben, erfahren Sie mehr über die Bedeutung der verschiedenen Textnachrichtensymbole.




Schreibe einen Kommentar ▼