Wenn Sie zu denjenigen gehören, die absichtlich außerhalb Ihres Landes leben und häufig mit Ihrer Familie sprechen, sollten Sie den richtigen Zeitpunkt für die Kontaktaufnahme prüfen. Während Sie Berechnungen über die Zeitzonen anstellen, können Sie schnell einen Blick auf Ihr Windows 10 werfen , um sich einen schnellen Überblick zu verschaffen. Dies ist für diejenigen gedacht, die keine Berechnungen anstellen möchten und schnell die genaue Uhrzeit an einem anderen Ort nachschlagen möchten.
Microsoft hat diese Funktion in Windows 10 hervorgehoben, die es Benutzern ermöglicht, neben ihrer primären Zeitzone zwei zusätzliche Uhren einzurichten. Diese können in den Einstellungen konfiguriert werden, wobei Nutzer zwischen mehreren Zeitzonen aus aller Welt wählen können. Hier erfahren Sie, wie es geht.
Schritte zum Hinzufügen von Uhren aus verschiedenen Zeitzonen in Windows 10
- Klicken Sie im Startmenü auf „Einstellungen“ und gehen Sie zum Abschnitt „Zeit und Sprache“ .
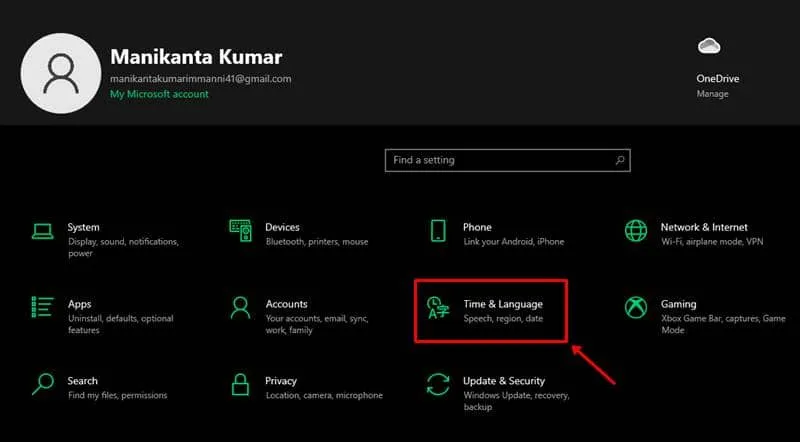
- Hier im Abschnitt „Datum und Uhrzeit“ sehen Sie im rechten Menü die Option „Uhren für verschiedene Zeitzonen hinzufügen“ .
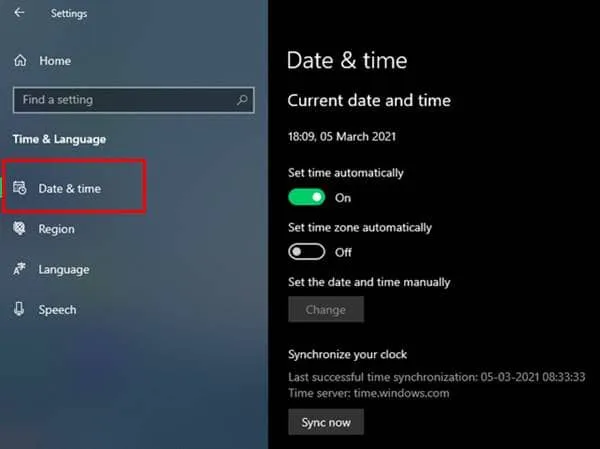
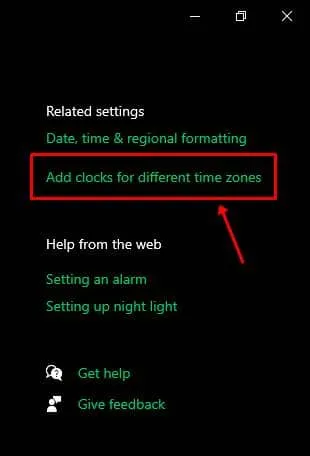
- Wenn Sie darauf klicken, öffnet sich das Uhrenkonfigurationsfenster, in dem Sie zwei weitere Uhren hinzufügen können.
- Aktivieren Sie im Abschnitt „Zusätzliche Uhren“ dieses Fensters das Kontrollkästchen „Diese Uhr anzeigen“ , um die Zeitzone zu aktivieren. Machen Sie dasselbe für die zweite Uhr, wenn Sie eine weitere hinzufügen möchten.
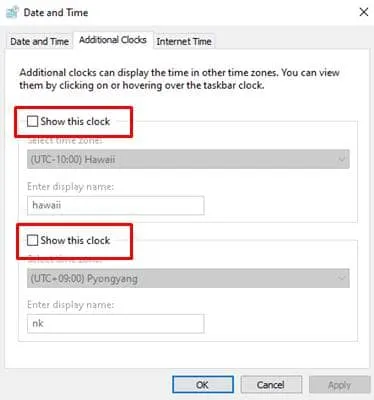
- Klicken Sie nach der Aktivierung auf Zeitzone auswählen , um das Dropdown-Menü anzuzeigen, in dem Sie die gewünschte Zeitzone finden und einstellen können. Befolgen Sie das gleiche Verfahren auch für eine andere Uhr (falls vorhanden).

- Und wenn Sie zwei Uhren hinzugefügt haben und diese unterscheiden möchten, können Sie die Uhren im Feld „Anzeigename“ benennen und auf „Übernehmen “ und dann auf „OK“ klicken .
Das ist es. Sie können nun die beiden zusätzlich konfigurierten Uhren im Zeitbereich Ihres PCs sehen. Um dies zu überprüfen, klicken Sie auf die Uhrzeit in der Taskleiste und sehen Sie sich die zusätzlichen Uhren an, die direkt unter der Hauptuhr angezeigt werden.




Schreibe einen Kommentar ▼