Heutzutage herrscht kein Mangel an Cloud-Speicherdiensten. Auf Android haben Sie Google Drive, Microsoft hat OneDrive, Apple hat iCloud und so weiter. Obwohl diese Cloud-Speicherdienste gut sind, bieten sie kostenlosen Benutzern nur begrenzten Speicherplatz.
Beispielsweise stellt Ihnen Google für jedes Konto 15 GB Speicherplatz zur Verfügung. Sie können diesen Platz nutzen, um Ihre wichtigen Dateien und Dokumente zu speichern. Ordner auf Google Drive kostenlos herunterladen. Sobald Sie die 15-GB-Marke erreicht haben, müssen Sie Google One-Pläne erwerben.
Viele Benutzer können es sich nicht leisten, Cloud-Speicherdienste zu abonnieren. Daher nutzen sie neben integrierten Optionen auch andere Cloud-Speicherdienste. Microsoft OneDrive ist eine kostenlose Cloud-Speicher-App, die Sie verwenden können. Im Lieferumfang ist außerdem das neueste Betriebssystem Windows 10/11 integriert.
Sperren Sie die OneDrive-App mit einem Passcode
OneDrive ist auch für mobile Geräte wie Android und iPhone verfügbar und bietet jedem Benutzer eines Microsoft-Kontos 5 GB kostenlosen Speicherplatz. Sie können es also auf Ihrem Smartphone verwenden, um zusätzliche 5 GB kostenlosen Cloud-Speicherplatz zu erhalten.
Wie jede andere Cloud-Speicheroption bietet OneDrive viele nützliche Funktionen. Sie können Ihre gespeicherten Dateien auch auf allen angeschlossenen Geräten synchronisieren. Die mobile App von OneDrive verfügt außerdem über eine Passcode-Sperre-Funktion, die die App für zusätzliche Sicherheit sperrt.
So sperren Sie die OneDrive-App mit einem Passcode
Wenn Sie dazu neigen, Ihr Telefon an Kinder zu übergeben, es mit Familienmitgliedern zu teilen oder das Entsperrkennwort Ihres Telefons zu kennen, kann das Hinzufügen eines Passcodes zur OneDrive-App für Android und iPhone sehr nützlich sein. Dadurch wird der unbefugte Zugriff auf Ihre wichtigen OneDrive-Dateien und -Daten verhindert. Ordner in Ihrer Abwesenheit.
Was uns an der Sicherheitsfunktion besser gefällt, ist, dass Sie nicht aufgefordert werden, eine zusätzliche App herunterzuladen, um die OneDrive-App zu sperren. Die Funktion zum Hinzufügen eines Passcodes zur OneDrive-App verbirgt sich unter den App-Einstellungen selbst.
Wenn Sie ein OneDrive-Benutzer sind, der die App zum Speichern von Dateien in der Cloud verwendet, aber nicht möchte, dass andere einen Blick auf die App werfen, könnte das Hinzufügen eines Passcodes zur App die beste Wahl sein. Hier erfahren Sie, wie Sie der OneDrive-App einen Passcode hinzufügen.
So fügen Sie einen Passcode zur OneDrive-App auf Android hinzu
Aktualisieren Sie zunächst Ihre OneDrive-App im Google Play Store. Befolgen Sie nach dem Aktualisieren der App die unten aufgeführten Schritte.
1. Öffnen Sie die OneDrive-App im App Drawer.
2. Tippen Sie nach dem Öffnen der OneDrive-Anwendung unten rechts auf das Symbol Ich.
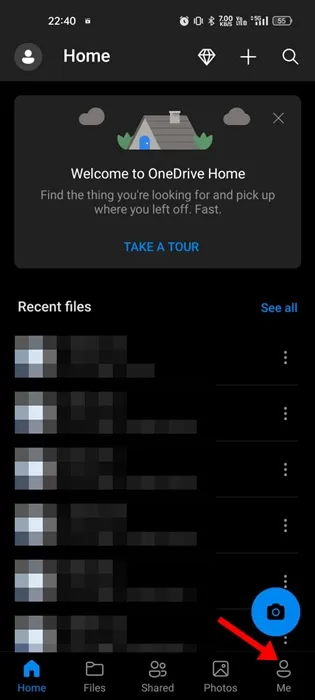
3. Dadurch wird Ihr Profilbildschirm geöffnet. Tippen Sie auf Einstellungen.
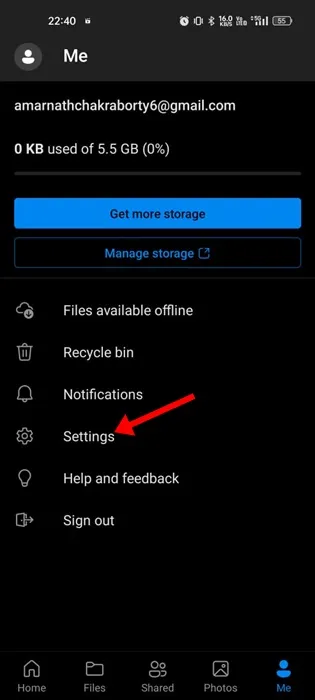
4. Scrollen Sie im Einstellungsbildschirm zu Sicherheit und wählen Sie App-Sperre.
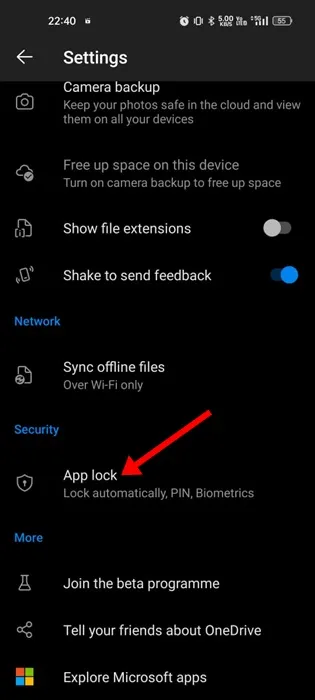
5. Sie müssen einen sechsstelligen Passcode erstellen, um die App zu sperren.
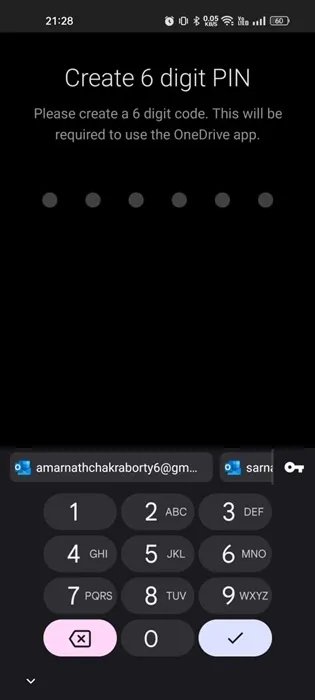
6. Nachdem Sie einen Passcode erstellt haben, können Sie andere Authentifizierungsoptionen aktivieren, z. B. Biometrie.
7. Nachdem Sie die Sicherheitsmethode aktiviert haben, tippen Sie auf die OptionApp automatisch sperren.
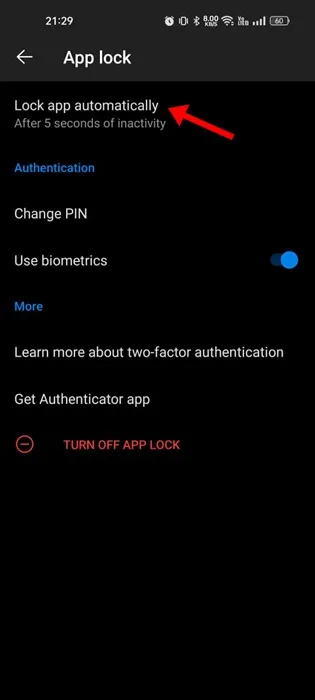
8. Wählen Sie nun das Passcode-Timeout. aus
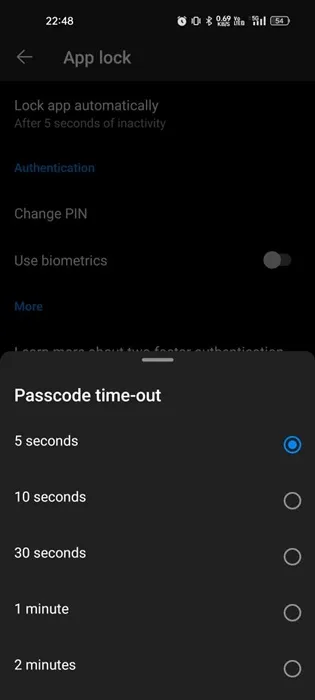
Das ist es! So können Sie Ihre OneDrive-App auf Android mit einem Passcode sperren.
Wie sperre ich die OneDrive-App auf dem iPhone?
Wie bei Android können Sie auch die OneDrive-App für das iPhone mit einem Passwort und biometrischen Daten sperren. So fügen Sie der OneDrive-App für das iPhone einen Passcode hinzu.
1. Aktualisieren Sie Ihre OneDrive-App und öffnen Sie sie dann auf Ihrem iPhone.
2. Wenn die App geöffnet wird, tippen Sie oben links auf Ihr Profilbild.
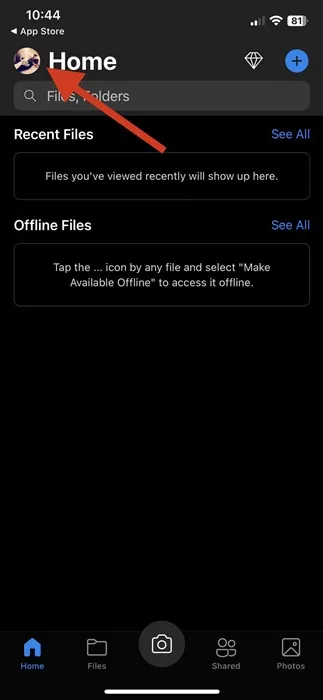
3. Tippen Sie im Profilmenü auf Einstellungen.

4. Scrollen Sie im Einstellungsbildschirm nach unten zu Sicherheit und tippen Sie auf Passcode .
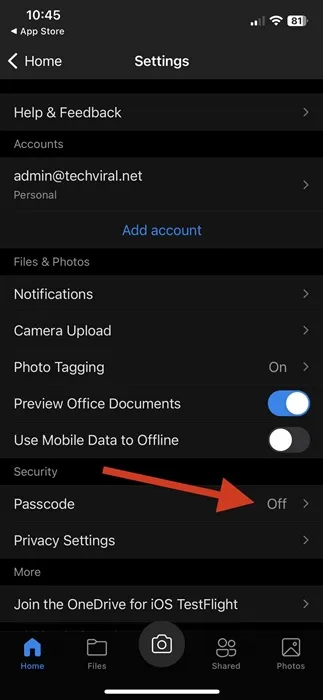
5. Aktivieren Sie nun den Schalter für Passcode erforderlich.
6. Geben Sie nun den vierstelligen Passcode ein, den Sie festlegen möchten.
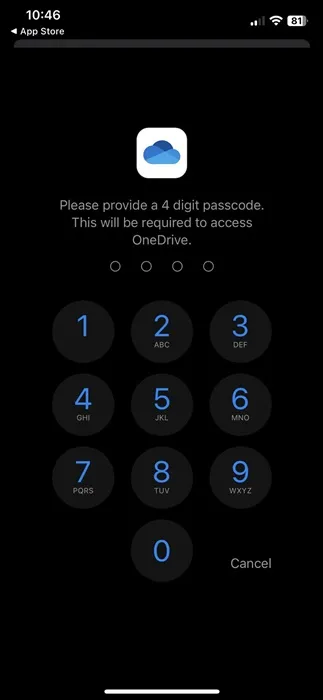
7. Wenn Sie die Passcode-Anforderung jemals deaktivieren möchten, deaktivieren Sie den Schalter nebenPasscode erforderlich.

Das ist es! So können Sie die OneDrive-App mit einem Passcode auf Ihrem iPhone sperren.
Andere Möglichkeiten, die OneDrive-App mit Passcode zu sperren?
Es gibt auch eine ganze Reihe anderer Möglichkeiten, die OneDrive-App zu sperren. Wenn Sie ein Android-Smartphone verwenden, können Sie App Locker-Apps verwenden, um die OneDrive-App mit einer PIN, einem Passwort oder einem Passcode zu sperren.
Die standardmäßige Passcode-Sperre von OneDrive ist zwar gut, aber wenn Sie mehr Kontrolle über das Sperren Ihrer wichtigen Apps haben möchten, können Sie auch die Optionen von Drittanbietern in Betracht ziehen. Nachfolgend finden Sie die drei besten Apps zum Sperren von OneDrive auf Android.
1. Lockdown Pro
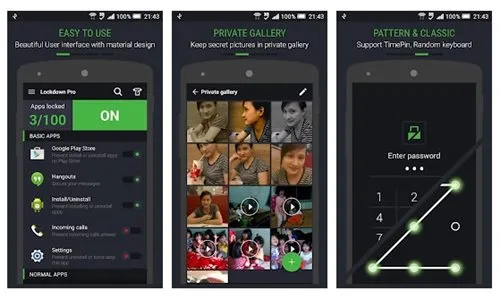
Lockdown Pro ist eine der besten Android-Schließfach- und Tresor-Apps im Google Play Store. Die App kann völlig kostenlos heruntergeladen werden und die Verwendung ist super einfach.
Mit Lockdown Pro können Sie OneDrive ganz einfach mit einer Muster-, klassischen oder Taschenrechnersperre sperren. Es unterstützt auch das Hinzufügen biometrischer Daten zur Sicherheit, wie z. B. das Lesen von Fingerabdrücken.
Neben dem Sperren der Apps verfügt Lockdown Pro über eine private Galerie, mit der Sie Bilder und Videos aus Ihrer Hauptgalerie ausblenden können. Lockdown Pro ist leicht, hat eine übersichtliche Benutzeroberfläche und ist super einfach zu bedienen.
2. App Locker
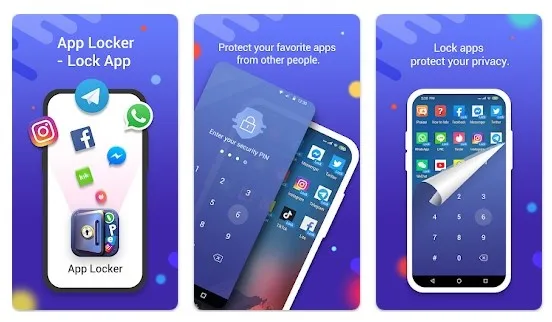
App Locker von hide app ist eine erstklassige Android-App zum Sperren von Apps und Spielen. Die App ist vollständig kompatibel mit beliebten Android-Apps wie WhatsApp, Facebook, Galerie und mehr.
Sie können damit Systemanwendungen, soziale Apps und Cloud-Speicher-Apps sperren. Was uns an App Locker gefällt, ist die Möglichkeit, System-Apps wie Anrufprotokolle, Nachrichten, Galerien usw. zu sperren.
Sie haben verschiedene Möglichkeiten, Apps auf Android zu sperren, z. B. Fingerabdruck, PIN, Passwort oder Passcode. Insgesamt ist App Locker ein großartiger App Locker für Android zum Sperren von OneDrive.
3. App-Sperre von Inshot
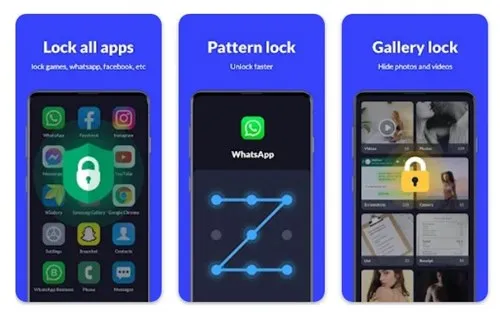
App Lock von Inshot ist eine ultimative Datenschutz-App für Android, mit der Sie Apps mit Mustern, Fingerabdrücken und Passwörtern sperren können.
Die App ist auf One-Click-to-Lock-Apps spezialisiert. Die App-Sperre von Inshot funktioniert für alle im Play Store verfügbaren Apps wie WhatsApp, Messenger, OneDrive, Gmail, Snapchat und viele mehr.
Abgesehen von der App-Sperre kann App Lock von Inshot Ihre Fotos und Videos in seinem privaten Tresor verstecken. Die Funktion, die uns an App Lock von Inshot gefällt, ist das Intruder Selfie.
Das Eindringlings-Selfie macht mit der Frontkamera Ihres Telefons ein Foto von jedem Eindringling, der versucht, die App mit einem falschen Passwort zu entsperren.
OneDrive ist eine großartige Cloud-Speicher-App für Android, und wenn Sie sie aktiv zum Speichern wichtiger Dateien und Dateien nutzen, können Sie sie problemlos nutzen. Ordner sollten Sie die Passcode-Sperrfunktion verwenden. Die Passcode-Sperre sperrt die OneDrive-App automatisch nach einem Zeitraum der Inaktivität. Sie können auch die im Artikel erwähnten Drittanbieter-Apps verwenden, um dieselbe App zu sperren.




Schreibe einen Kommentar ▼