Google Chrome ist definitiv einer der besten Webbrowser auf dem Markt, da er über alle Funktionen verfügt, die Sie für ein besseres Surferlebnis im Internet benötigen.
Der Webbrowser ist außerdem sehr sicher und stabil und verfügt über einen integrierten Virenscanner, der die von Ihnen besuchten Websites und die aus dem Internet heruntergeladenen Dateien effektiv scannt und blockiert.
Der Virenscanner von Chrome ist sehr nützlich, aber manchmal kann er Downloads nur aufgrund falsch positiver Anzeichen blockieren. Wenn der Browser eine Virendatei erkennt, stoppt er die Downloads und zeigt Ihnen die Fehlermeldung „Fehlgeschlagen – Virus erkannt“ an.
Sobald die Fehlermeldung angezeigt wird, gibt es keine Möglichkeit, den Download erneut zu versuchen. Wenn Sie den Download-Link abrufen und ihn erneut herunterladen; Sie erhalten erneut die gleiche Fehlermeldung „Fehlgeschlagen – Virus erkannt“.
So umgehen Sie „Fehlgeschlagen – Virus erkannt“ in Google Chrome
Ist es also möglich, die Meldung „Fehler – Virus erkannt“ im Google Chrome-Browser zu umgehen? Wir werden es in diesem Artikel erfahren. So können Sie die Meldung „Fehler – Virus erkannt“ von Chrome beim Herunterladen von Dateien umgehen.
Scannen Sie den Download-Link mit VirusTotal
Es ist möglich, die Meldung „Fehler – Virus erkannt“ von Chrome zu umgehen; Zuvor ist es wichtig, den Download-Link mit VirusTotal zu scannen.
Die Warnungen, die Chrome Ihnen anzeigt, sind sehr wichtig. Wenn die integrierte Sicherheitsfunktion des Browsers den Download blockiert, besteht Grund zur Sorge.
Selbst wenn Sie sicher sind, dass die Datei keinen Virus enthält, ist das Scannen des Download-Links mit VirusTotal aus Sicherheitsgründen von entscheidender Bedeutung.
Wie kann ich die Chrome-Meldung „Fehler – Virus erkannt“ umgehen?
Wenn die Datei den VirusTotal-Scan besteht und kein Schadcode vorhanden ist, müssen Sie die unten aufgeführten Methoden befolgen, um die Meldung „Fehler beim Erkennen eines Virus“ in Chrome zu umgehen.
1. Ändern Sie die Sicherheitseinstellungen von Chrome
Sie können die Sicherheitseinstellungen von Chrome ändern, um die Fehlermeldung „Fehler bei Viruserkennung“ zu umgehen. Hier erfahren Sie, was Sie tun müssen.
1. Öffnen Sie den Google Chrome-Browser. Klicken Sie oben rechts auf die drei Punkte .
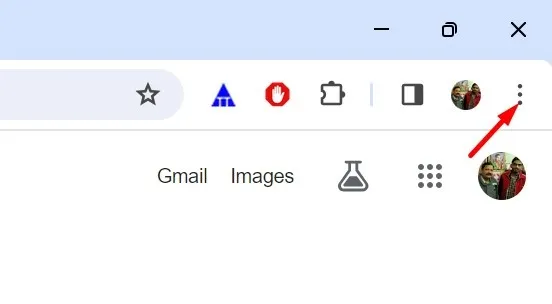
2. Wählen Sie im angezeigten Menü die Option Einstellungen aus .

3. Wechseln Sie im Bildschirm „Einstellungen“ zu „Datenschutz und Sicherheit“ .
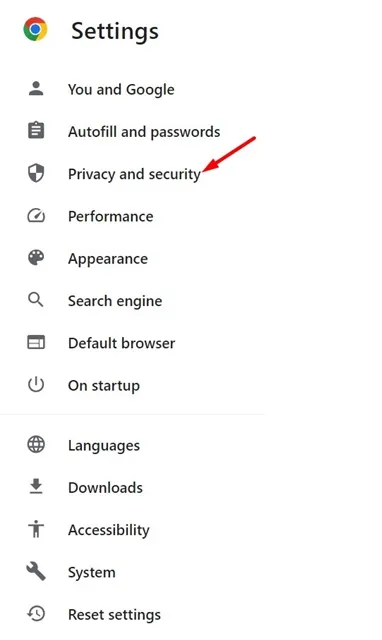
4. Klicken Sie auf der rechten Seite auf Sicherheit .
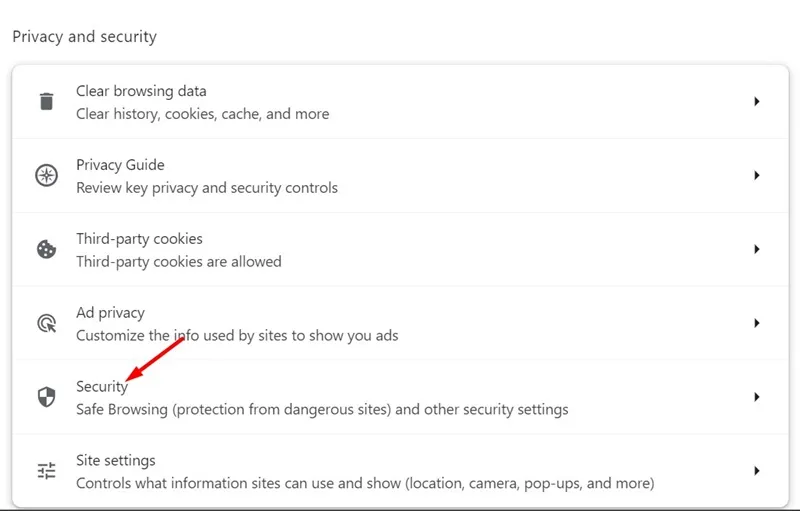
5. Scrollen Sie als Nächstes zum Abschnitt „Sicheres Surfen“. Wählen Sie unter „Sicheres Surfen“ die Option „Kein Schutz (nicht empfohlen)“ aus .

6. Klicken Sie in der Eingabeaufforderung „Sicheres Surfen deaktivieren“ auf „Deaktivieren“ .
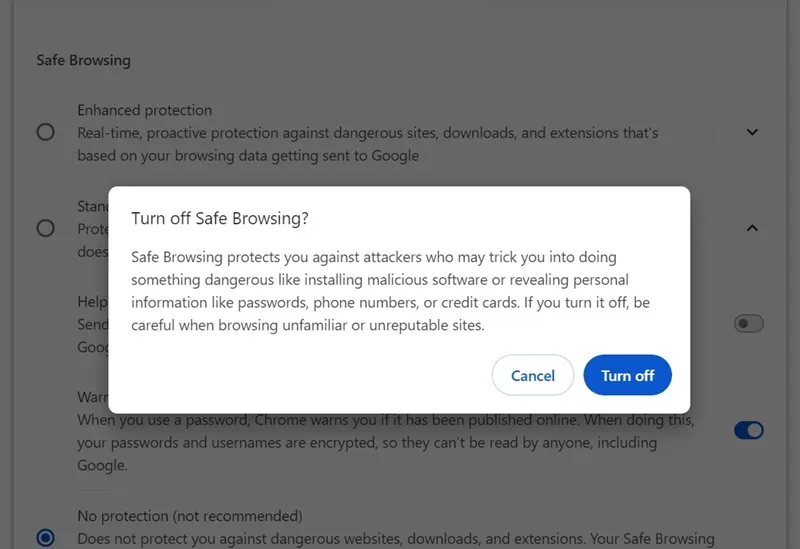
7. Jetzt können Sie die Datei herunterladen. Sobald der Download abgeschlossen ist, wechseln Sie in den Chrome-Sicherheitseinstellungen wieder zu „Erweiterter“ oder „Standardschutz“.
Das ist es! Dies ist der einfachste Weg, die Chrome-Fehlermeldung „Fehler bei Viruserkennung“ zu umgehen.
2. Deaktivieren Sie das Windows-Sicherheitsprogramm
Der Echtzeitschutz von Windows Security kann auch die Downloads im Google Chrome-Browser blockieren. Wenn Sie die Datei immer noch nicht herunterladen können, müssen Sie das Sicherheitsprogramm vorübergehend deaktivieren. Hier erfahren Sie, was Sie tun müssen.
1. Geben Sie „Windows-Sicherheit“ in die Windows-Suche ein.
2. Öffnen Sie als Nächstes die Windows-Sicherheits-App aus der Liste der besten Übereinstimmungsergebnisse.
3. Wechseln Sie unter Windows-Sicherheit zu Viren- und Bedrohungsschutz .

4. Klicken Sie anschließend im Abschnitt Viren- und Bedrohungsschutz auf Einstellungen verwalten .
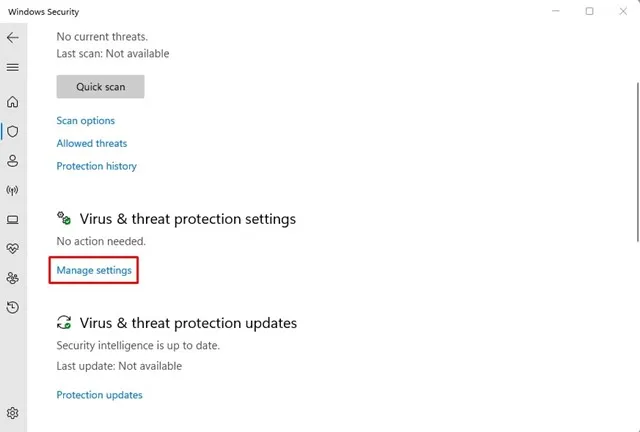
5. Deaktivieren Sie auf dem nächsten Bildschirm den Schalter für Echtzeitschutz.
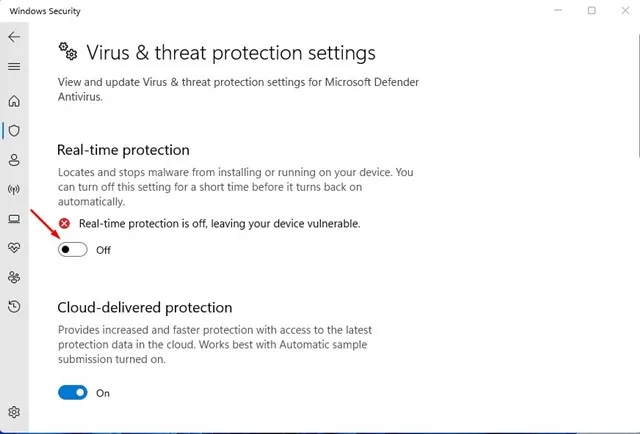
Das ist es! Dadurch wird der Echtzeitschutz der Windows-Sicherheits-App deaktiviert. Nachdem Sie den Echtzeitschutz deaktiviert haben, können Sie die Datei herunterladen. Schalten Sie den Echtzeitschutz jedoch nach dem Download wieder ein.
3. Nehmen Sie Änderungen an der Registrierungsdatei vor
Wenn Sie die beiden oben beschriebenen Methoden befolgt haben, sollten Sie Ihre Dateien ohne Fehler herunterladen können.
Wenn Sie die Datei jedoch immer noch nicht herunterladen können und weiterhin dieselbe Meldung erhalten, können Sie versuchen, die Virenprüfung für Downloads über den Registrierungseditor zu deaktivieren. Hier erfahren Sie, was Sie tun müssen.
1. Geben Sie „Registrierungseditor“ in die Windows 11-Suche ein. Öffnen Sie als Nächstes den Registrierungseditor aus der Liste der besten Übereinstimmungsergebnisse.
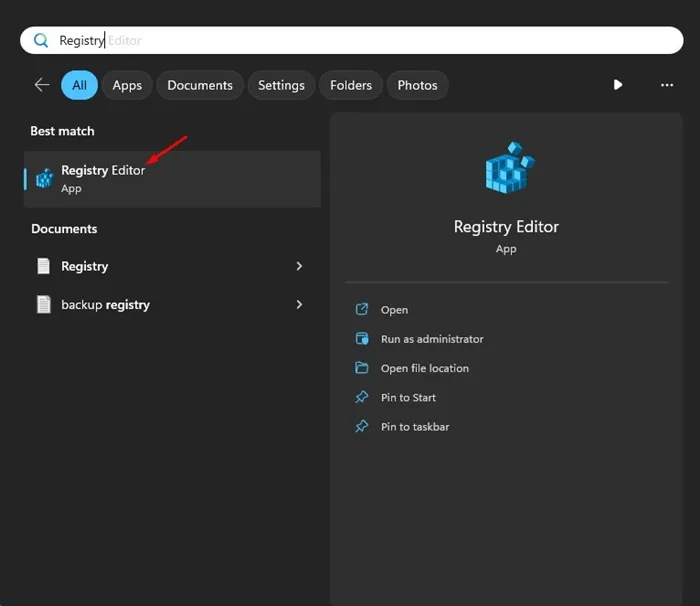
2. Wenn der Registrierungseditor geöffnet wird, navigieren Sie zu diesem Pfad:
HKEY_CURRENT_USER\Software\Microsoft\Windows\CurrentVersion\Policies
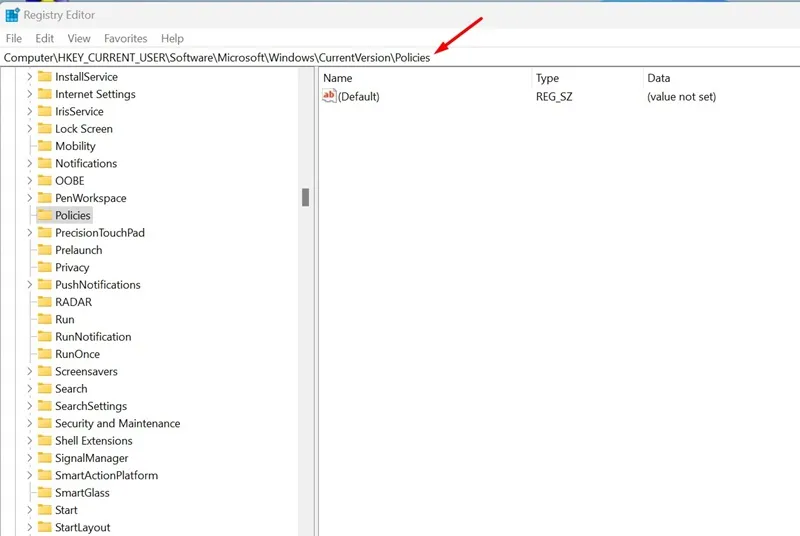
3. Klicken Sie mit der rechten Maustaste auf den Richtlinienschlüssel und wählen Sie Neu > Schlüssel aus .
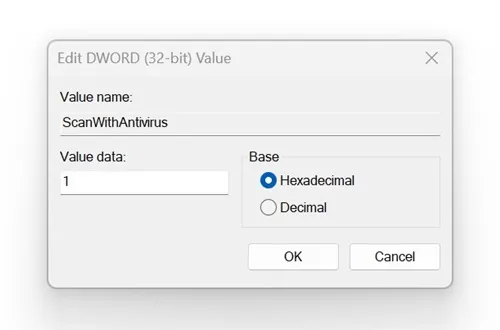
Nachdem Sie die Änderungen vorgenommen haben, schließen Sie den Registrierungseditor und starten Sie Ihren Computer neu. Dadurch wird die Virenprüfung für Downloads deaktiviert. Um den Virenscan zu aktivieren, geben Sie 0 in das Datenfeld „Wert“ für „ScanWithAntiVirus“ ein und klicken Sie auf „OK“.
Dies sind also ein paar einfache Methoden, um die Chrome-Fehlermeldung „Fehler – Virus erkannt“ zu umgehen. Lassen Sie uns in den Kommentaren wissen, ob Sie weitere Hilfe zu diesem Thema benötigen. Wenn Sie diesen Leitfaden hilfreich finden, vergessen Sie nicht, ihn mit Ihren Freunden zu teilen.




Schreibe einen Kommentar ▼